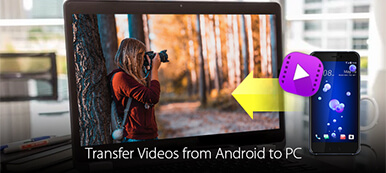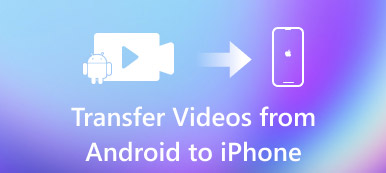After buying a new phone, you need to transfer everything on the old phone to the new one, including the data in SIM card. Sometimes you may find the files in your SIM card lost when switching it to the new smartphone. Thus, you have to add contacts one by one manually. Is there any efficient way to save the data in SIM card to the new phone?
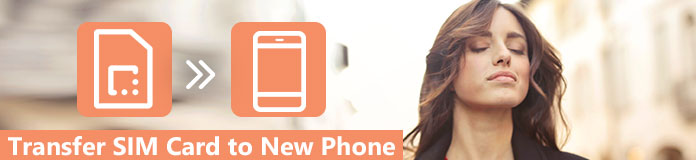
Fortunately, this tutorial is going to tell you the best method to transfer SIM card to your new cell phone, and you can also learn how to transfer other files out of SIM card from the old device to the new one. Keep on reading and learn more details.
- Part 1: How to transfer SIM card to new phone
- Part 2: How to copy data out of SIM card to new phone
- Part 3: FAQs of transferring SIM card to new phone
Part 1: How to transfer SIM card to new phone
Transfer SIM card to new phone running Android Nougat:
Step 1: Open Contacts settings
Swipe up from the bottom to access the menu screen on your new phone, choose Contact app, tap More option, then select "Manage Contacts" option from the drop-down list.
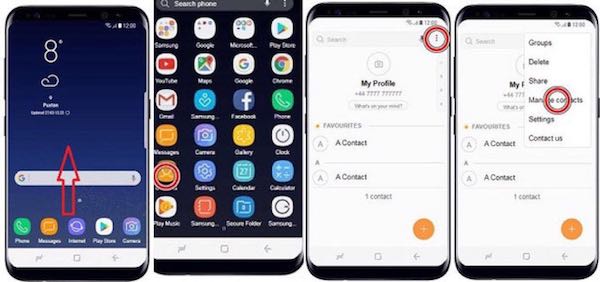
Step 2: Turn to Manage Contacts interface
Tap on the "Import/ Export Contacts" option in the "Manage Contacts" page. You will be prompted to select either import or export, and then choose where to and where from.
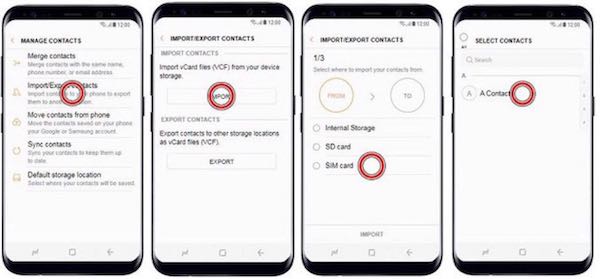
Step 3: Import contacts from SIM card
Just select “Import” button, and tap the contacts you want to transfer from SIM card to new phone, then tap "Done" in the top rather corner.
Step 4: Save contacts to phone
From the list where to move the contacts to, select "Phone" option, and tap "Import" button from the bottom.
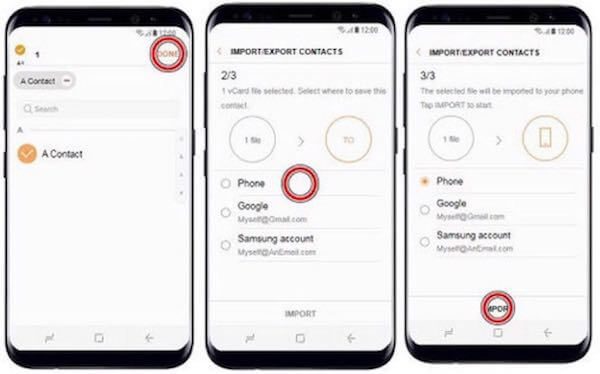
Transfer SIM card to new phone running Android Marshmallow:
Step 1: Open Contacts app
Tap Apps from the home button, select Contacts app, and then tap the three vertical dots in the upper right corner to open the "More" option.
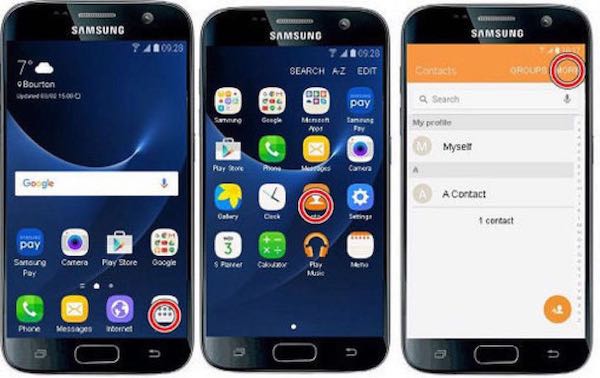
Step 2: Select "Import" option
In the drop-down list, tap on Settings, and choose “Import/Export Contacts”, next "Import" option. Then choose SIM card as the place you want to transfer files to in the new phone.
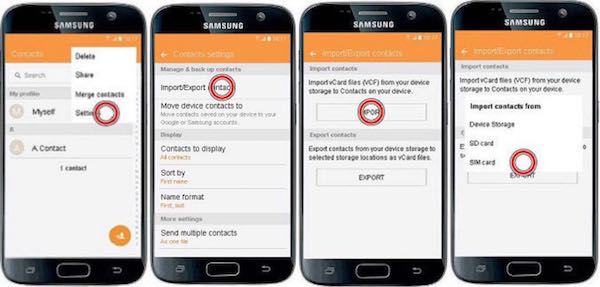
Step 3: Select contacts to transfer
Next choose to save the contacts to "Device" option, and tick the contacts that you want to move, tap "Done" button in the top left corner.
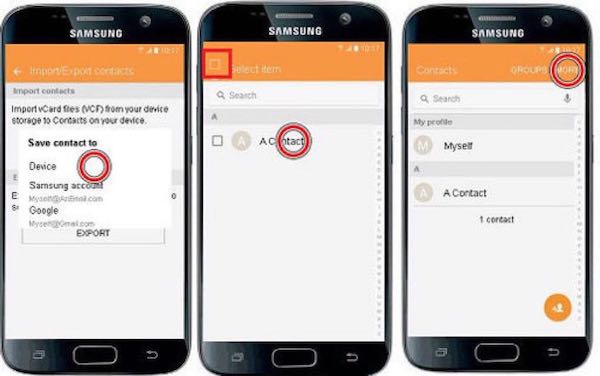
Transfer SIM card to new phone running Android Lollipop:
Step 1: Launch Contacts app
Tap Apps in the lower right corner from the home screen, and open Contacts by tapping on its icon, then tap the "More" option.
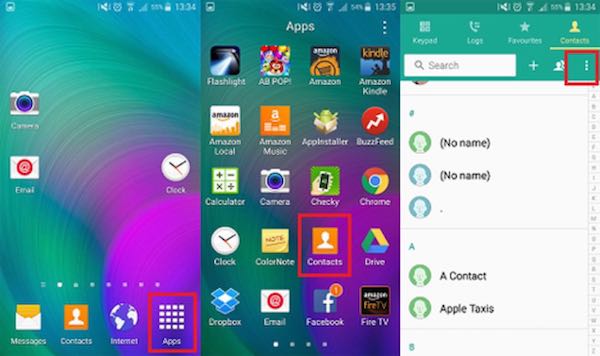
Step 2: Get into Settings
Select the penultimate option "Settings" from the drop-down list, choose "Contacts", and then tap "Import/ Export Contacts" option.
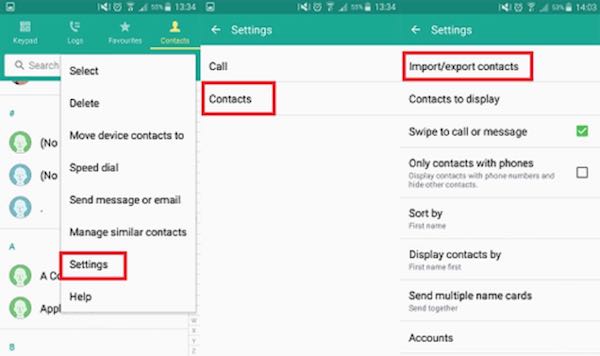
Step 3: Import contacts from SIM card
There will be a pop-up window where you are able to select importing or exporting contacts. Just tap on "Import from SIM card" to transfer SIM card to your new phone.
Step 4: Confirm your decision
Tap on "OK" to confirm your selection when a confirmation shows up on the screen on your new phone.
In this way, you are able to transfer SIM card contacts to new phone. For other data like text messages, you can refer to this page to transfer texts to new phone.
Part 2: How to copy data out of SIM card to new phone
As you know, the storage memory of SIM card is too small to save more data, and most data are kept in the local folders on your cell phone. So what about the other files beyond the SIM memory? How to put these local data from the old phone to the new device?
What you need is a professional transfer tool. And here this passage recommends Apeaksoft Phone Transfer to help you copy all the data and files beyond SIM storage to your new phone. No matter you want to transfer music, photos, videos, contacts, and messages from one device to another, make an up-to-date backup of your mobile phone, or look for an alternative to iTunes to restore data and files without data loss, Apeaksoft Phone Transfer offers powerful yet easy solutions to help you solve problems.
And here is a detailed guide about how to copy data and files out of SIM card to new phone via Apeaksoft Phone Transfer:
Step 1: Download Phone Transfer
First download and install Apeaksoft Phone Transfer tool on your computer. And then launch it by double clicking on its icon.
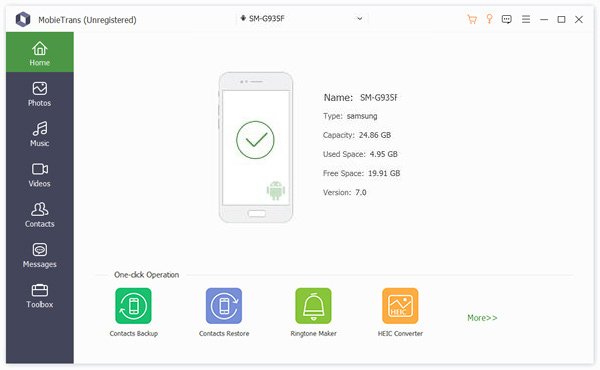
Step 2: Connect phones to Mac
Use two USB cables to connect your old device as well as the new one to your computer. Once connected, this transfer tool will detect them automatically.
Step 3: Switch files from one to another
Before transferring, make sure you have set the source device and target phone properly. If it is opposite, you are able to tap on the Switch button to configure the settings again.
Step 4: Start data transfer
Finally, select which files to add, and click on the quot;Start to Copy" button to transfer data beyond SIM card to new phone with one click.
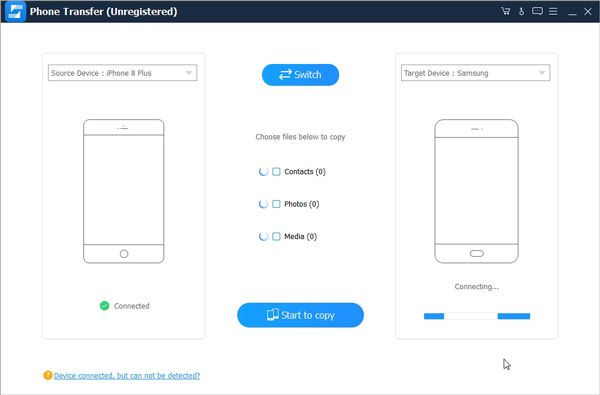
Part 3: FAQs of transferring SIM card to new phone
What is a SIM card?
A SIM (Subscriber Identity Module) card is a tiny, portable memory chip that stands for subscriber identity module. It has a seventeen-digit code that designates its country code of origin, the system carrier, and a unique user ID.
What is stored on a SIM card?
SIM cards also store contact information, telephone numbers, carrier information, billing information and data usage.
Does a SIM card hold all the photos and texts?
Photos and texts are not stored on SIM cards. Usually, text messages and photos are stored on your device’s memory.
Will I lose my text messages if I remove my SIM card?
No. Your text messages are stored in the memory of the phone’s memory.
Conclusion
Above is all the content about how to transfer SIM card to your new phone. It varies from the Android system running on your device, and this passage lists three most common solutions for you to take into consideration. Besides, if you want to copy data beyond SIM card to the new phone, Apeaksoft Phone Transfer will be your best choice.
Have you managed to transfer your SIM card to new cell phone successfully? If you have any other query about the process, please share your thoughts in the comment.