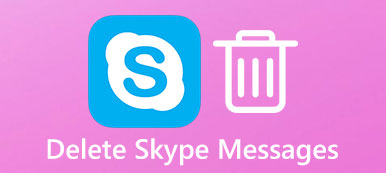Google has a public ecosystem with increasing security issues. When your Android phones are running slowly, or some applications work abnormally, you should know how to detect and remove Android viruses.

Android phone users can freely download and install apps from any other third party app stores, so there is a great risk for Android phones to get infected with a virus.
When you clean viruses out of Android phone, how to protect or retrieve the files deleted by mistake? Is there any method to keep the important files in a safe place? Just read the ultimate guide from the article to find the desired information now.
- Part 1: How to detect a virus on your Samsung Android
- Part 2: Remove virus from an Android phone in Safe Mode
- Part 3: Run antivirus app to get rid of virus on an Android phone
- Part 4: How to get the mistaken deleted files back
- Part 5: Clean viruses out of an Android phone with Factory Reset
- Part 6: How to back up and restore data for Android phone
Part 1. How to detect a virus on your Samsung Android
Different from the early computer viruses that can directly destroy hardware, nowadays most viruses are malware, which are all about the stealth attack, stealing your privacy or your contacts information, hacking your bank account to steal your money, or causing malicious deduction fees to make you pay a big bill. It is important to detect and clean out Android viruses.
If your Android phone has one of the symptoms mentioned below, you may check if your phone is infected with viruses or not and find a way to get rid of the virus on your Android phone as quickly as possible.

1. The power consuming is much faster than normal and your phone becomes overheating. Usually the full battery power can last for one day or so. If you don't use your phone very frequently, but the battery is draining in one or two hours, you should pay attention to if your phone is infected with a virus.
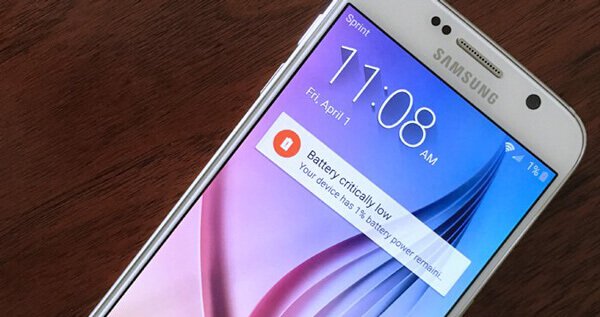
2. The data usage is increased abnormally. The virus need transmit the information in your phone to the hacker's server via Internet. When you find the data usage is suddenly increased, you should check if there is a virus on your phone.
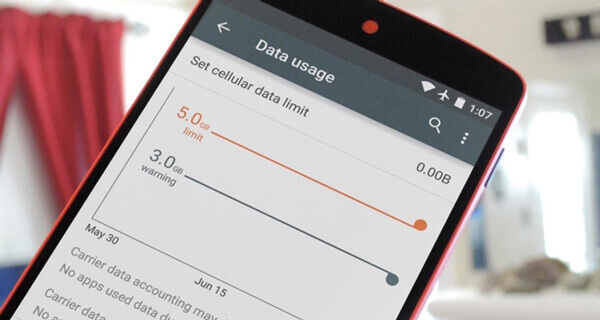
3. Many apps crash or the phone is frozen frequently. The virus may take up a lot of resource of the phone and make other apps crash, even make the phone dead. If you find apps crash over and over again without any reason, you may think about virus removal for Android phone.
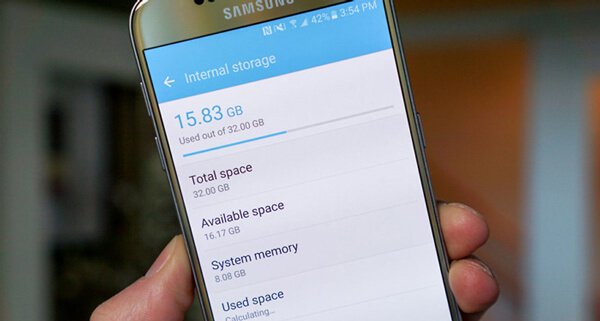
4. Too many unknown apps are installed without notifications. When you install a malware by accident, there may be a lot of unfamiliar apps installed forcedly without your permission. The owner of the installed apps will get benefits for each installation.
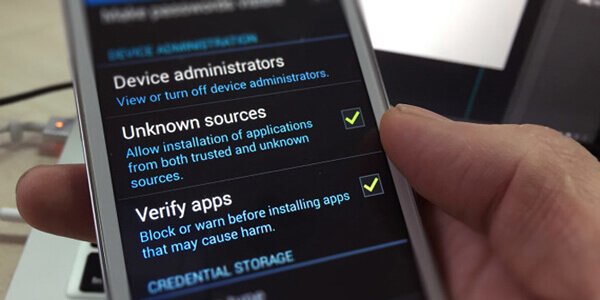
5. Pop-up ads appear frequently. If there are ads popping up from nowhere, your phone may get infected with malware. Most pop-up ads can be blocked with the built-in ad blocker of the Browser app when you use the browser to visit web pages. If you cannot block the ads, you need a virus removal app to clean them out of your phone.

6. Your phone bill costs much higher than usual. Many Trojans viruses can take the permission to send SMS messages from your phone, and subscribe many services automatically to cost you a lot. When you get some unfamiliar subscriptions on your phone bill, your phone may get a virus.
Downloading a malicious app and browsing a malicious website are the most common ways for viruses to infect your Android phone. If your Android phone has encountered any of the above situations, or you suspect there is a virus on your phone, you can try the following virus removal methods to clean the virus out of your Android phone.
Part 2. Remove virus from an Android phone in Safe Mode
If you have already detected the malicious app or infected files, you can directly uninstall the app or delete the files. Or else you need go to the Safe Mode to find the malicious app for an uninstallation. Follow the steps to perform virus removal for Android phone in the Safe Mode.
Step 1: Switch your phone to Safe Mode
Android system provides a Safe Mode, like Windows, in which the system can isolate all third-party apps and stop them from running. This is a good way to reduce the damage that the virus may cause. And then you can identify the suspicious app and uninstall it to remove the virus from your Android phone.
For most Android phones, you can switch to the Safe Mode by pressing and holding the power button for several seconds when your phone is on, and the phone will prompt you to "Reboot" to "Safe Mode", just tap the option. After the reboot, you will see Safe Mode at the bottom of the screen.
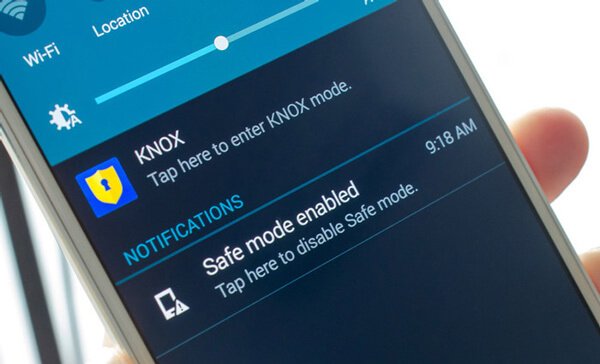
Step 2: Find the malicious app and uninstall it
Go to "System Settings" and tap "App Management" in the Safe Mode. After that choose the "Downloaded" tab and look for any suspicious apps. Choose the virus app and then tap the “Uninstall” button. But if you find the Uninstall button is grey, that means the app has administrator access to your device.
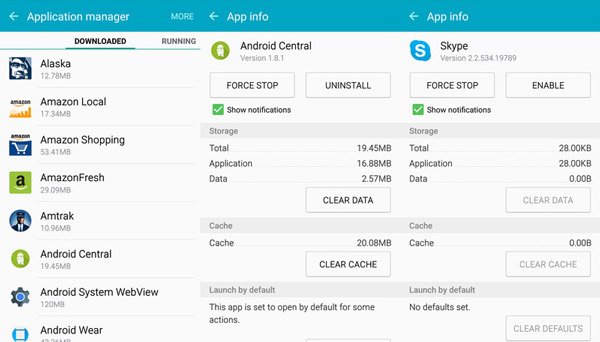
Step 3: Remove Android viruses with administrator access
Go back to "Settings" and find "Security". Tap the "Device Administrators" option and deactivate any malicious apps. After that you can uninstall the malicious apps to remove the virus on the Android phone.
Part 3. Run antivirus app to get rid of virus on an Android phone
There are a lot of free virus removal apps for Android in Google Play Store, such as Avast Security, 360 Security, or AVG AntiVirus. You can download and install one to scan and remove viruses from Android phone. Here, we take AVG AntiVirus for example to show you how to get rid of viruses on Android phones with ease.
Step 1: Download and install AVG AntiVirus for Android from Google Play Store to your Android phone.
Step 2: Run the AVG AntiVirus app and tap the "Scan" button.
Step 3: After the scanning, if there is a virus on your phone, tap "Resolve". The antivirus app will delete the malicious app and the infected files.
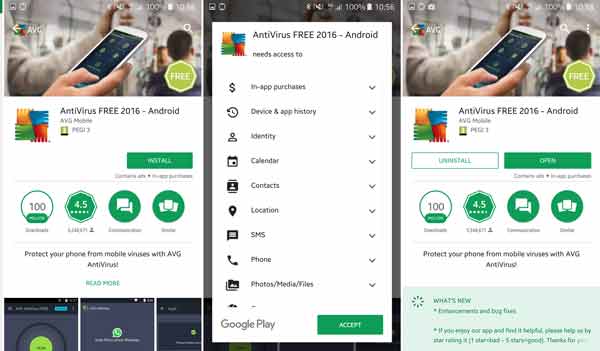
Part 4. How to get the mistaken deleted files back
Some virus removal apps may delete some normal files by mistake. When you use File Manager to browse your phone to find the suspicious infected files, you may also delete some normal files by accident. When this kind of situation happens, how to get the deleted files back by mistake?
Android Data Recovery is a recommended Android data recovery that helps you recover deleted or lost photos, videos, contacts, messages, call logs, apps and documents from your Android phones, tablets and SD cards.
- Recover deleted files on Android from many situations, including files deleting, system crashing, rooting, etc.
- Support more than 20 file types, such as contacts, messages, videos, audios, documents, picture gallery and more.
- Backup and manage the lost or deleted Android files on your computer easily with the USB cable.
- Compatible with Samsung, Sony, LG, HUAWEI, Google phone and most of the Android phone modules.
Step 1: Download and install the latest version of this powerful Android Data Recovery. After that you can connect Android phone to your computer via a USB cable. When you launch the program to detect the device automatically.
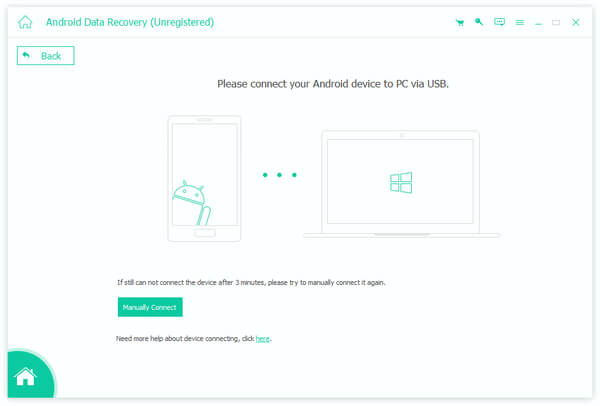
Step 2: Once the program detects the version of the Samsung Android phone, you can enable USB debugging mode. On your Android phone, a message pops up, asking you to allow USB debugging.
If there is no such a pop-up message, you can go to "Settings" > "Developer options" > "USB Debugging" to enable USB Debugging.
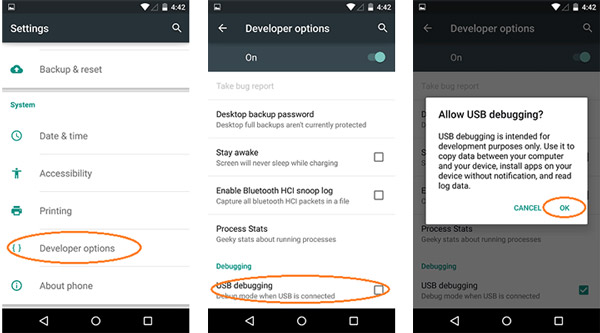
Step 3: Choose the deleted file that is deleted by mistake when you clean out the Android virus. After that you can click the “Next” option to root and scan the Android phone automatically on your computer.
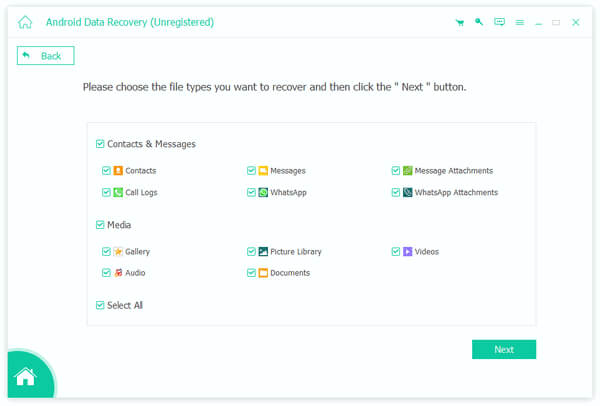
Step 4: After the scan finishes, the deleted files will displayed for you to select to recover. Just find the files and click “Recover” to retrieve the deleted files to your computer.
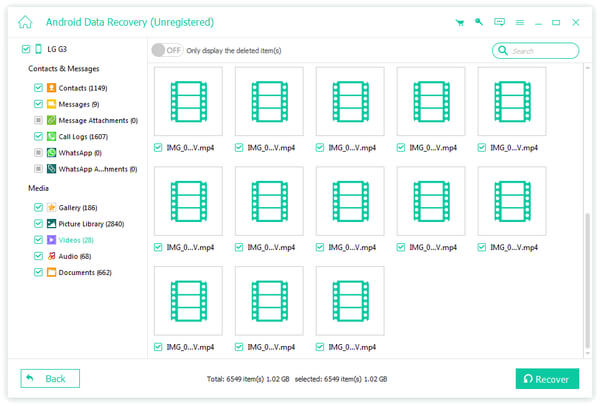
Part 5. Clean viruses out of an Android phone with Factory Reset
After uninstalling the suspicious malicious apps and deleted infected files, you might find the phone response is still very slow. Maybe the viruses are not removed thoroughly. In order to make sure to get rid of viruses on your phone completely, you can perform Factory Reset on your Android phone.
Step 1: Open "Settings" app and you can find the "Factory Data Reset" option and tap it. If the phone is factory reset, the data status on the phone will go back to the factory default settings on the day when you started using the phone. So all your personal data, such as accounts, call logs, messages, contacts, photos, videos, documents, emails, installed apps and so on will lost.
Step 2: Tap the "Reset" button. The Android phone will restart to perform the Factory reset. After the reset is done, the system of your phone is just like intact, and the viruses or malicious apps are removed thoroughly.
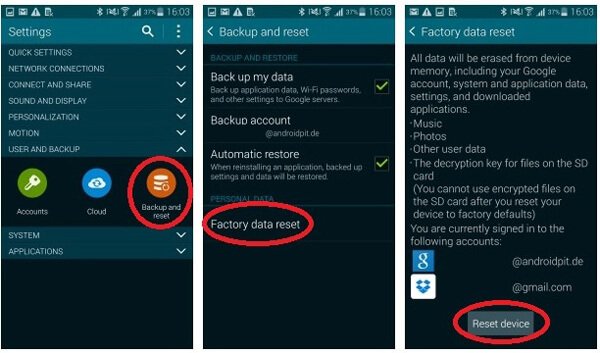
Part 6. How to back up and restore data for Android phone
Factory reset will clean out Android virus from your phone. So, if you need to conserve your personal data, you'd better make a backup for you useful data on your computer before the reset, and then you can restore the data on your phone after the reset.
Android Data Backup & Restore is a recommended program to backup and restore Android data to computer with ease. When you remove Android viruses on Samsung phone, you can backup and restore Android smartphones and tablets to your computer. The program is available for both Windows and Mac.
- One click to backup your Android data to computer without overwriting existing data on Android phone.
- Preview and select the Android data you want to restore with this Android data-restoring tool.
- Support more than 5000 Android phones and tablets, such as Samsung, LG, HTC and more.
- Setup password to protect and encrypt your backup data on your computer with secure.
How to back up data of Android phone before removing Android viruses
Step 1: Download and install the latest version of Apeaksoft Android Data Backup & Restore on your computer. After that you can connect Android phone to computer via the original USB cable.
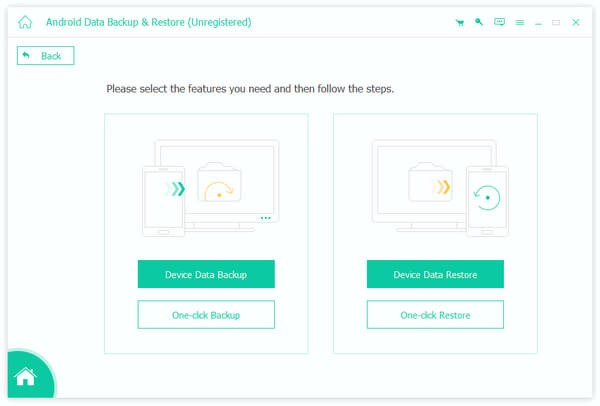
Step 2: Once you launch the program on your computer, it will detect Android phone automatically. You can select the data type for backup. It enables you to backup contacts, messages, call logs and documents.
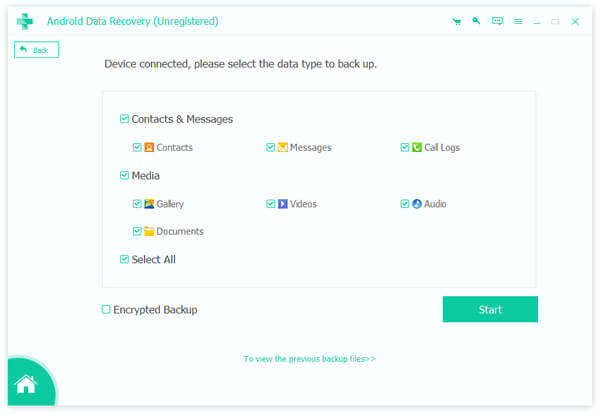
Step 3: After that you can backup Android data to your computer and click the "Start" button. If you need to encrypt the files, you can also choose the "Encrypted Backup" and set a password for the backup.
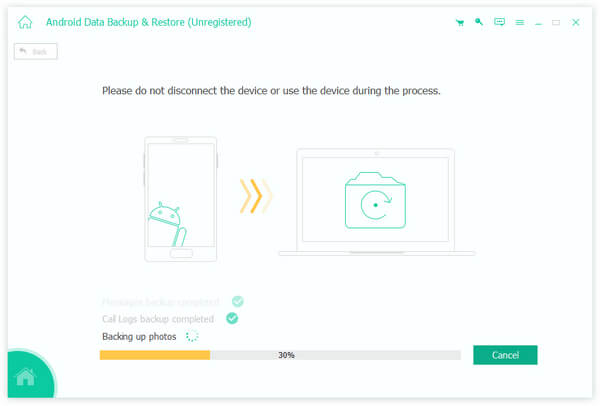
How to restore data of Android phone after Android factory resetting
Step 1: Connect Android phone to your computer via the original USB cable. After that you can choose the “One-Click Restore” option to retrieve files after Android viruses removed.
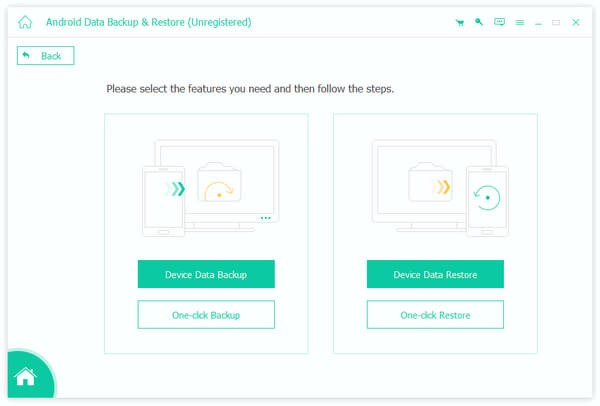
Step 2: You can find a list of the backups, which you can choose the desired backup data you want to restore. As for the encrypted files, you can enter the password beforehand.
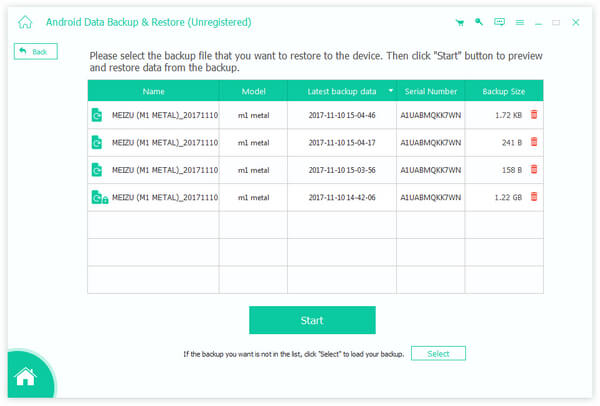
Step 3: Select the backup file and click the “Start” option to restore the data on your phone. A notification will pop up on your Android device, and you tap on the “Yes” to continue the process.
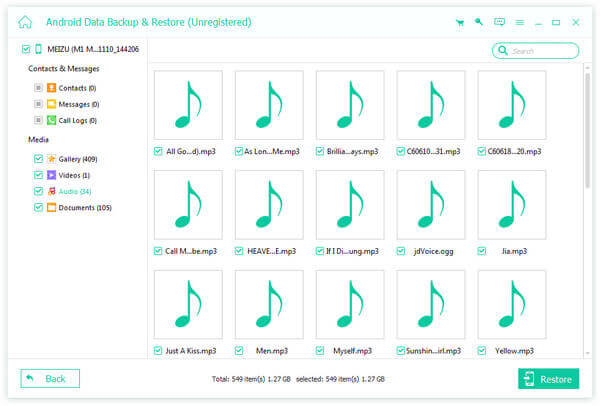
Conclusion
When you find Android phone abnormal, such as overheating, running slowly, you should detect and remove Android viruses. In order to make sure the important files are not deleted, you can back up the Android data to computer, or use the Android data recovery to retrieve the files.
If you have any other query about the Android virus removal, you can share more information in the comments.