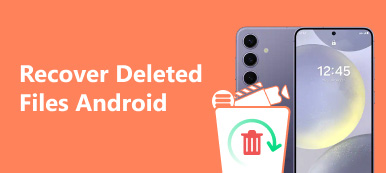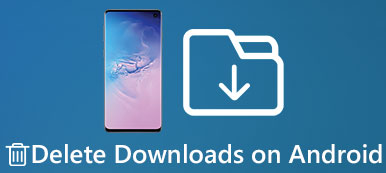There are several reasons why people have to wipe their Android phone or tablet. Samsung phones, for example, will perform slower and slower as time goes by. In result, you have to clear all data and bring it to the factory status. Moreover, it is an inevitable moment in the smartphone-owning cycle at which a newer model comes along. To protect your privacy on the old Android device, you also need to erase your data and settings.

In fact, there are various methods to erase an Android phone; however, for average people, it is hard to use the proper method in certain situation. That is why we share this post: help you find the right way to erase phone.
Part 1. Back Up Data before You Wipe Android Phone
No matter why you need to wipe an Android phone, backup should always be the starting point.
Apeaksoft Android Data Backup & Restore is a professional tool to back up your Android device.

4,000,000+ Downloads
Backup the entire Android phone in a single click.
Preview and select certain data types to make a backup.
Add password on Android backup to protect your privacy.
Support photos, contacts, videos, call history, messages, etc.
In short, Android Data Backup & Restore is the best way to back up your data on Android phone before erasing it.
How to back up Android data quickly
Step 1: Connect your phone to the best Android backup tool
Get the installer of Android Data Backup & Restore, double-click it and follow the onscreen instructions to install the application on your machine. Enable the USB Debugging mode on your phone and plug it into your computer with a USB cable.

Step 2: Preview data types
To back up your entire phone, hit the One-click Backup button. If you just want to back up certain data types, click the Device Data Backup button instead. On the data type window, select what you want to save. The Encrypted Backup option is used to create a password-protected backup.
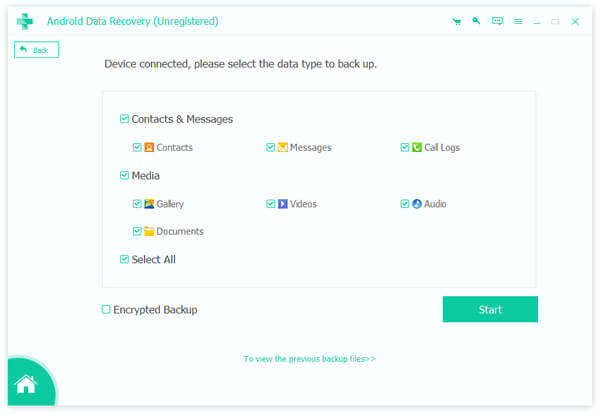
Step 3: Create a backup before wipe your Android phone completely
If you are ready, hit the Start button to trigger the backup process. It may take a while depending on how much data to back up. Once it is done, disconnect your phone with your computer and feel free to wipe your Android phone.
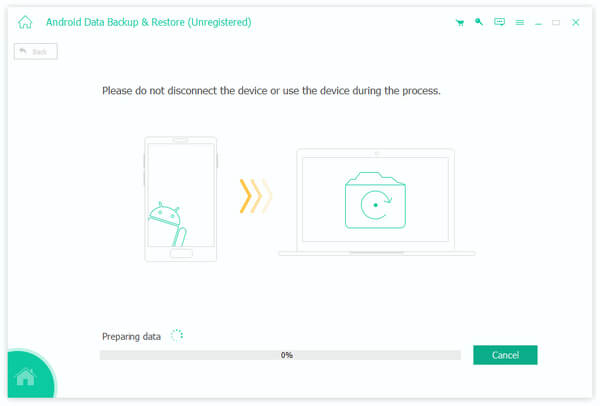
Part 2. How to Wipe Android Phone
Generally speaking, there are three ways to wipe an Android phone without using any third-party tools.
How to wipe Android phone by factory resetting
Erase an Android phone by factory resetting is the simplest way to meet your needs.
Step 1: Remove SD cards and SIM cards from your phone. For Android Lollipop, you have to disable Factory Reset Protection first.
On Samsung Galaxy, head to Settings -> Lock screen and security -> Screen lock type and select None.
On Google Pixel, go to Settings -> Personal -> Security -> Screen lock and select None.
On LG phones, navigate to Settings -> Display -> Lock screen -> Select screen lock and choose None.
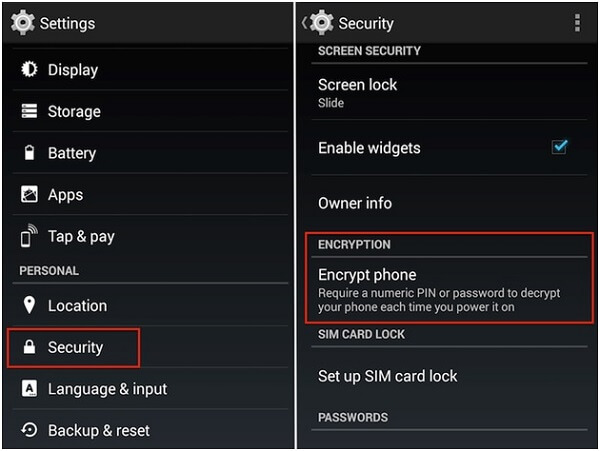
Step 2: Remove your Google account, Samsung account and other accounts from your phone. You can find them in the Settings app, too.
Step 3: Next, you need to encrypt your Android phone. That will prevent others from recovering data from your phone. Fully charge your device and then move to Settings -> Security -> Encrypt phone.
On Android Marshmallow and later, this feature is enabled by default.
Step 4: Now, open the Settings app from your app drawer, go to Backup & reset -> Factory data reset and tap Reset phone or Reset tablet. When prompted, enter your password and start bringing your phone to the factory conditions.
Different Android phone models get a slight different settings to factory reset phone. You can check the detailed guide here:
How to erase Android phone remotely
Premise:
1. Have installed Android Device Manager on your phone and sign in your Google account.
2. Enable Remotely locate this device and Allow remove lock and erase in Android Device Manager app.
3. Your phone is online.
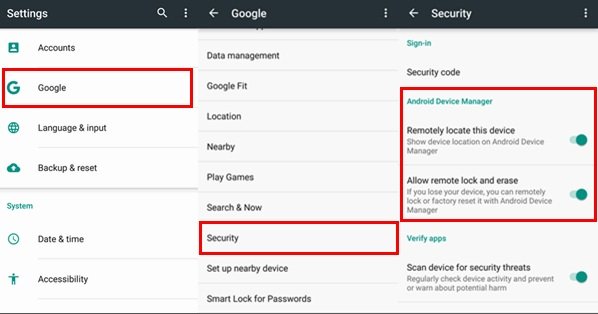
Step 1: When you need to wipe an Android phone remotely, access www.Android.com/devicemanager in your browser and log in your Google account.
Step 2: Then your Android phone will show up on the map with several options. Click the Set up Lock & Erase option and then hit Erase on the warning dialog.
Step 3: Follow the online instructions to start erasing your phone remotely and wait for the process to finish.
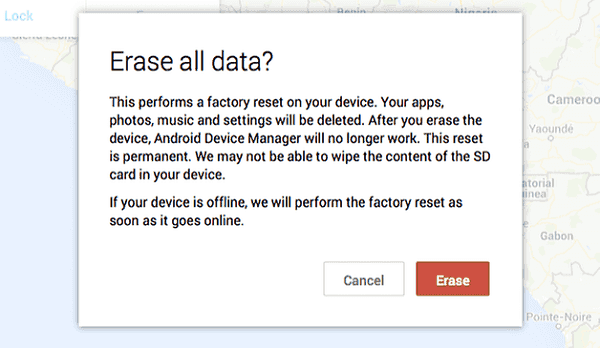
How to clean Android phone in Recovery mode
If your Android phone is freezing, you can clean your personal data in Android Recovery mode.
Step 1: Boot into the Recovery mode.
On Samsung Galaxy devices, keep pressing the Power + Volume up + Home/Bixby buttons until the Samsung logo appears.
For other Android devices, hold the Power + Volume down buttons for a while. Select Recovery mode with the Volume buttons and hit Power button to enter Recovery mode.
Step 2: On the Recovery mode screen, choose Wipe data/factory reset using the Volume buttons and perform it with the Power button.
Step 3: If prompted, select Yes to start the process. When it is complete, your Android phone will reboot and all your personal data and settings will be cleaned from your device.
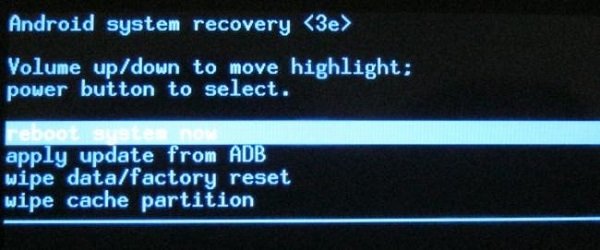
If you have set up Factory Reset Protection, you will be asked to enter the username and password of your Google account.
Conclusion
Based on our sharing above, you should understand how to wipe an Android phone in various situations. First of all, we suggest you to create a backup for your Android phone with Apeaksoft Android Data Backup & Restore. It is not only easy to use, but also able to encrypt your data.
After backup, you can feel free to start erasing your phone. The easiest way is resetting your phone to factory status, but the process is a bit complicated. On the other hand, Google’s Android Device Manager service allows you to get what you want remotely. Plus, the Recovery mode is used to wipe data from Android phone when it is not responsive.