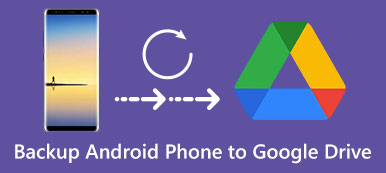“How to turn off Google Photos? I’m using a Samsung galaxy Note 8 phone which runs an Android 7.1 version. I have tried some instructions to turn off Google Photos but nothing worked. I don’t need this auto backup function. Any help?”
Google Photos provides a convenient way to save and back up pictures and videos on your Android phone. After some settings and permissions, your mobile device will automatically upload your photos and videos to its cloud service. However, you don’t like all pictures are uploaded into your Gallery app, especially for some ones posted or shared on the social network.
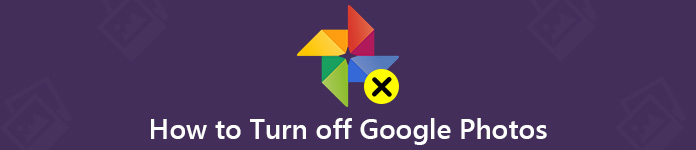
To avoid a mess in Google Gallery app, you should adjust the Google Photos settings properly. You can turn off Google Photos auto backup or disable Google Photos sync to get rid of these cloud albums. Here in this post, we will show you 2 simple ways to turn off Google Photos.
- Part 1. How to Turn Off Google Photos Auto Backup
- Part 2. Disconnect Account to Disable Google Photos Backup and Sync
- Part 3. How to Backup Phone after Turning Off Google Photos [Recommended]
Part 1. How to Turn Off Google Photos Auto Backup
If you don't want to back up photos and videos automatically to the Google Photos cloud, or you tried out Google Photos and don’t like the auto backup solution, it’s time to disable Google Photos Back Up feature on your Android phone.
Step 1 In fact, it’s quite easy to turn on or turn off Google Photos auto backup feature. You can unlock your Android phone and open the “Photos” app. If you are not signed in, during this step, you need to sign in your Google account.
Step 2 Tap “Settings” (the three dots in the top right-hand corner) and then locate the “Back up & Sync” option. Here you can toggle the feature to “Off” or “On” based on your need.
You can also disable Google Photos Backup and Sync feature on your computer. Click the settings button and then choose the "Quit Backup and Sync" option in the drop-down menu. Within just a few clicks, you can handily stop Google Photos from uploading all kinds of pictures to its cloud service.
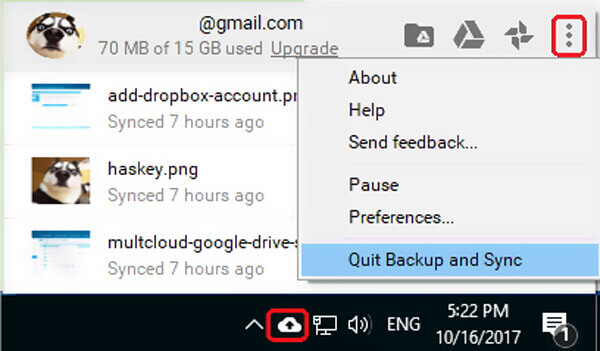
If you want to temporarily pause the Backup and Sync feature on Google Photos, you can adjust the settings on the desktop version. Open Google Photos and click the “Settings” button at the top-right corner. Here you can find a "Pause" option from the drop-down menu to temporarily top Google Photos backup on computer.
Part 2. Disconnect Account to Disable Google Photos Backup and SyncWith the first method, you can easily turn off Google Photos backup. You can also choose to disconnect your Google account from Backup and Sync. Because after the account is disconnected, its related task including photos sync will also be terminated.
Step 1 Go to the “Backup and Sync” and click the three dots on the top right of the window.
Step 2 Choose "Preferences" option and then click "Settings" tab on the left panel. Click the "DISCONNECT ACCOUNT" to stop backup and sync of this Google account.
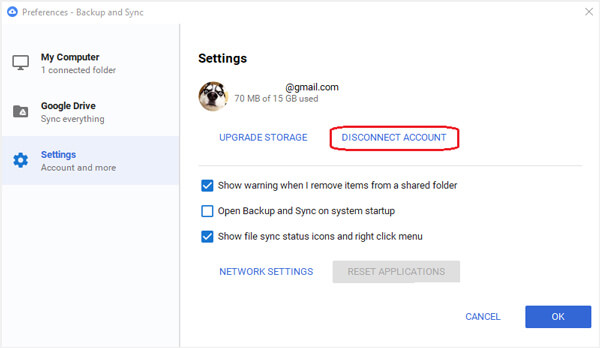
Part 3. How to Backup Phone after Turning Off Google Photos [Recommended]
Still get all types of new images uploaded to Gallery app after turning off Google Photos? You can stop the Google cloud service and turn to traditional backup solution.
Here we strongly recommend the powerful Android data backup and management software, MobieTrans to help you transfer all useful data including photos, videos, music, contacts, messages and more to computer or another Android/iOS device for backup.

4,000,000+ Downloads
One-click way to transfer Google photos to computer or another device.
Backup all Android data like photos, videos, music, contacts, messages and more.
Transfer all types of files between Windows PC/Mac, Android and iOS devices.
Better manage various data on Samsung, HUAWEI, Google phone and iPhone/iPad.
Convert photo format like HEIC to JPG/PNG and create your own phone ringtone.
Steps to backup Google photos
Step 1 First, you need to free download, install and run this Android data transfer on your computer. Connect your Android device to it with a USB cable.
Step 2 After connecting, you can see some basic information of your Android device in the main interface. All basic Android data will be listed in categories on the left, such as Photos, Videos, Music, Contacts, Messages, and more.
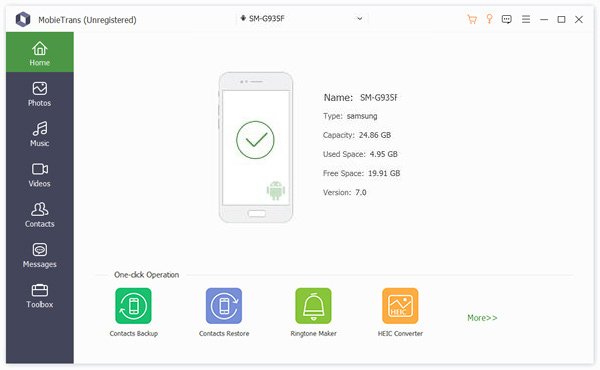
Step 3 Click the “Photos” option and then you are allowed to check all image files on your Android device. Select all photos you want to transfer to computer and then click the computer-like button.
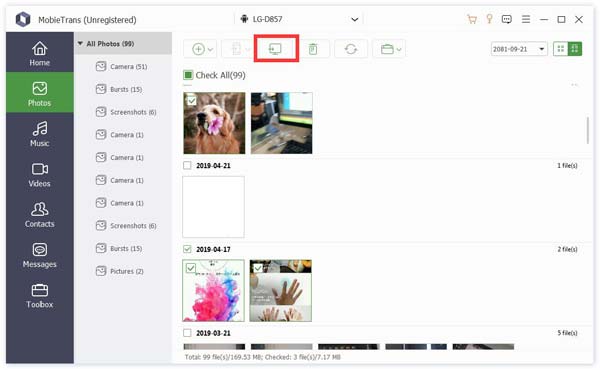
By doing so, you can handily backup all your Google photos to computer. Also, you can use it to add computer data to Android phone, transfer iPhone data to Android, or copy Android data to iPhone with ease. Just free download it and have a try.
We mainly talked about how to turn off Google Photos in the post. You can get 3 simple ways to disable auto backup and sync function of Google cloud service. Hope you can get your preferred method to stop Google Photos from uploading after reading this page.