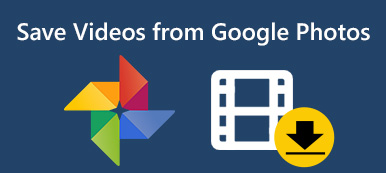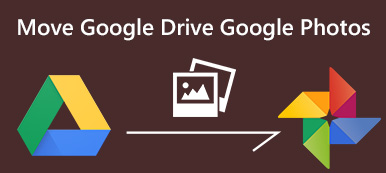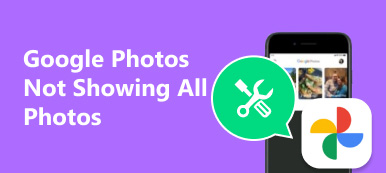There are a lot of buzz around Google Photos. So, you may wonder whether you should switch from iCloud to Google Photos for iPhone photos backup. However, iCloud is the official cloud service developed by Apple for iOS users. Therefore, this article will share an in-depth comparison between iCloud and Google Photos in order to help you make the best decision. If you are ready, let’s start it.
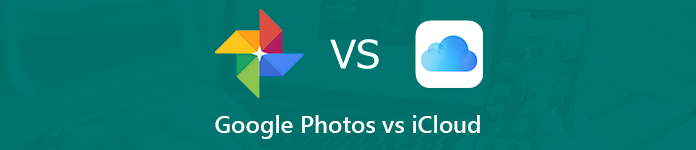
- Part 1: Google Photos vs. iCloud
- Part 2: Transfer Photos from Google Photos to iCloud
- Part 3: Transfer Photos from iCloud to Google Photos
- Part 4: Best Alternative to iCloud and Google Photos
- Part 5: FAQs of Google Photos and iCloud
Part 1: Google Photos vs. iCloud
Both iCloud and Google Photos are two of the biggest cloud storage services, but they are different on several aspects:
- Free storage. Google Photos give each account 15GB free storage, while you can only get 5GB free storage in iCloud.
- Price. If the free storage is not enough, you can purchase more. For iCloud, 50GB costs $0.99 per month, 200GB costs $2.99 per month, and 2TB is $9.99 per month. When it comes to Google Photos, you can get five plans starting at 100GB that costs $1.99.
- Platforms. iCloud is built-in iOS devices and macOS. You can access it in web browsers, but Android users cannot use it. Google Photos is available to almost all devices.
- Photo formats. iCloud can store most image formats supported by iOS. Google Photos also support a wide range of photo and video formats, but Live Photos will become still.
- Search. Both iCloud and Google Photos have integrated the artificial intelligence technology. However, Google Photos is better at image search.
Do not miss the Do not miss the difference between Google Photos and Flickr .
Part 2: Transfer Photos from Google Photos to iCloud
To transfer photos from Google Photos to iCloud, you must download them to your hard drive, and then upload to iCloud.
Step 1 Open Google Photos in your browser, and log in your Google account.
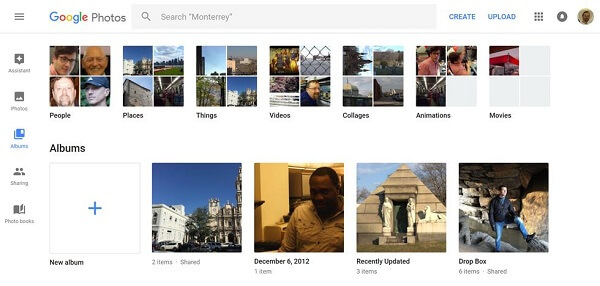
Step 2 Go to Photos album and check all photos you want to transfer. The click the More button and select Download to get the photos as a ZIP file.
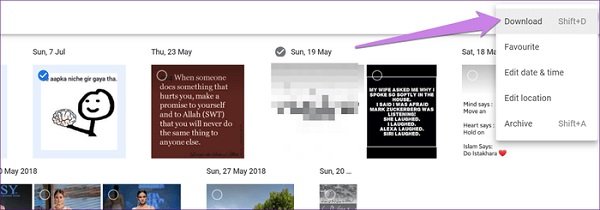
Step 3 Unzip the archive. Then visit iCloud in your browser, and sign in your Apple ID and password.
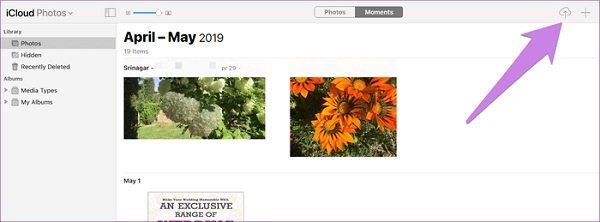
Step 4Select Photos, and click the Upload button. Then upload the downloaded photos.
Part 3: Transfer Photos from iCloud to Google Photos
When it comes to transfer photos from iCloud to Google Photos, you can use the traditional method too. Download the photos from www.icloud.com to your computer and upload them to photos.google.com. If you want to download photos from iCloud backup, Apeaksoft iPhone Data Recovery is the best option.

4,000,000+ Downloads
Access iCloud backup files on computer.
Preview photos in iCloud for selectively downloading.
Keep the original quality of iCloud photos.
Not require iPhone or iPad when recovering iCloud photos.
How to Transfer Photos from iCloud to Google Photos
Step 1 Access iCloud backup
Launch iPhone Data Recovery after you installed it. Go to the Recover from iCloud Backup File tab, and sign in your iCloud account. Find the desired backup file and hit Download.
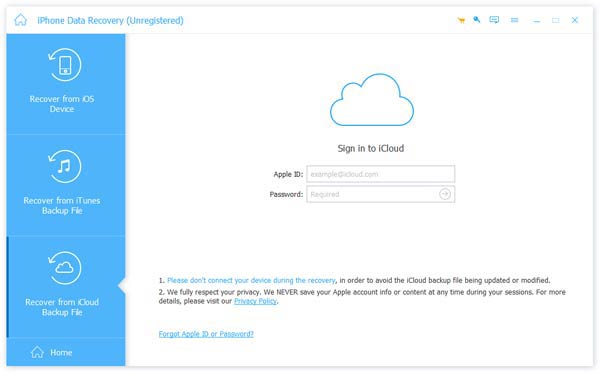
Step 2 Download photos from iCloud
Next, preview all photos in iCloud backup, such as Camera Roll, Photo Library, etc. Check the photos to download and click the button to get them.
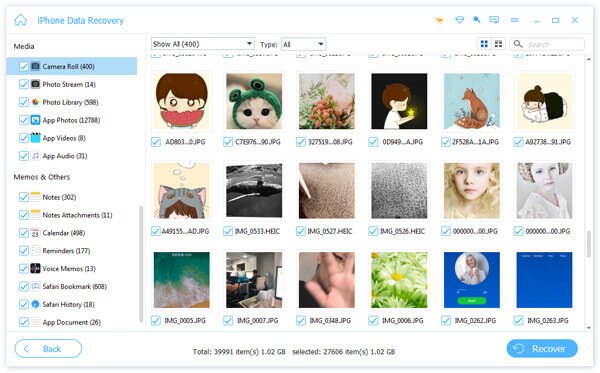
Step 3 Upload iCloud photos to Google Photos
Access Google Photos in a browser, and sign in your account. Head to the right album, and click UPLOAD on top ribbon to transfer iCloud photos that you have downloaded.
Part 4: Best Alternative to iCloud and Google Photos
Both iCloud and Google Photos must work with a good internet connection. Plus, you cannot enjoy unlimited storage without compressing photos. From this point, we recommend Apeaksoft MobieTrans.
- Sync photos and videos between PC and mobile via USB cable.
- Support almost all photo formats.
- Automatic encode your photos based on target device.
- Not interrupt existing photos on iPhone or Android.
- In short, it is the best alternative to iCloud and Google Photos to back up your photos.
How to Back up Photos from Mobile to PC
Step 1 Connect mobile device and PC
If you do not like iCloud or Google Photos, install the best alternative to your computer. Then plug your iPhone or Android phone to the machine. Once open the program, your handset will be detected.
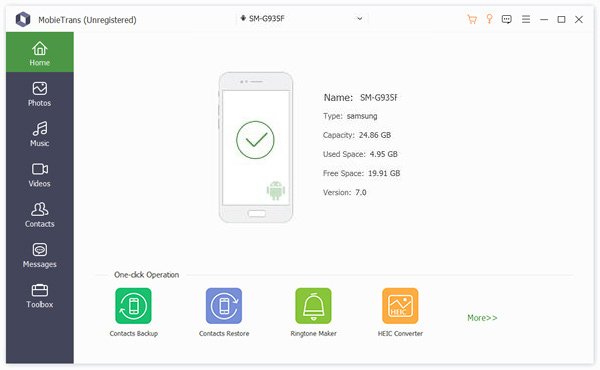
Step 2 Preview photos on mobile
Go to the Photos tab from the left side to display all photos on your iPhone or Android phone. You can preview the thumbnails by albums and date. Then check the boxes on the photos that you want to back up to computer.
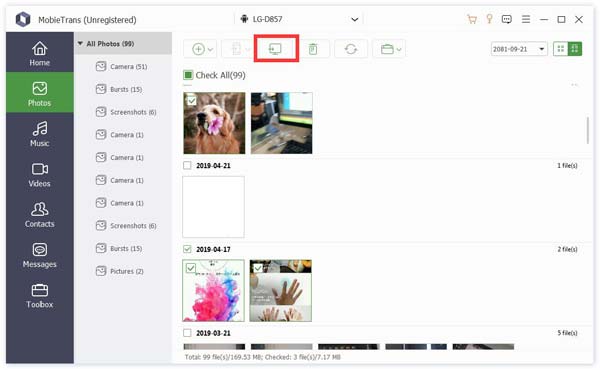
Step 3 Transfer photos to PC
Next, click the button at the top menu bar and select your computer. In the pop-up dialog, choose a specific folder to store the photos and initiate backup. When it is done, click Open Folder button to check your photos.
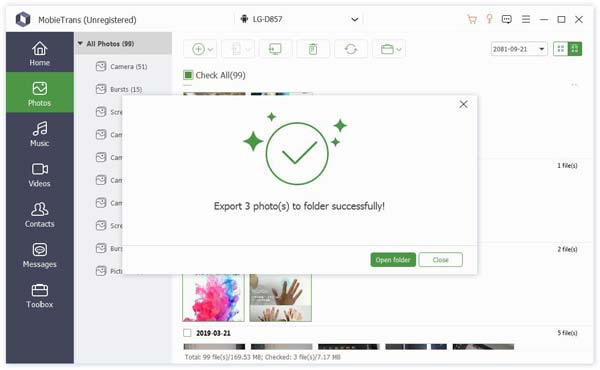
Part 5: FAQs of Google Photos and iCloud
Can I Sync Google Photos With iCloud?
Answer: Since they are totally different services, you cannot sync Google Photos with iCloud directly. Alternatively, you can download photos from Google Photos to your computer, and then upload to iCloud.
Does Google Photos delete from iCloud?
Answer: No, Google Photos will not delete photos from iCloud. If you delete photos in Photos, they will be deleted from iCloud. Therefore, the photos deleted in Google Photos will not be removed from iCloud.
What is the catch with Google Photos?
Answer: Now, you can get unlimited storage from Google Photos if you agree to compress your photos and videos. This feature is available to both the web version and mobile app.