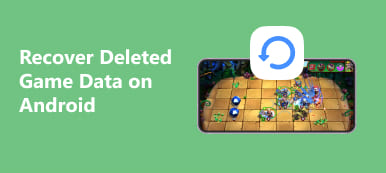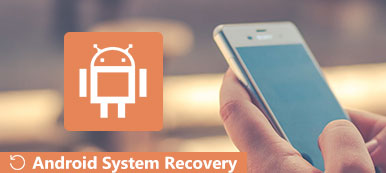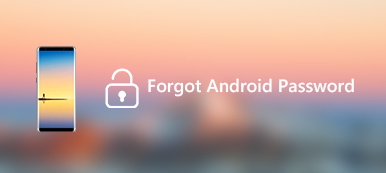Find My Device or Find My Android, is a phone tracking service provided by Google for Android users to quickly locate their lost or stolen phones, like Find My for iOS users. Surely there are some differences between them. You may wonder if you can still track your lost phone using Find My Android, especially when switched off.
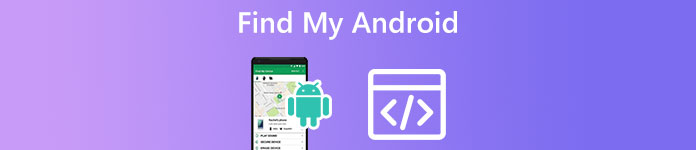
This post will guide you to know what Google find my phone is and how to use it to track your Android device.
- Part 1. What Is Find My Android
- Part 2. Enable and Use Find My Android
- Part 3. Recover Erased or Lost Android Data
- Part 4. FAQs of Find My Android
Part 1. What Is Find My Android
Find My Android is mainly used to track, ring, or erase your Android phone from the web. It is specially designed for the device stolen or lost situations. You are required to add a Google account to the Android device to use it. After signing in to your Google account, Find My Android will be automatically enabled. Your phone’s most recent location can be stored with Google through it.
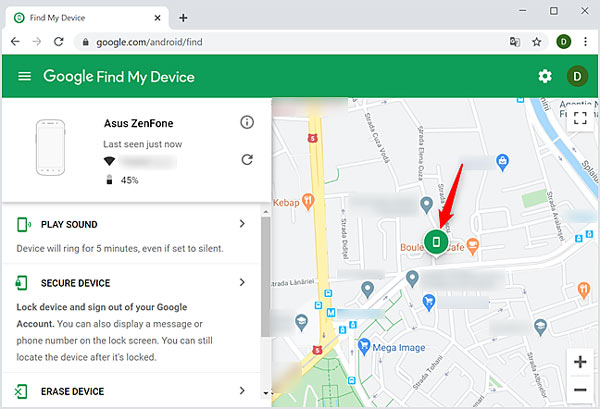
Find My Android (Find My Device) allows you to remotely locate or lock a lost or stolen Android phone and wipe all its data. Moreover, it lets you check its battery life and connected Wi-Fi network. As a part of Google Play Protect and the broader Play Services, Find My Android can help to protect your phone from malicious content. If your phone is nearby, you can use Find My Device to play sound and know its location quickly.
Part 2. Turn On and Use Google Find My Device to Track an Android Phone
As mentioned above, this Google find my phone feature is automatically turned on after you add a Google account to your Android device. You don’t need to enable or set it up manually. You can follow the steps below to confirm that Find My Device is enabled and working. Moreover, you can learn how to track a stolen or lost Android phone using it.
Turn on or turn off Find My Android
To access the Google Find My Device feature on Android, you can open the Settings app and select the Security option. When you enter the main interface of Security, you can scroll down to locate Find My Device. Tap it and make sure the Use Find My Device slider is switched to the On position. If you want to disable Find My Android, here you should toggle off Use Find My Device.
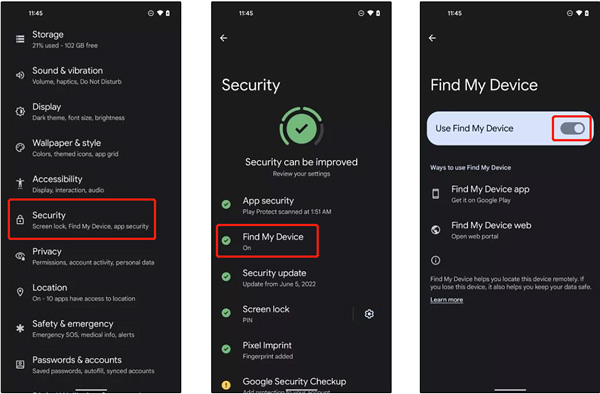
Use Find My Device to track a lost Android phone
When you can’t find your Android phone, you can use the Find My Device app or go to Google Find My Device website to track it. After signing in to your Google account, you can get an approximate location. When you look for a phone that is closed by, you can choose Play Sound to find it. This function will let your phone ring loudly for five minutes.
Find My Device allows you to send a message to your lost phone through its Secure Device feature. You can leave a phone number or lock screen message to the one who finds your phone. It also offers an Erase Device function to remove all Android data from your device permanently. After erasing your phone, Find My Device won’t work anymore. This operation may not delete files stored in the external SD card.
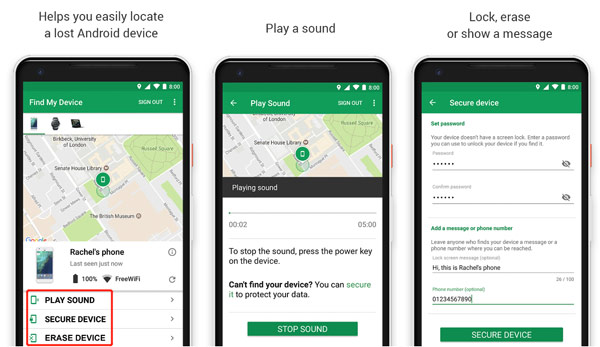
Preconditions to use Find My Android
There are some preconditions and limits to using the Find My Device feature. First, you should have signed in to your Google account on the phone to use Find My Device. Also, your lost or stolen Android phone should be turned on. You can’t track or erase your phone when it is switched off. What’s more, it should be connected to the internet and visible on Google Play. Last, this lost phone needs to have enabled location services. Without these preconditions, you can only get its last online location.
Part 3. Recover Erased or Lost Android Data
Suppose you mistakenly erased an Android phone or lost some valuable data for other reasons. You can rely on the easy-to-use Android Data Recovery to rescue deleted/lost files. It can deal with various data loss situations. You can free download it and follow the following guide to find your Android data.

4,000,000+ Downloads
Recover data from erased Android phones by Find My Device.
Support photos, videos, messages, contacts, songs, app files, etc.
Preview and selectively retrieve deleted/lost files from Android devices.
Compatible with all popular phone models and Android versions.
Step 1After free downloading Android Data Recovery on your computer, run this program and connect your Android phone to it.
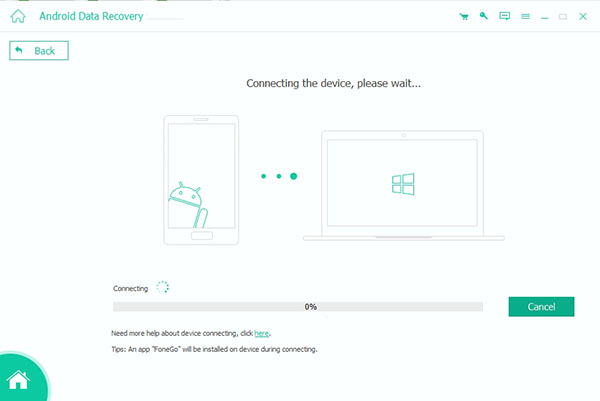
Step 2Follow the on-screen prompts to allow USB debugging on the Android device. This operation will let it get access to your connected phone.
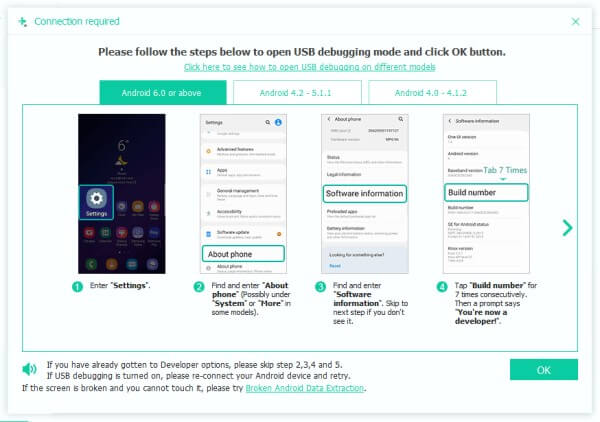
Step 3When the connection is made, you can select the data types you want to restore. All essential Android files are supported, including contacts, messages, songs, pictures, videos, call logs, documents, and more. Tick the file types and click the Next button.
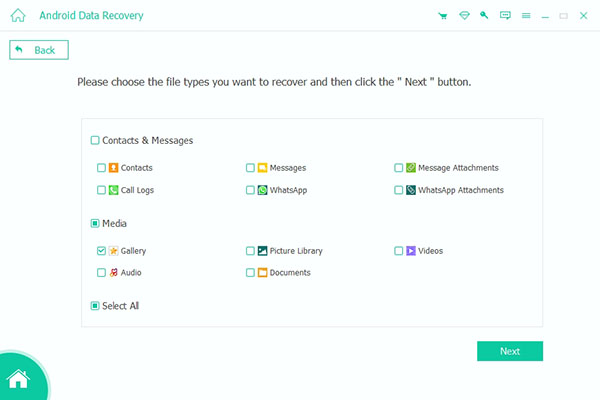
Step 4Android Data Recovery will start to scan your selected data on this phone. When the scanning is complete, you can click the data type on the left panel and check the detailed files on the right.
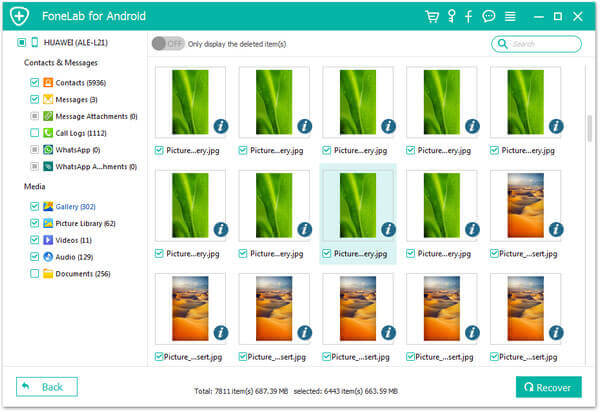
Step 5You can click the Only display the deleted item (s) button to view your deleted or lost files. Select all Android files you want to restore and click the Recover button to rescue them.
Part 4. FAQs of Find My Android and Google Find My Device
Question 1. How can I turn on location services on my Android phone?
When you want to enable location tracking on an Android phone, you can open the Settings app, go to the Location option, and then toggle on the Use location feature.
Question 2. Can I track my phone using Find My Device when switched off?
No. You can’t locate a lost or stolen Android phone when it is turned off. There are some limits to using the Find My Device feature to track an Android device. You can see its last online location and search for other solutions to find your phone.
Question 3. How do you disable Find My on your iPhone?
Start Settings on your iPhone and tap your Apple ID. Locate the Find My feature and tap on it. Enter Find My iPhone and switch its slider to the off position. You need to enter your Apple ID passcode to confirm your operation.
Conclusion
You can learn basic information about Find My Android while reading this post. Hope you have enabled the Find My Device feature on your phone and can track it. For more questions about Google find my phone, you can leave us a message.