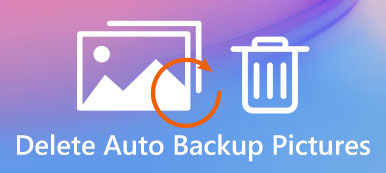– "How can I delete an auto backup of photos from my gallery in my Samsung Note 2?"
– "How to delete all pictures at once on my Samsung Galaxy S9?"
– "I am having trouble deleting images out of my gallery on my HTC phone before I sell it."

Though taking photos is a popular and simple approach to remember you previous moments, it is still not a pleasant experience to see thousands of photos full of your limited Android storage space.
In addition, you may want to resell this old smart phone on eBay on just give away to your friend. With these or those reasons, it is quite important to delete old photos regularly. Therefore, this article focuses on how to delete photos from Android permanently. You can read and take the certain solution to manage Android pictures with ease.
- Part 1: How do I Delete a Picture from Camera
- Part 2: How do I Delete All My Photos on My Android Phone
- Part 3: How to Delete Photos from Google Drive Permanently
- Part 4: How to Delete Photos from Android Phone Permanently
- Part 5: Frequently Asked Questions About Deleting Photos from Android
Part 1: How do I Delete a Picture from Camera
By using Camera app, you can view one thumbnail per time. Therefore, if you are not satisfied with the certain picture, you can delete that picture from Android using Camera directly.
Step 1. Open Camera app
Turn on your Android phone and open Camera app. You can choose the photo thumbnail icon or back arrow to see the newly-taken photo.
Step 2. Delete a photo from Camera on Android
Later, choose the "Delete" button at the bottom. Then you can delete a picture from your Android phone successfully.
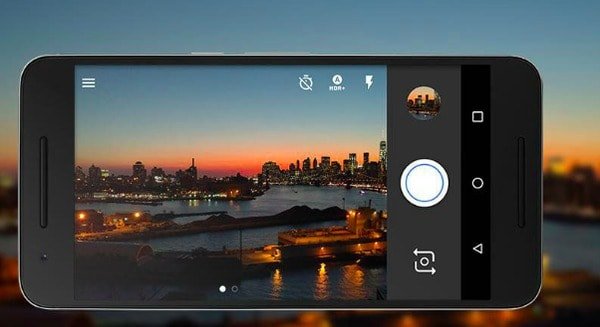
Be aware that you can only delete one photo with Camera app per time. So if you want to erase multiple Android pictures, you had better use other photo remove apps.
Part 2: How do I Delete All My Photos on My Android Phone
Sometimes, photos or videos you deleted still come back in your Android device. Thus, it might exist on a removable memory card. To permanently remove those annoying things, you can delete photos from Android Gallery app.
Step 1. Run Gallery on Android
Open Gallery app on your Android smart phone. Then choose its "Menu" button. As a result, you can access all media files in categories.
Step 2. Open "Camera Roll" folder
Choose "Camera Roll" (the option is labeled as "Pictures" in Samsung and some devices). All your Android pictures are displayed in order.
Step 3. Delete some photos from Android Gallery
Click the three-dot button and then choose "Select". Now you can select which picture to delete from Android freely. At last, choose "OK" to confirm.
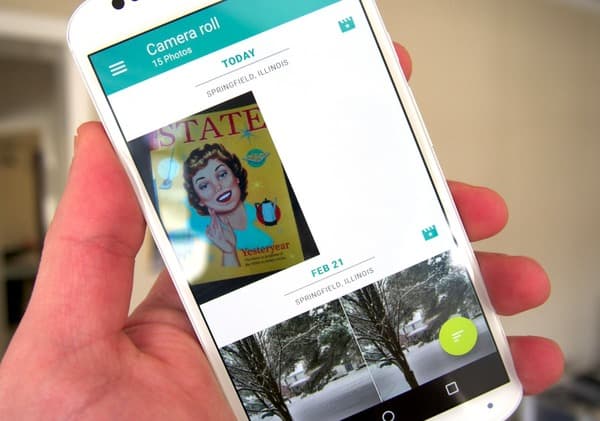
Part 3: How to Delete Photos from Google Drive Permanently
Think twice if you want to delete photos from Android permanently. During this time, you can use Google Drive, which allows users to delete photos and albums easily. Furthermore, there is a 60-day period you can get before Android photos are permanently deleted.
Backup Android Photos to Google Drive
To prevent unnecessary data loss, you can create a backup with Google Drive for free first, and then use Android data backup extracor to restore photos after deletion.
Step 1. Run Google Drive app
Download Google Drive. Open this application and set up your Google Drive account.
Step 2. Add photos from Android
Click "Add" button on the lower right corner. Later, choose "Upload" from its pop-up menu.
Step 3. Backup Android photos using Google Drive
Select photos you want to back up from Android to Google Drive. Choose "Done" to save your change. Then even though you remove something important, you can still undelete photos from Android safely.
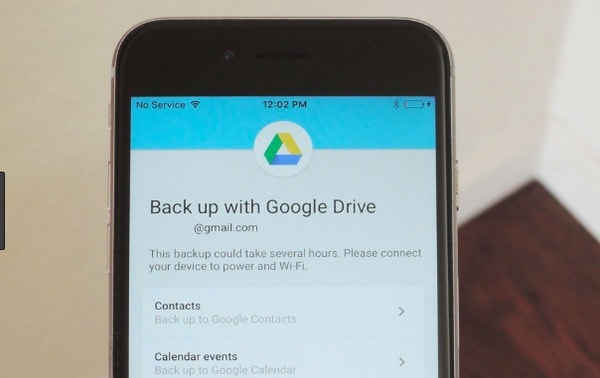
Delete Photos from Google Drive Permanently
Actually, you can also organize files in Google Drive to make up for more space. Therefore, deleting photos from Google Drive permanently is a good choice.
Step 1. Locate Google Drive site
Open Google Drive website on your browser. Choose "My Drive" to check how much storage space it left.
Step 2. Delete photos from Google Drive permanently
You can see FileRocks under "Folders" category, which cause your drive full. Later, you can also select photos and other files. Right click and choose "Delete" to delete photos from Android backup forever.
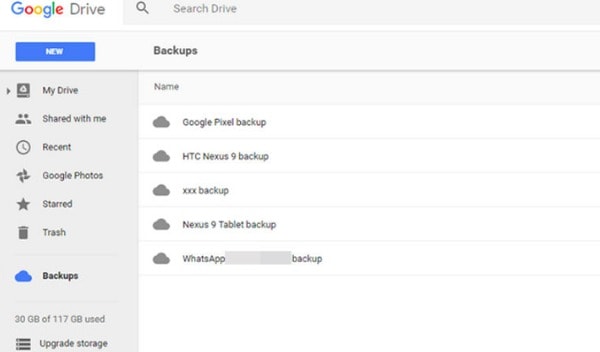
Part 4: How to Delete Photos from Android Phone Permanently
Google Photos is not only a photo-sharing application, but also your Android photo manager. Therefore, you can delete photos from Google Photos but not device Android in easy ways. Well, Google Photos also allows users to delete videos from Android in the same ways.
Step 1. Open Google Photos
Run Google Photos application. Find and click "Photos" at the bottom of your Android smart phone.
Step 2. Delete photos from Google Drive permanently
Touch and hold any item you want to delete to trash. Of course, you can choose several photos simultaneously as well. Later, select "Trash" button to complete the process.

Part 5: Frequently Asked Questions About Deleting Photos from Android
Question 1: If I delete Google Photos app will I lose my photos?
Answer 1: No. Google Photos can store your uploaded Android pictures in the cloud. So it does not matter if you uninstall Google Photos app.
Question 2: How to delete Google backup photos from Gallery?
Answer 2: Find your Google account sync settings on your Android device. Later, turn off "Google Photos" option to stop Google sync. After that, you can click "Gallery" and choose "Clear Data" to delete photos from Android auto backup.
Question 3: How to undelete photos from Android?
Answer 3: Open Photos app and go to "Recently Deleted" folder. Later, you can find deleted Android pictures within 30 days. To recover deleted photos from Android, you can simply tap the photo and choose "Recover".
With above paragraphs, you can delete photos from Android internal memory or cloud storage freely. Therefore, things will be much easier than before. And share this post to your friends if it is helpful.