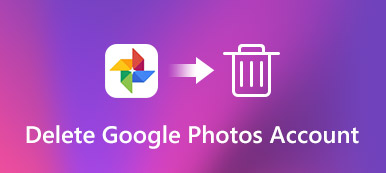If you need to change your Android phone to the latest iPhone, you should delete all photos from Google Photos completely, including the Google profile photos. Especially when you want to sell the smartphone via Amazon or eBay, you should make sure the photos and videos are completed removed or erased. If possible, you can also transfer the deleted photos from Google Photos to the new iPhone. Just learn more about the ultimate guide about how to delete Google Photos from the article.
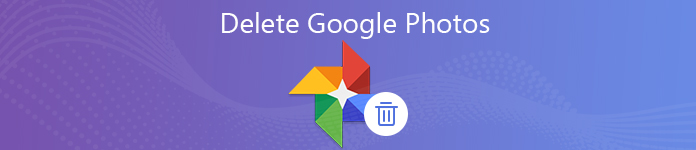
- Part 1: How to Delete All Photos from Google Photos
- Part 2: How to Delete Google Profile Photos
- Part 3: How to Transfer the Deleted Photos from Google Photos
- Part 4: How to Erase All Photos from Google Photos
Part 1: How to Delete All Photos from Google Photos
When you need to delete all photos from Google Photos completely, you should turn on the Back up & sync feature. As for the case, you can delete Google Photos completed from all devices automatically. If there are some important photos or videos, you should transfer the files beforehand.
Step 1 Launch the Google Photos app and login the account with your user ID and password. Tap on the three-line button to choose the Settings option.
After that, you can enable the Back up & sync option to backup Google Photos.
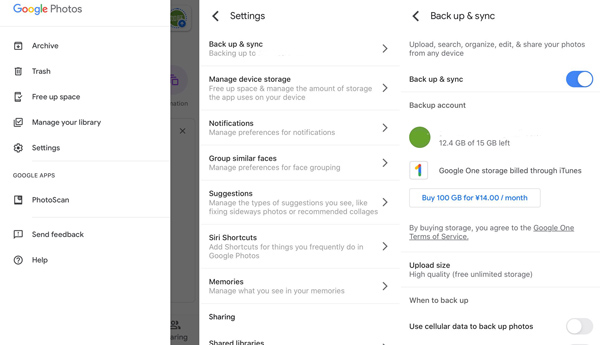
Step 2 Long press one image, you can find the date for the photos pop-up, select all the dates and tap on the Delete button to delete photos from Google Photos account completely.
Step 3 Back to the three-line button and select the Trash option, which you can select all the photos and videos you want to delete, or simply choose the Delete all option to remove the files.
Surely, you could recover Google Photos if you regret what you have done.
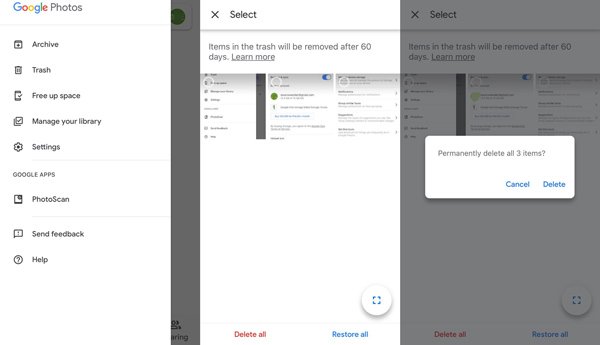
Part 2: How to Delete Google Profile Photos
In order to remove the Google Photos account, you might also want to delete the Google profile photo. Even if you want to share the photos secretly, you should also change to the default Google account profile picture, you can learn more details about the process as below.
Step 1 Go to the Google Plus account associated with the Google Photos, login the account with your login ID and password. You can find the Profile menu that enables you to delete the Google profile photos.
Step 2 Click on the Profile menu from the left side list. After that, you can tap on the profile logo or click the EDIT PROFILE button to manage the profile for all Google accounts.
Step 3 Once you have entered the profile picture, you can tap on the menu with 3 vertical dots and select the Delete option. It will delete the Google profile photo accordingly.
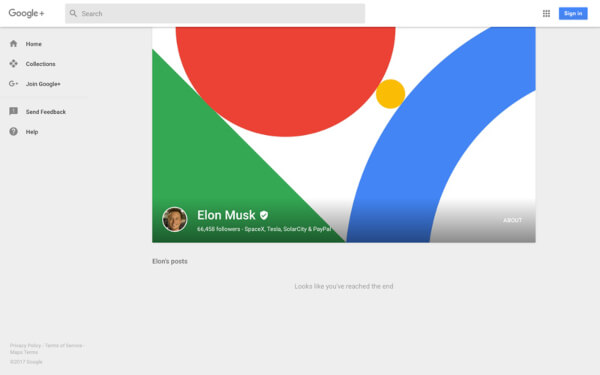
Part 3: How to Transfer the Deleted Photos from Google Photos
Just as mentioned above, when you need to delete Google Photos, you'd better backup the files to another device or computer beforehand. Apeaksoft MobieTrans is an excellent phone transfer to backup and transfer files between your iOS device, Android phone and computer.
- Transfer the Google Photos file to smartphone and backup to a computer.
- Support photos, contacts, videos, SMS and more files than Google Photos.
- Manage the files from phone and Google Photos to make them efficiently.
- Compatible with iPhone, Samsung, HTC, Motorola, Huawei and more.
Step 1 Download and install phone transfer
Once you have installed MobieTrans, you can launch the program on your computer. Connect the Android phone or iPhone to your computer with the original USB cable. The program is able to detect all the files from your phone automatically, including the ones synced to Google Photos.
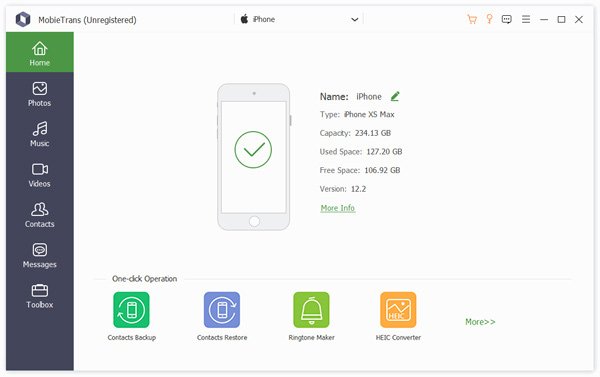
Step 2 Select the photos you want to transfer
Go to the Photos option and select the deleted photos from Google Photos. You can also select a whole album. Right click the photo or album and find the Export option. You can also follow the same process to transfer the other deleted files from Google Photos.
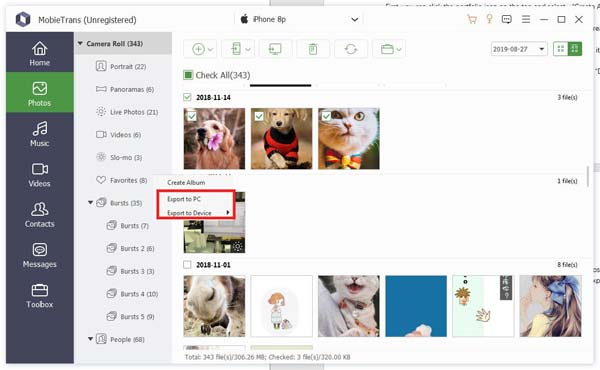
Step 3 Transfer photos from Google Photos
After that, you can choose the Export to PC to backup the deleted photos from Google Photos to your computer, or Export to Device option to transfer the photos from Google Photos to another device. It just takes a few seconds to transfer all the files.
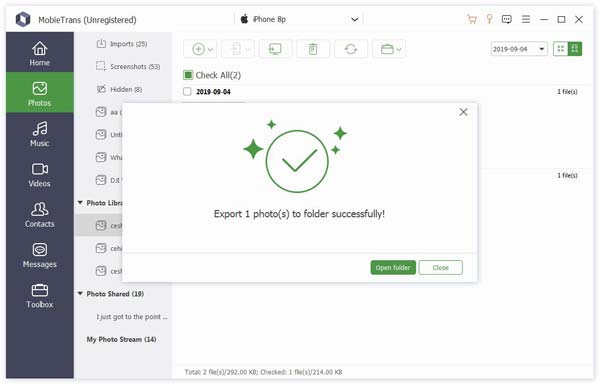
Part 4: How to Erase All Photos from Google Photos
When you turn on the Back up & sync features, you should also make sure the photos and videos are completely deleted from your Android phone or iPhone. Apeaksoft iPhone Eraser is the ultimate solution to wipe out all content and settings permanently from your iPhone. It enables you to delete photos and videos from Google Photos completely.
- Erase all the contents and settings on iPhone/iPad/iPod permanently.
- Clean up files to avoid the auto backup and sync to Google Photos.
- Delete the device with different erasing levels to remove account info.
- It works with most of the iPhone/iPad/iPod devices with the latest iOS.
Step 1 Download and install the program, launch it on your computer.
Connect the iPhone to your computer via the original USB cable. Unlock the iPhone and tap the Trust when a message popup.
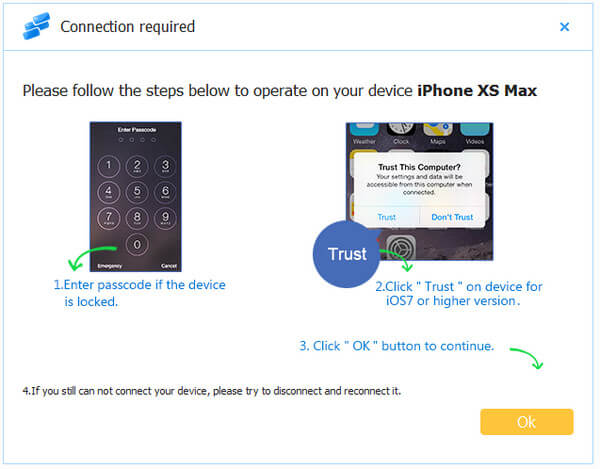
Step 2 When your computer detects the connected iPhone, you can select the different erasing levels to delete Google Photos and all your iPhone contents with different times according to your need.
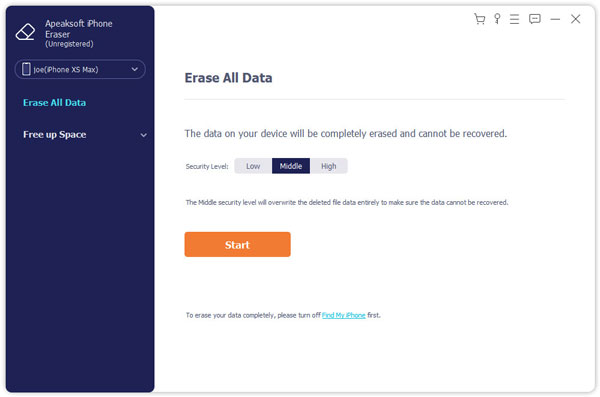
Step 3 The security standard is based on the U.S.DoD 5220.22-M. Just click the Start button to clean up your iPhone and the associated Google Photos permanently and thoroughly on your iPhone.
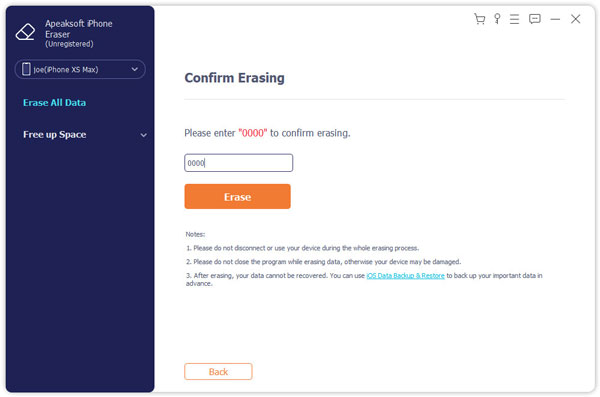
Conclusion
If you need to delete Google Photos completely on your smartphone, you can learn more about how to delete all the photos as well as the Google profile photos. Before you remove the photos completely, you can transfer or backup the files to a computer or another device. If you decide to delete Google Photos because of insufficient storage space, you can learn about Google Photos compression here. Moreover, the article also shares the ultimate method to clean up iPhone content and settings.