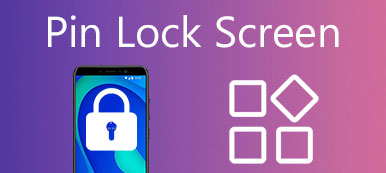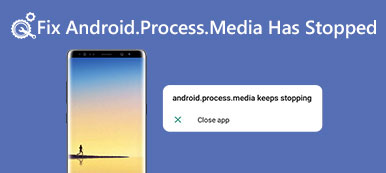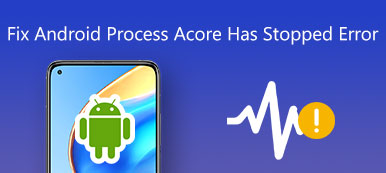Today, people hand their smartphones all times. The likelihood of left handset behind a bar, restaurant, or other place is pretty high. Plus, there are chances that phone get stolen. The first line of defense against privacy leakage is your lock screen. Most people just set up simple PIN passcode or pattern and keep using it for several years.

In fact, you have more lock screen settings on Android to enhance your device security. Want to improve security measure on your Android device? All you need to do is to spend a few minutes to read this post. We share a full guide of lock screen settings in this post.
Part 1: Lock screen settings for Android
As it mentioned before, you have more than one option to choose from for your lock screen. And they offer different levels of security. Follow the steps below to do lock screen settings for Android properly.
Step 1: Unlock your Android phone, open the "Settings" app from your app drawer, go to "Security" > "Screen Lock", you will be presented all options available.
Step 2: Generally speaking, "Slide", "Password", "PIN" and "Pattern" are available to most Android phones. Android Ice Cream Sandwich and above equipped "Face Unlock" and Android N allows you to set "Smart Lock" for trusted devices, for example, unlock your phone in your car. And latest Android phone models include Fingerprint lock technology.
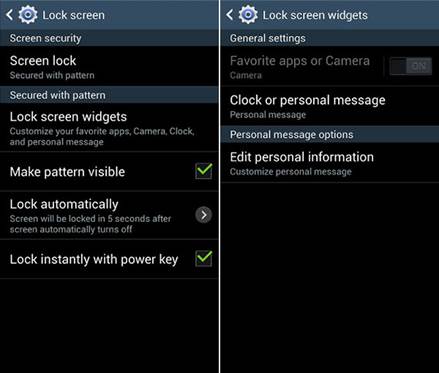
Important tips of lock screen settings:
1. Which screen lock is best or most secure? The answer may be various to different people. Slide is the most insecure screen lock, which is almost equivalent to non-lock. It is difficult to tell password and pattern. From probability, password is more secure than pattern, for example, a 5-point pattern has maximum 15,120 permutations, while a 5-character password offers 6 million possibilities.
2. And if you are using Android O/N/M/L, you can hide important messages and notifications from your lock screen. This prevents others from reading your information on lock screen.
3. The Smart Lock feature is available to the latest Android systems. You can set up trusted locations or linked devices to unlock standard PIN automatically.
4. From Android 4.4, users are allowed to add widgets on their lock screen to display weather, clock, schedule, notes and more without going into your home screen. But it also means that everyone could see the information without hacking your phone.
5. You can change the background of your lock screen. But if you want to get a custom lock screen, some third party apps are helpful.
6. Google Find My Device is the successor of Android Device Manager. Once install your Google account on your phone, you can remotely lock or unlock your device easily.
Part 2: Top 5 app to custom lock screen
In this part, we will share top 5 best apps to set custom lock screen on Android devices.
Top 1: Picturesque Lock Screen
Pros:
1. Released by Microsoft and makes Android lock screen similar to Windows 10.
2. Get new background from Bing.
3. Display search bar, camera, flashlight and other tools on your lock screen.
4. Disable or enable each feature as you wish.
5. Available in Google Play Store for fre.
6. Optimized to run on All Android devices from major manufacturers.
Cons:
1. The custom options are limited compared to other custom lock screen apps.
2. This app is more suitable to beginners, but advanced users may find it is boring.
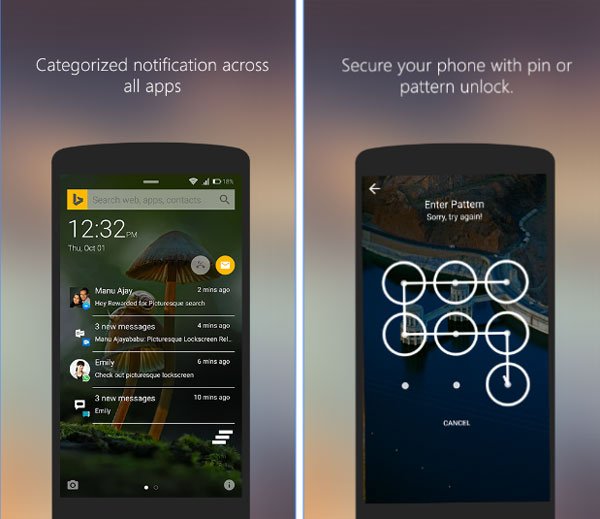
Top 2: Hi Locker
Pros:
1. Lock screen on old versions of Android as the modern systems.
2. Offer three unlock styles, Classic, Lollipop, and iOS.
3. Support latest screen unlock technology, such as Samsung’s Fingerprint.
4. Change, add or delete wallpaper for your lock screen easily.
5. Turn off the lock screen automatically when connecting to certain Wi-Fi network.
6. Display or hide new messages, notifications or other information on lock screen.
Cons:
1. This custom lock screen app eats up your battery when screen locked.
2. Though it is free to download in Google Play, some features need to purchase in app.
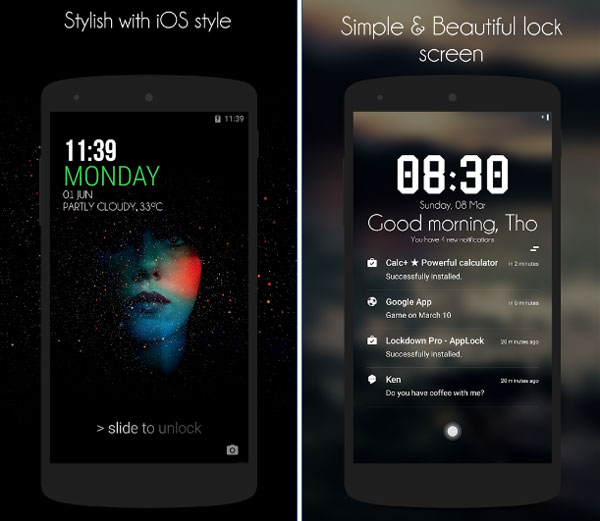
Top 3: CM Locker
Pros:
1. Get HD wallpaper and themes for customizing your lock screen for free.
2. Support pattern, fingerprint screen and PIN lock screen secures.
3. Add lock on apps to prevent others from checking your photos, videos, messages and contacts.
4. Take photos of intruders and send it to your email immediately.
5. Save battery life and boost the performance on your phone in one tap.
6. All features are free to use.
Cons:
1. You have to view annoying ads to exchange custom lock screen.
2. Some features are not necessary.
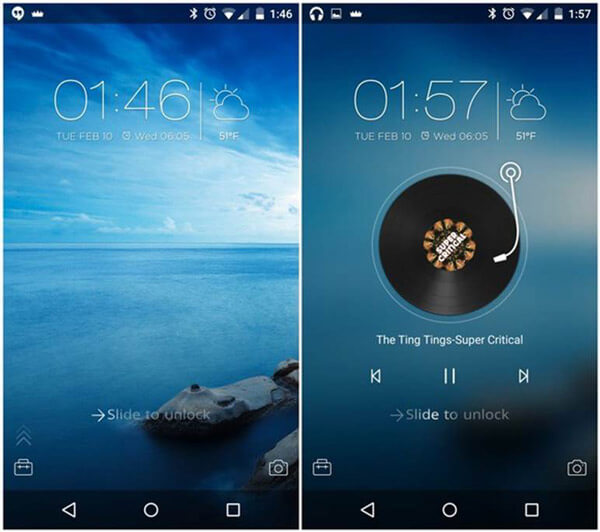
Top 4: AcDisplay
Pros:
1. Another free way to show a minimal, beautiful lock screen on Android phones.
2. Get notifications and open them on your lock screen directly.
3. Set inactive hours to save battery life when your phone is in low power.
4. Make blacklist to avoid data leakage effectively.
5. Fully control your notifications displaying or hiding on lock screen.
6. Free of charge while offering in app purchases.
Cons:
1. The custom options are limited in this custom lock screen app.
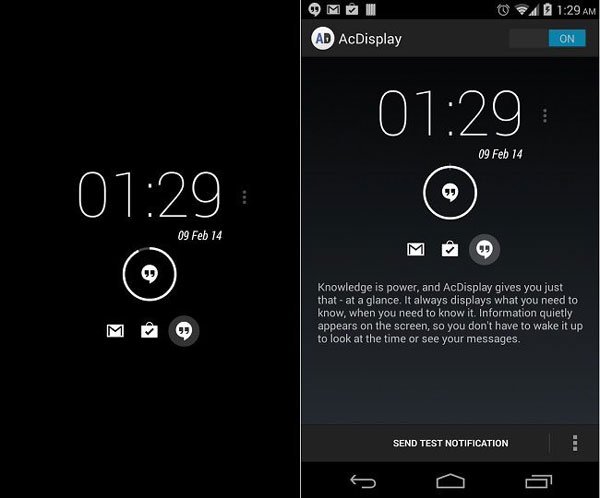
Top 5: LokLok
Pros:
1. Contact with your friends right on your phone’s lock screen.
2. Open camera, take a picture, draw something on it and leave it to your friend when they check the device.
3. Replace Android lock screen with a whiteboard.
4. Create a group and share pictures between your family and friends without unlocking screen.
5. Lightweight and easy to use.
Cons:
1. This custom lock screen app has limited features and custom options.
2. It needs an internet connection when working.
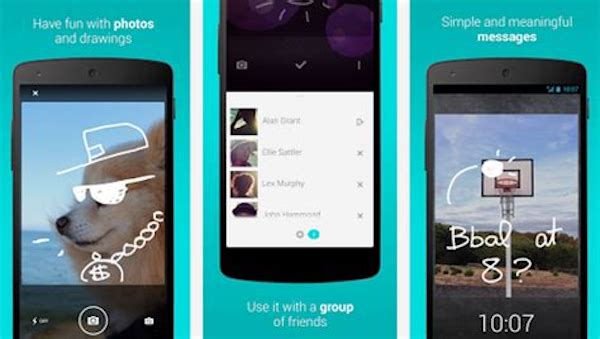
Conclusion
In this post, we talked about lock screen settings on Android smartphones. As the security measure for handsets, screen lock is important for everyone. It is able to protect your information and privacy.
On the other hand, wrong settings may leak your data as well. So, you’d better read our guide and set lock screen correctly. If you want to make a customized lock screen, the best custom lock screen apps we shared are good options. They are all available in Google Play and you can pick up your favorite one based on our reviews.