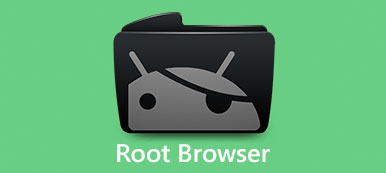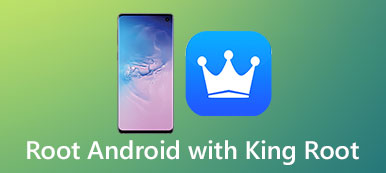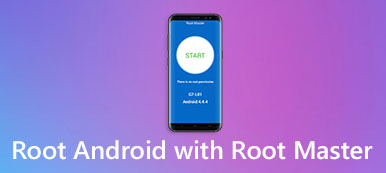In this tutorial, we are going to talk about one of the most popular Android root tool, CF Root.
People purchased an Android phone; then he or she found that there are many apps already installed on the device.
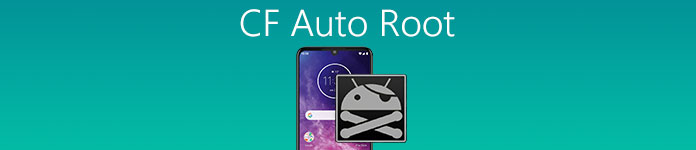
Don’t worry!
It is not due to you got a used Android phone but the manufacturer preinstalled services. Of course, you won’t use all of these services, but you cannot uninstall them. If need to remove pre-installed apps on your Android phone to free up space, you have to get the root access privilege. CF Root is just a utility to break the restraint of root access on Android phone.
- Part 1. What is CF Auto Root for Android?
- Part 2. How to Backup Data before Android Root
- Part 3. How to use CF Auto Root to Root Samsung Phone
Part 1. What is CF Auto Root for Android?
As mentioned, CF Auto Root is a desktop program that helps you to root your Android device on Windows. It is one of the best program for the rooting beginners, similar to Kingo Root.
Pros
1. Break root access restraints on over 300 Android device models from Samsung and other brands.
2. Support one-click rooting Android phone and one of the best options for beginners.
3. Free to download and root Android without paying a penny.
4. The interface is straightforward and easy to find what you want.
Cons
1. When rooting Android with CF Auto Root, you need a computer as well.
2. It is only available to Windows.
3. It requires a good internet connection.
4. This utility currently remains their testing session that users have to take the risks of data loss.
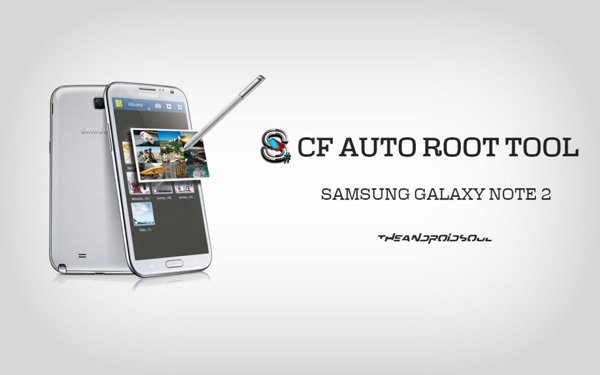
Part 2. How to Backup Data before Android Root
Whether you use which tool to root your Android phone, there are chances that lose important data. That is why we suggest you to backup data with Apeaksoft Android Data Extraction before Android root. Its key features include:
1. It has the capacity to make a backup for all data on your Android phone in a single click.
2. You can preview Android data and decide to back up certain content.
3. To protect your data, it allows you to add password on backup to prevent others from spying it.
4. It is available to all Android devices from Samsung, LG, HTC, Sony, Moto, Google and more, even though the device is crashed or not responsive.
5. You can save your data from Android to computer without interrupting existing data on your phone.
6. It supports all data types on Android phone, like contacts, call history, SMS, MMS, photos, videos, notes, reminders, voicemails, emails, etc.
7. The biggest benefit is to back up Android data in original condition and quality.
8. When something unfortunate happens on your phone during root with CF Root, Android Data Extraction is able to fix it quickly.
How to back up data with Android Data Extraction before Android root
Step 1: Connect Android phone to Android Data Extraction
Download and install Android Data Extraction on your Windows. There is another version for Mac OS. Open the desktop program, and plug in your Android phone to the computer using a USB cable, before you root it with CF Root. The program will find your Android phone automatically.
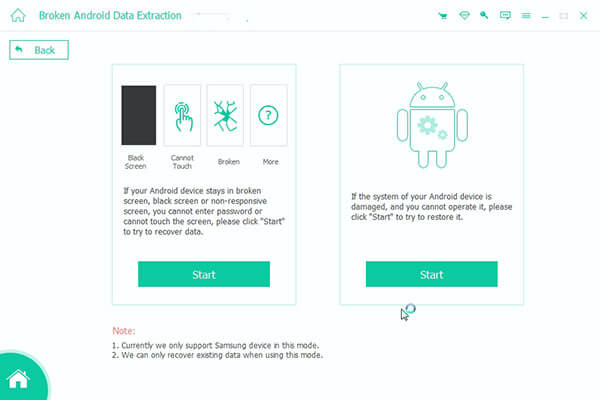
Step 2: Preparation for Android data extracting
Android Data Extraction detects the "Device Name" and "Device Model" of your phone. Click on "Confirm" button to move to the next window. If they do not align with your phone, correct them manually. Next, follow the personalized onscreen instructions to put your phone in Download mode. Then click on the "Start" button get necessary firmware.
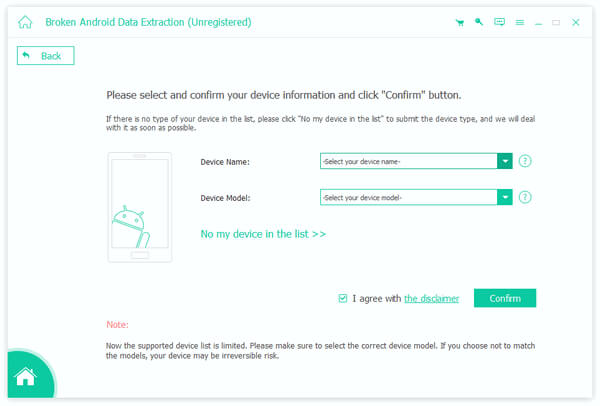
Step 3: Back up data from Android before root with CF Root
When going into the details window, the data types show up on left hand column. Select a proper data type, such as Messages; then you can look at the content on right panel. Choose all contents you want to back up, and click on the “Recover” button. A few seconds later, you can disconnect your phone and start rooting it.
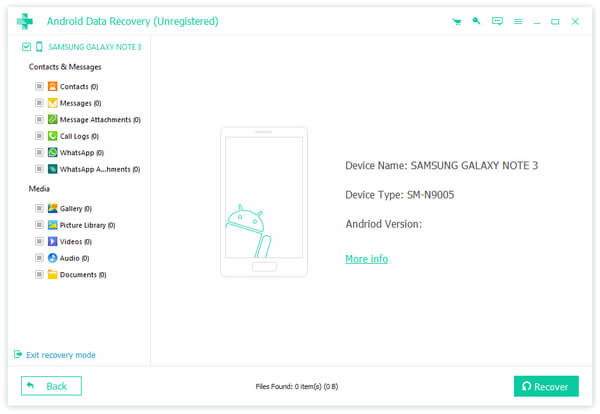
Part 3. How to use CF Auto Root to Root Samsung Phone
In this part, we will show you how to root Android with CF Auto Root.
Step 1: Unlock your Android phone, go to "Settings" > "About Device" and write down the values of "Model number" and "Android Version". Connect your PC to a Wi-Fi network, access the CF Auto Root website, find the corresponding version based on these values, and click on the "Download" button to get it offline.
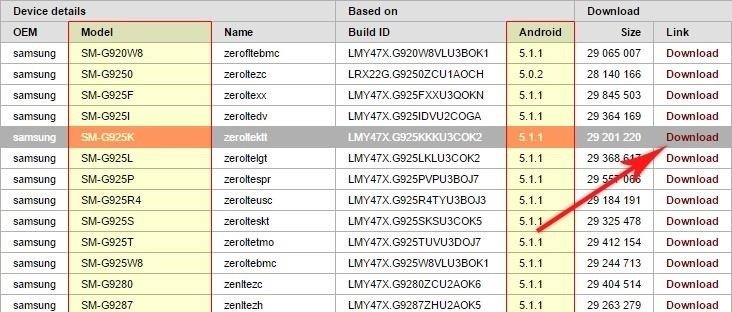
Step 2: Open an Explorer window and navigate to downloaded CF Root package, extract the files from the ZIP package to a proper location.
Step 3: Put your phone into the Download mode.
Power off your phone, wait for the screen to become black completely, then press and hold the "Volume Down", "Home" and "Power" buttons at the same time until you see Warning message. Hit the Volume Up button to go to the Download Mode.
Step 4: Next, connect your Android phone to your computer via a USB cable. Then navigate to the folder contains CF Root files, right click on the file titled "Odin3-v3.X.X.exe", choose "Run as administrator".
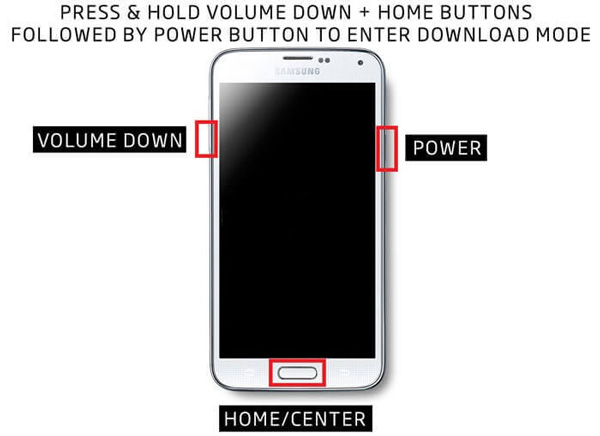
Step 5: Wait for a moment until the "ID:COM" bar on the Odin window turns blue. Click the "AP" button while keep other options selected by default. Then a File Explorer window will show up, locate to the folder that you save the files extracted from CF Auto Root ZIP. Select the file named "CF-Auto-Root-XXX-XXX-XXX.tar.md5" and hit "Open" button.
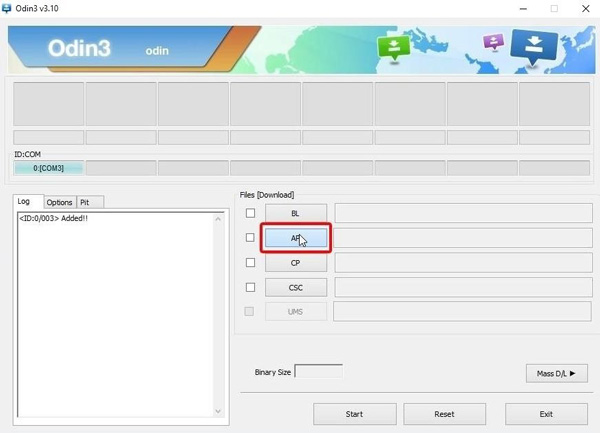
Step 6: After the message said "Leave CS" shows up in Log area, click on the "Start" button at bottom. When it is down, restart your phone and start customizing it as you wish.
Then you can visit this page to see how to tell if your phone is rooted.
Conclusion
In this tutorial, we have talked about the whole process to root an Android phone with CF Auto Root. First of all, you can read the review and learn this utility, including the benefits and disadvantages. Even if you are sure that you want to root your phone, do not rush to do so. It is always a good starting point to make a backup of your Android phone with Apeaksoft Android Data Extraction before root Android. Then you can follow the step by step guides to complete rooting Android using CF Auto Root.
Follow it carefully and root your Android phone now.