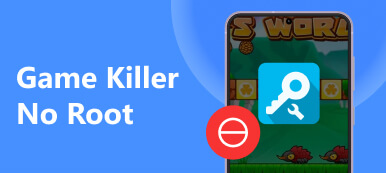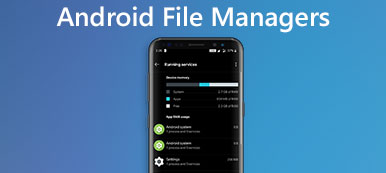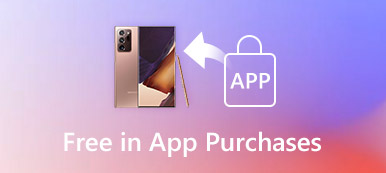Even though mobile devices are able to do almost everything, they are not convenient, partly because the way that they work. Button Savior is released aiming to help people use their mobile device smoothly. It displays on-screen software buttons, such as back, home, and menu.
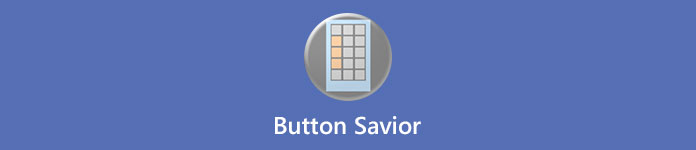
Android users could use these buttons to control everything on your device without press the physical buttons. It makes navigation on Android device pretty simple, especially when you are afraid of physical buttons broken or physical buttons are not working fine. In this post, we are going to share everything you should know about one of the most popular software button apps, Button Savior.
- Part 1: Button Savior Root V.S. Non Root
- Part 2: How to use Button Savior Non Root
- Part 3: Two Alternatives to Button Savior
Part 1: Button Savior Root V.S. Non Root
Button Savior was released by independent developer jerryfan2000. It has two versions, one for rooted Android and the other for non-rooted devices. You can read our introductions of both and pick up the proper one.
Button Savior No Root
Main features of Button Savior No Root:
1. Available to Android 4.1 and later systems.
2. Simulate hardware buttons on screen without rooting device.
3. Turn off status bar or bottom navigation bar to enjoy larger screen area.
4. Display a floating software key panel that can be summoned everywhere.
5. Add favorite action and use instantly.
6. Support automatic software button visibility control with Samsung S-Pen.
7. Show button panels from both sides.
8. Customize the button panel, like Home, Back, Recent Task, Screen Off, Volume, Camera, and more.
9. Integrate on-click mode and shortcuts.
10. Free to download in Google Play Store (There is a pro version as well).
Button Savior Root
Key features, besides the capacities that Non Root version contains:
1. Offer a full screen mode to get rid of Android navigation bar completely.
2. Trigger actions by gestures or click.
3. Add call button and camera button simulation on the panel.
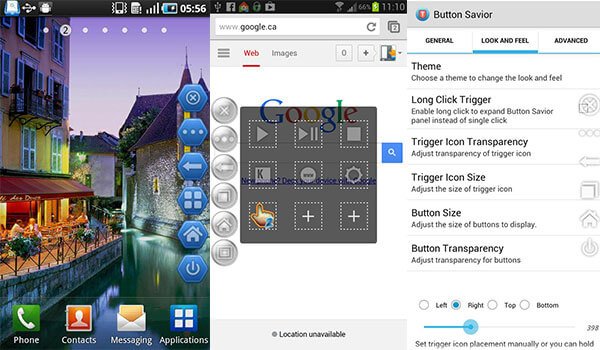
In short, rooted and non-rooted Android users could share the same features of Button Savior. So, it is not necessary to root Android if you need this software button app. On the other hand, it is a must have app for root users.
Part 2: How to use Button Savior Non Root
Now, Button Savior offers a free and a pro version for both Root and Non Root. With the pro, you can enjoy the abilities, such as remap or reorder the buttons, customize how many buttons per row. For ordinary people, the free version is enough. And you can learn how to use Button Savior No Root in detail below.
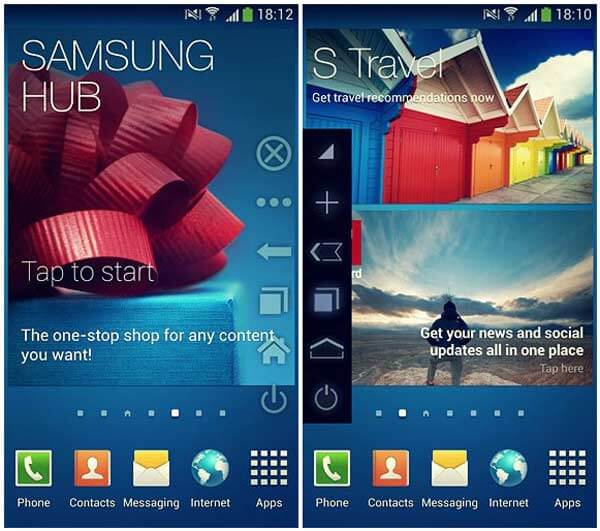
Step 1: Make sure that your Android is supportive, open your Google Play, search for and install the app on your smartphone or tablet. This needs an internet connection.
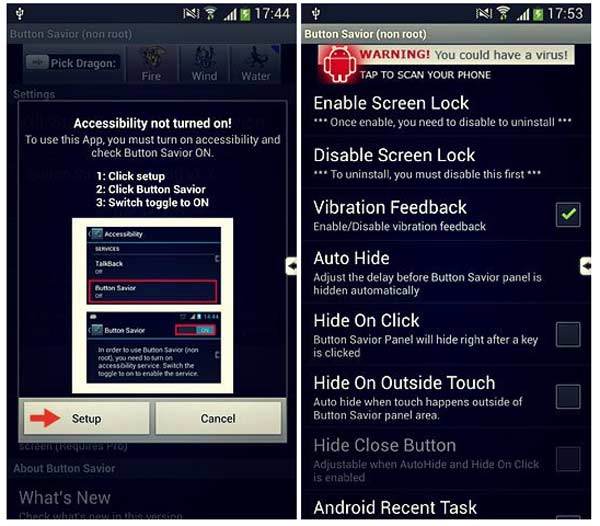
Step 2: Go to your app drawer and start Button Savior app. Firstly, you will be presented a notification said the Accessibility not turned on. To enable it, tap on the Setup button > touch Button Savior > toggle the Button Savior to On position.
Step 3: Next, you will be taken to the settings screen. Here you can select your favorite theme, change the size of button and customize their positions on your screen.
If you are using the pro version, it allows you to reorganize the buttons and functions.
Step 4: After setup, close the app and the floating icons will appear on your home screen. Now you can navigate on your smart device at any screen.
The workflow of Button Savior Root is very similar to the Non Root version and you can set it up with the guide above on your rooted Android. And the Root version is free to get in Google Play too.
Part 3: Two Alternatives to Button Savior
If you do not like Button Savior or it does not work on your device, you can learn more options in this part.
Back Button (No root)
Unlike Button Savior, Back Button is only compatible with non-root Android devices. Its main features include:
1. Display a floating button and navigation bar.
2. You can decide whether to show the home button and notification bar or not.
3. Users are allowed to select any buttons on the floating panel.
4. Move the button panel or widget by long push.
5. Go to home screen or recent screen with on tap.
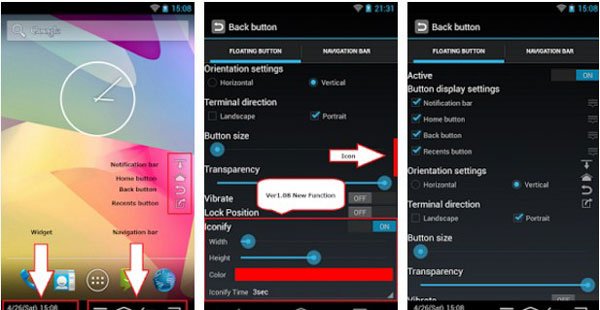
Pros
1. This Button Savior alternative is available in Google Play for free.
2. It does not require internet connection and is very safe.
3. You can disable the floating panel at any time.
4. And you can design the floating button’s size, orientation, transparency and other parameters.
5. It supports a wider range of Android systems.
Cons
1. The navigation bar is not available on Android 4.4 or above.
2. Compared the Button Savior, this soft key app lacks some functions.
Floating Soft Keys
If you are looking for a replacement of Button Savior for your rooted Android device, Floating Soft Keys app is a good option. Its basic features include:
1. Use Home, Back, Menu, Volume Down and Volume Up buttons on screen without press hardware keys.
2. Resize the onscreen buttons and change the positions as you wish.
3. Adjustable transparency and other custom options.
4. Customize button icons with built-in themes.
5. Add or remove buttons to customize the floating panel based on your requirements.
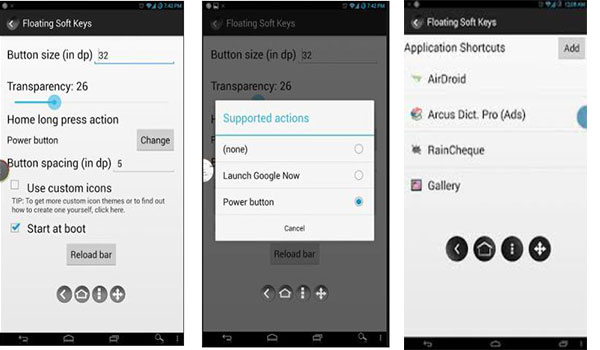
Pros
1. This Button Savior alternative works on a wider array of Android versions.
2. It adds support for navigation bar inside the notification for Android 4.1 and later.
3. This soft key apps is open source and available to download in Play Store.
Cons
1. It is still in testing level, so you may encounter various bugs.
2. The themes are limited.
Don't Miss: 10 Best Android File Managers to Browse And Organize Files on Android
Conclusion
Now, you should grasp at least software button apps for rooted and non-rooted Android devices. As it mentioned above, Button Savior makes navigation on Android smartphone/tablet easier. The biggest benefit is that you can use it on both rooted and non-rooted Android phones smoothly.
As an open source project, you can try the free version. Button Savior Pro offers more features. Besides, you can follow our step by step guide to set up and use this soft key app quickly. If you do not like it, we also share more options in the third part.