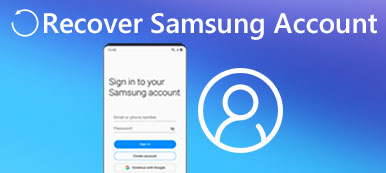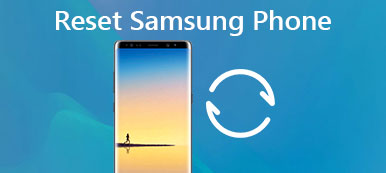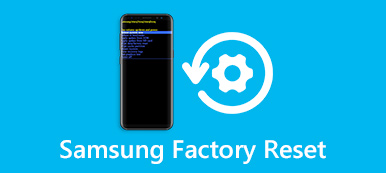When your Samsung Galaxy phone runs slow or gets frozen in some an app, reboot will be a good solution.
When you find reboot is not working, force reboot Samsung Galaxy may do you a favor.
Still, when your Samsung Galaxy phone gets stuck in system problems, and the reboot and force reboot does not work, you may need to hard reset phone.
This page shows you a full guide to reboot Samsung Galaxy S9/S8/S7/S6/S5/S4/S3, Note 9, Edge, Tab, etc.

- Part 1. Reboot Samsung Galaxy to speed up phone
- Part 2. Force restart Samsung Galaxy to fix frozen phone
- Part 3. Hard reboot Samsung Galaxy to clear all content and setting
- Part 4. Samsung phone gets stuck in reboot loop/locked? Here are fixes
Part 1. Reboot Samsung Galaxy to speed up phone
The easiest way to reboot Samsung phone is using the Power button. The prerequisite of rebooting with power button is that your smartphone is working. (Phone power button is not working)
The advantage is easy to grasp, especially for non-tech savvy. When your Samsung phone responds slower, you can feel free to reboot Samsung.
Make sure that your Samsung phone is charged to a minimum of 5%; otherwise, it may not turn on after reboot. If the battery is completely drained, you have to charge it for at least 15 minutes before reboot Samsung.
Step 1. Hold down the "Power" button, which is usually on the right side of Samsung phone, for a few seconds to go to the boot menu screen.
On Samsung W2017/W2016, the "Power" button is marked with a battery icon on the physical keyboard.
Step 2. Tap on "Power Off" and then touch "OK" when prompt your smartphone will be turned off.
If you see the "Restart" or "Reboot" option on the boot menu, tap it, your device will turn back on automatically after shut down.
Step 3. Wait for at least a couple of seconds. Press the "Power" rocker again to switch your Samsung phone on.

Part 2. Force restart Samsung Galaxy to fix frozen phone
Is it possible to reboot Samsung when it is frozen?
The answer is yes.
Force rebooting is designed to forcibly turn a phone back on when the smartphone is bricked, frozen, the touch screen is unresponsive or the Android system is crashed. Actually, force rebooting Samsung is able to resolve many problems on smartphone.
Way 1. Force-reboot Samsung when it's frozen with button combination
Step 1. Press and hold down the "Power/Lock" button on one side of your Samsung phone; and then press the "Volume Down" button together.
Step 2. Wait for 10 to 20 seconds, your Samsung phone will vibrate, then let both buttons go.
Step 3. After the device performs a simulated battery disconnecting and rebooting Samsung, you will be presented the lock screen. Then you can enter your passcode to log in your phone.
The PIN code is necessary every time rebooting into the Samsung phone, though it supports fingerprint ID or other biometrics. This method is available on Samsung Galaxy S8/8+/7/6/5/4, Galaxy Note 8/7/6/5, Galaxy J series, and Galaxy A series.
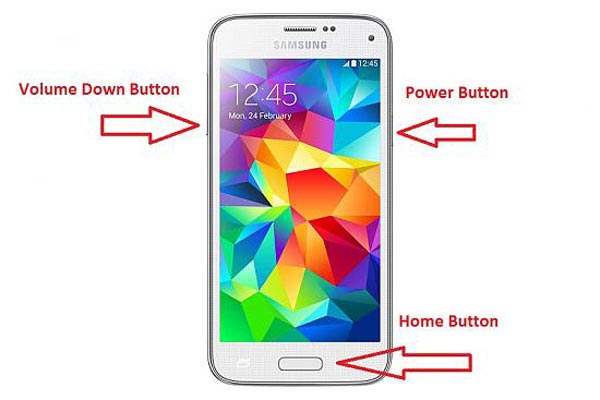
Way 2. Force-reboot Samsung when it's frozen without Volume keys
Step 1. Turn your Samsung phone over, remove the rear case and take off the battery from your phone.
Step 2. Wait for at least 10 seconds. Then insert the battery with the gold contacts aligned with the battery contacts and cover the rear case.
Step 3. Press and hold down the "Power" rocker until your phone vibrate and turn back on.
The above method supports all Samsung phone flagships and models, including Samsung W2016/W2017.
Part 3. Hard reboot Samsung Galaxy to clear all content and setting
When force reboot Samsung phone does not work to fix frozen phone, you can consider hard reset Samsung Galaxy.
Though rebooting Samsung will not delete everything on phone, force reboot, also named as factory reset, will clear all content and settings on your phone.
Before doing that, just backup your Samsung Galaxy phone.
Step 1. Press the "Power" button on your phone until the power off screen pops up. Then tap "Power off" to shut the Samsung phone down.
Step 2. After the screen turns black, press and hold down the hard buttons. When you see the Android logo on the screen, release the hard buttons.
Step 3. When menu screen appears, highlight the "Wipe data/factory reset" option using the "Volume Down" and "Volume Up" buttons. Then hit the "Power" button and confirm "Yes" option to factory reset your Samsung Galaxy phone.
Check this guide to learn more ways of resetting Samsung phone.
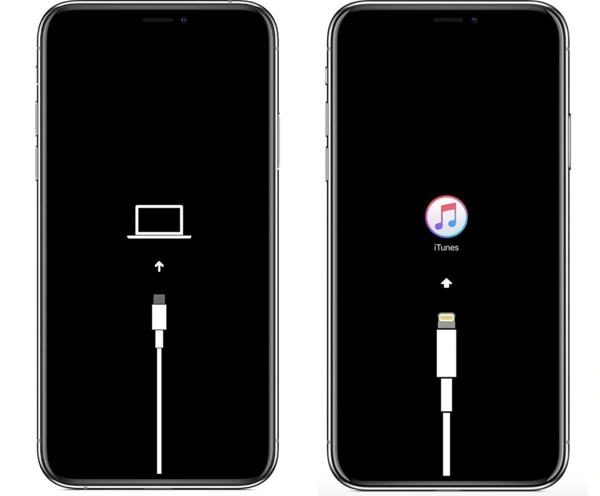
Part 4. Samsung phone gets stuck in reboot loop/locked? Here are fixes
When you follow the steps above to reboot Samsung Galaxy phone, you find your phone gets stuck in reboot loop.
It is annoying.
For fix this issue, you can try the following 2 solutions.
Way 1. Kick out of reboot loop via Safe Mode
Step 1. Remove the SD card if your Galaxy phone has one and charge your phone to at least 50% battery. Hold down the "Power" key to evoke the boot menu.
Step 2. Touch the "Power off" option for a few seconds. When the Reboot to safe mode dialog pops up, tap "OK" to boot into the Safe Mode.
Step 3. After startup, you will discover that all downloaded apps turn gray and are able to open. If the stuck in boot loop problem is persistent, you should try to update the operating system; otherwise, you should uninstall the third party apps, which may be responsible for this problem.
Step 4. Finally, press the "Power" rocker and tap "Reboot" to switch your phone back to normal mode.
For the Samsung phones do not support the method above, you can try to boot into the safe mode with your "Volume" buttons. Power off your Samsung phone completely, turn it on, and immediately press and hold both the "Volume Up" and "Volume Down" buttons until you see "Safe mode" displays on the screen; tap on it to boot into the Safe Mode.
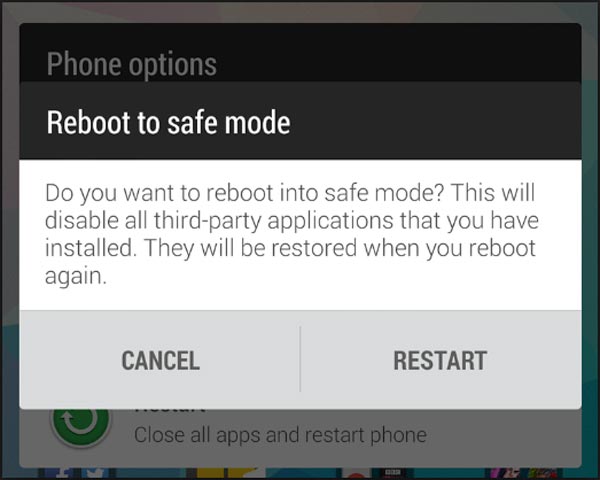
Way 2. Easiest way to get rid of startup loop/black screen/freeze
This is the universal solution to fix your Samsung Galaxy phone which gets stuck in reboot loop, black screen, Android logo, freeze, crash, etc. What you need is Apeaksoft Android Data Extraction.

4,000,000+ Downloads
Fix Samsung Galaxy frozen, crashed, locked, black screen, etc. to normal.
Extract contacts, messages, photos, call logs, etc. from disabled phone.
Fix Samsung Galaxy phone even if you forgot phone passcode.
Work for Samsung Galaxy Note, S, and Tab series.
Step 1. Download Broken Data Extraction on computer
Download and install Broken Data Extraction on your computer. Then select "Android Data Extraction" mode from the left column. As your phone is soft bricked, click the first "Start".
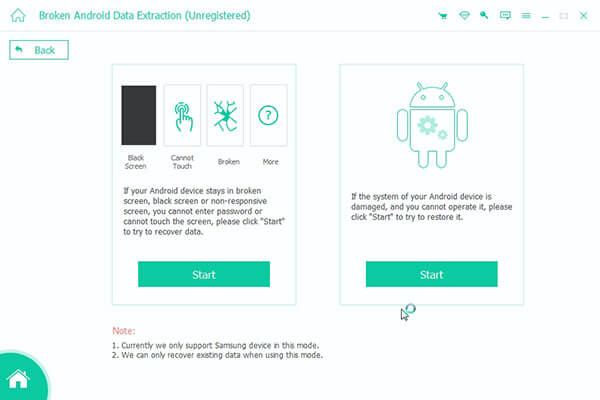
Step 2. Diagnose Samsung Galaxy
After selecting "Fix Device", you need to tick "Stuck in the Startup screen" and "Next".
If your Samsung Galaxy phone is in other abnormal situations, just tick it correspondingly. If none of them, just tick "Others".
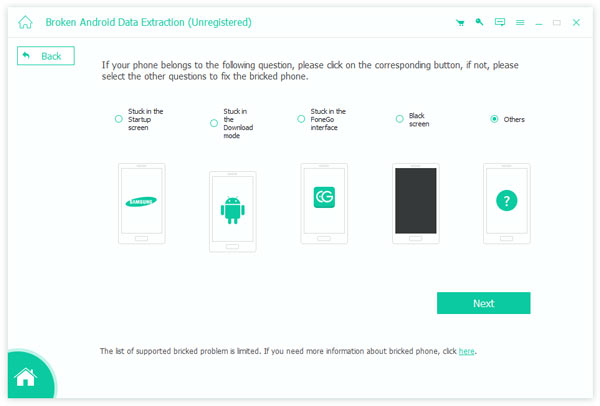
Step 3. Select Samsung Galaxy information
Check the detected device name and model information. If not correct, just select the correct ones from the drop-down menu.
After that, click the "Confirm" button.
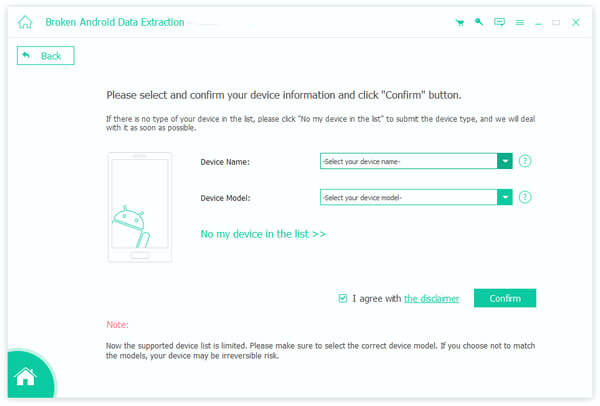
Step 4. Enter Download mode
You will be directed to put your Samsung Galaxy phone into Download mode.
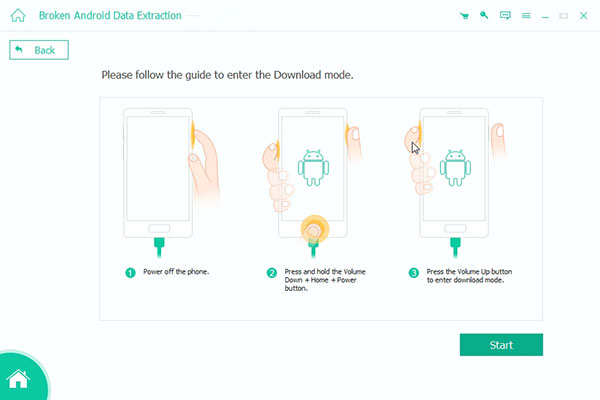
Step 5. Fix your Android device
After entering the Download mode, the software will download the firmware and then repair the reboot loop Samsung Galaxy phone.
After this procedure is completed, you are able to use "Android Data Recovery" function to extract the data from your disabled phone.
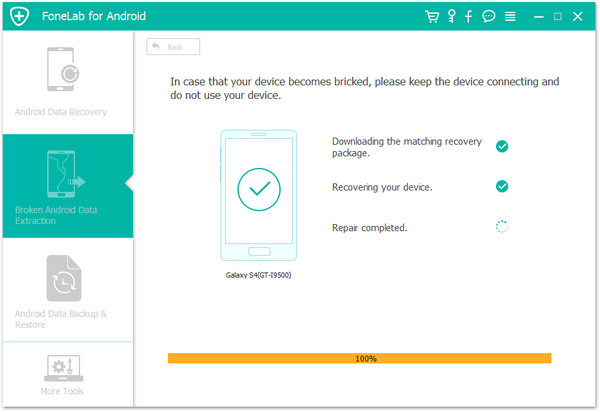
Conclusion
When you just want to speed up your slow Samsung phone, reboot is enough. However, when your Samsung Galaxy is unresponsive, force reboot is necessary. If you want to clear all your phone content and settings to use it as new one, factory reset Samsung Galaxy is the solution. When you reboot Samsung Galaxy, and it is unfortunate to gets stuck in reboot loop, you can follow the last part to reboot it in Safe Mode, or use the third-party app to fix all the issues safely and quickly. You can make a decision based on your situation and follow our guides to turn your normal phone back on.