When your Android devices are in Recovery Mode, you might face the problem "No Command" error sometime. In fact, you are not alone, and it has been a hot topic on the web. So this article is written to help you fix Android Recovery Mode not working. If you are interested in this topic, please keep on reading.

- Part 1. Why is There "No command" Error on Android Recovery Mode
- Part 2. How to Fix Android Recovery Mode Not Working
- Part 3. Restore Android Data with Android Stuck in Recovery Mode
- Part 4. FAQs of Android Recovery Mode
Part 1. Why is There "No command" Error on Android Recovery Mode
When you reboot recovery mode, there is a chance that a resting Android robot with a "No Command" triangle on its back will appear. In most cases, your Android device will work well like usual. But sometimes you do encounter with the Android No Command screen on the device.
Actually, the reason behind Android Recovery Mode Not Working is:
(1) Super Users Access has been denied or cancelled during the installation process of app store or the update of OS software.
(2) You want to reset your Android phone or tablet.
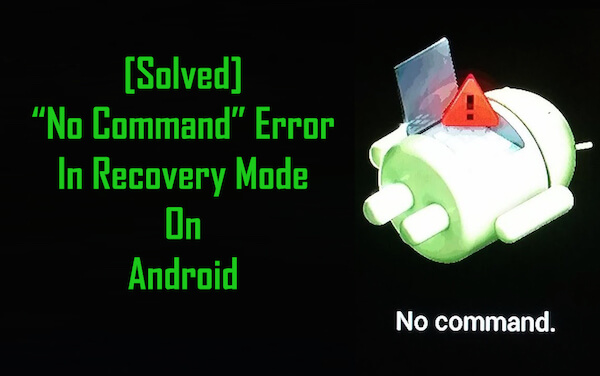
Part 2. How to Fix Android Recovery Mode Not Working
Solution 1: Fix Android Recovery Mode Not Working by Key Combinations
Step 1. You can try different key combinations below cause it is different for each device. If one doesn't work, then you can follow other button combinations below and find out the correct one to get your Android device out of recovery mode.
- • Hold down Power button, Volume Down, Volume UP, Home Button to bring up the Menu
- • Hold down Volume Up and Down at the same time
- • Hold down Power button and Volume Down
- • Hold down Power button and Volume Up
- • Hold down Power button, Down Volume and Home Button
- • Hold down Power button, Volume Up and Home Button
Step 2. Continue and choose "Wipe Factory Reset" or "Wipe Cache Partition" as you need when you see the Recovery Menu appears. After the process is finished, go head and restart your smartphone or tablet.
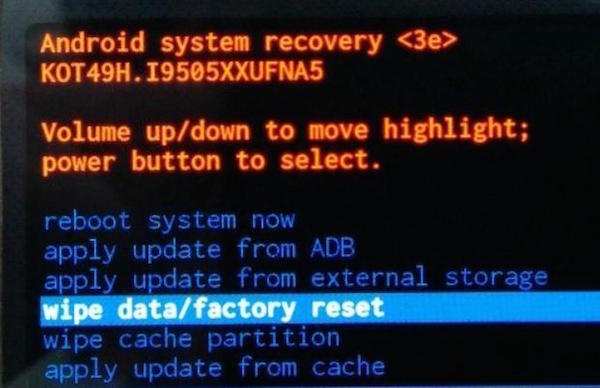
Step 3. Once the "Reboot System Now" is shown in blue, press Volume Up and hit it. Congratulations! You have fixed Android recovery mode not working successfully and can use your Android device as usual.
Solution 2: Fix "No Command" Problem by Flash ROM
Step 1. Install TWRP on your Android device via ADB
To fix Android recovery mode not working and No Command problem, firstly download the latest vision of TWRP on your PC or Mac and follow the instructions on computer to install it. Then rename it as TWRP.img and place it on the desktop.
Step 2. Get into Sideload Mode
You need to highlight the recovery by press on the Volume Down button and choose the recovery with the Power button, cause your Android phone can only navigate to the bootloader menu.
Step 3. Flash ROM to Android device
Choose one custom ROM and flash it via ADB Sideload. Kill ADB by ADB kill-server command and reboot it. Then use the ADB Sideload Desktop or ROM.zip to flash your ROM.
Step 4. Flash App package
Once the ROM is flashed, you can start the ADB Sideload process. Then just hit on the Reboot System and you have fixed recovery mode not working on Android successfully.
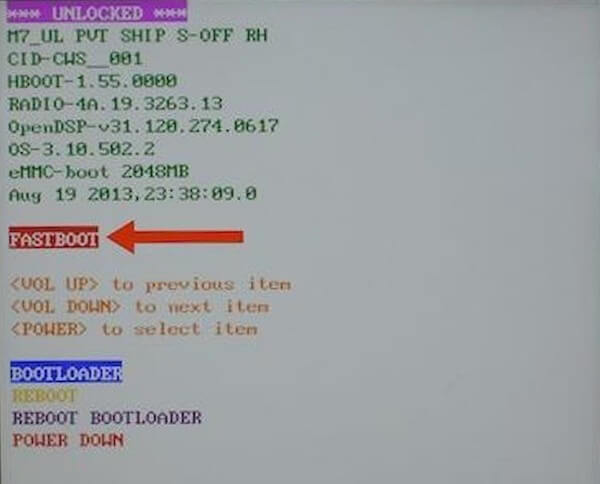
Part 3. Restore Android Data with Android Stuck in Recovery Mode
There are chances that you lose your data on the device even you get the Android phones and tablets out of recovery mode. So how to restore lost data after fixing no command error on Android. Android Data Recovery is a good choice for you to take into consideration. It is excellent Android file recovery software designed specifically for those Android users to get back lost data quickly on the device after fix Android recovery mode not working.
- Restore Android data both from Android phone internal memory, SD card, SIM card and tablets.
- Retrieve deleted photos, music, videos, WhatsApp files, SMS, call log, contacts, etc.
- Backup entire mobile phone or recover certain data to your computer.
- Support devices like Samsung, LG, Huawei, Sony, HTC, Sharp, Windows phone and more.
This passage below will give you a detailed guide to retrieve your data stored in internal memory of the Android device, such as contacts, messages, photos as well as videos and so on. Follow the steps below, please.
Step 1. Download and run Android Data Recovery program.
Download Android Data Recovery on the official website. This software applies to both Windows and Mac. Then install according to the instructions and double-click its icon on the desktop to launch it.
Step 2. Connect Android device to computer via USB cable
When you see "Please connect your Android device to PC" on the main interface, follow it and plug your Smartphone or tablet to the computer with a USB cable until you are informed connect successfully.
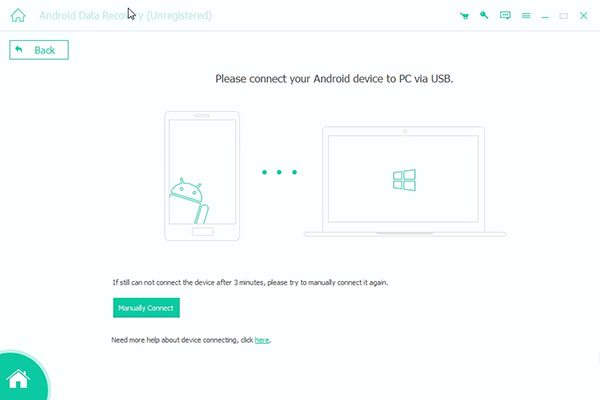
Step 3. Enable USB debugging and authorize the software.
Configure your device to allow the program access to its internal memory. To continue connecting device, click OK on your device when a pop-up window asking for your permission to authorize Android Data Recovery program to access your Android device stuck in recovery mode.
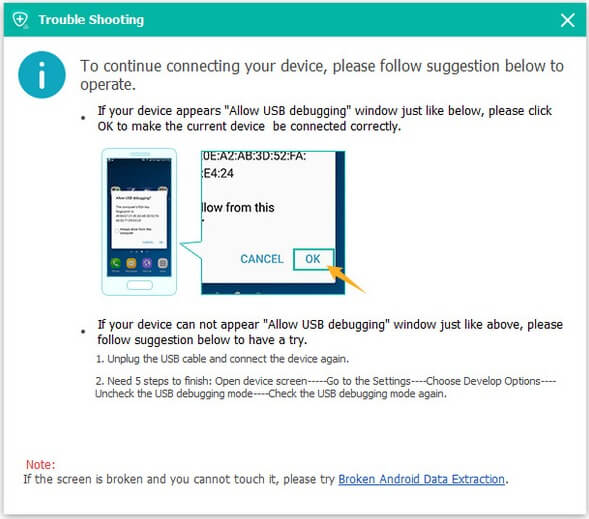
Step 4. Select file type you want to recover
A list of data types will appear on the interface after the connection between Android Data Recovery software and Android device is established. Choose the data type that you want to recover in the right window, like "Documents", "Messages Attachments", "Call Logs", etc.
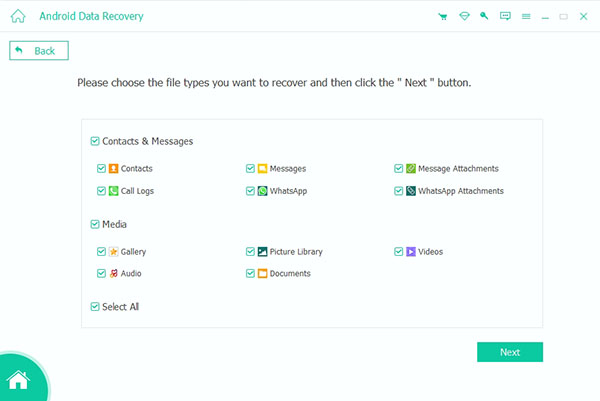
Step 5. Recover lost data
Hit the "Next" option to start scanning your Android device. Once the scanning process completes, click "Recovery" and select the file destination where you want to save those data. Now you have restored your deleted data when your Android phone stuck in recovery mode successfully!
Part 4. FAQs of Android Recovery Mode
1. What is Android recovery mode?
Android Recovery Mode is used for Android users to recover their Android device from a bad state. It allows you do some certain tasks with some advanced options on your Android devices. For example, you can wipe the user data on your phone and the Cache partition, and even install updates from the SD card on your Android devices.
2. How to boot my Samsung Galaxy into recovery mode?
To boot Samsung Galaxy, press and hold down the Power key and then choose "Power off" button to turn off your Samsung device. If your Samsung screen is unresponsive, you may need to hold on the Power key for a few seconds. After turning off your device, press the Power key, the Volume up key and the Home button at the same time, and keep holding on the three buttons. Holding the three buttons until you see the Samsung logo appears, release all the buttons. And then you can use the Volume keys to select the Android Recovery Mode and press the Power key to confirm it.
3. How to exit Android recovery mode?
The way to exit Android Recovery Mode is easy. When you confirm Reboot System Now by pressing your Home button, your Android phone will exit Recovery Mode and reboot by itself. Just wait for a few minutes, and you can use your phone normally.
4. What should I do when my Android phone stuck in recovery mode?
When your Android device is stuck in Recovery Mode, Broken Android Data Extraction is a great tool to help you exit Android Recovery Mode easily and quickly.
Conclusion
Above are all the contents about how to fix Android recovery mode not working. Maybe you can use above techniques to solve your problem when your Android phone and tablet get stuck in recovery mode. If this article can help you to some extent, please share it with your friends.




