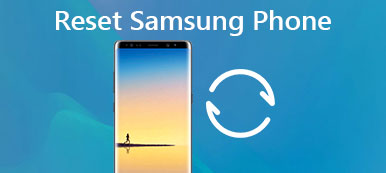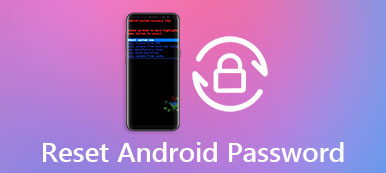Samsung, one of the biggest mobile manufacturing brands in our planet, has launched dozens of mobile device models, like tablets and smartphones, high-end and entry-level products. In this tutorial, our attention will particularly concentrate on telling you how to perform Samsung factory reset. Samsung flagship mobile devices are famous due to great quality and advanced hardware technology. However, many users complained that the performance of their mobile devices became slower and slower as time goes by. And some customers also encountered other software issues, such as not responding. According to technology support, Samsung factory reset is the best solution to overcome such situations.
Before doing it, let's learn about what problems can be solved by factory reset.
1. Remove apps, music, photos, videos, contacts and other data on Samsung devices for selling.
2. Black screen, not responding, freezing or other problems because software update failure or incorrect rooting.
3. Cannot access the mobile device since forgot PIN passcode or pattern password.
4. Locked out by viruses, malware, spyware or unexpected errors.
5. Slower and slower performance.
6. Speaker or headphone stops working, no sound on Samsung devices.
7. Cannot make phone calls or receive messages, emails, and documents.
8. Touch screen problems, such as not responsive or responding incorrectly.
9. When Samsung reboot does not work to fix the issues like frozen, disabled, etc.
10. The android.process.media has stopped error.
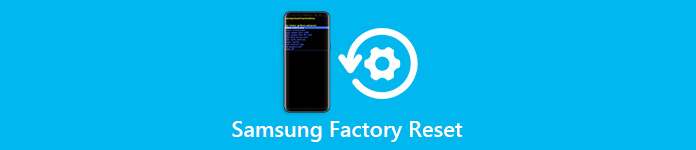
- Part 1: How to factory reset Samsung Galaxy from Settings menu
- Part 2: How to factory reset Samsung Galaxy from Recovery mode
- Part 3. FAQs of Samsung Factory Reset
Part 1: How to factory reset Samsung Galaxy from Settings menu
If you Samsung Galaxy device is power on and you can access it, Settings menu is the easiest way to do Samsung factory reset.
It even does not need a computer or third party tool. But you should understand that factory reset will erase all content on your device permanently, so you'd better back up your Samsung mobile device with Google account, Samsung account or other methods.
Factory reset Android will wipe all data and settings on Android phone. So you had better backup Samsung phone for avoiding any data loss.
Plus, the designs of Settings menu are different on various Samsung Galaxy devices. To help you understand it clearly, we will tell you the workflows based on device models.
On new Galaxy models running Android 7.0 and later
Step 1. Tap on Apps on the home screen of your Samsung device and then open the "Settings" app, which marked with a gear icon.
Step 2. Go to "General management" > "Reset" and tap on "Factory data reset" to start the process. Or you can input Reset in the search bar in Settings app to go to the corresponding screen directly.
Tip: If you want to clean up the SD card in your device too, tick the checkbox of "Format SD card".
Step 3. Read the information onscreen carefully and then press "RESET" to continue. If you have set up a security lock on your device, you will be prompted to unlock with your password.
Step 4. If you are ready, tap on "DELETE ALL" to start performing Samsung factory reset.
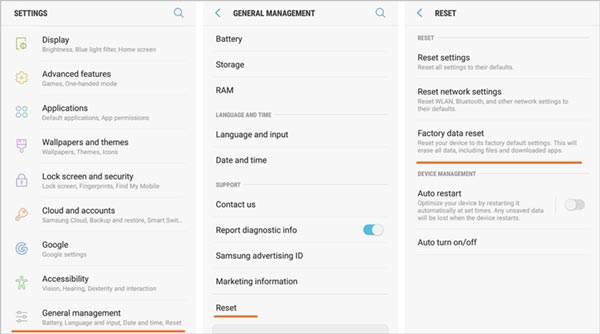
For old Galaxy models running Android 6.0 and earlier
Step 1. Also locate and start the "Settings" app on your Samsung Galaxy device if it runs Android 6.0 and earlier versions.
Step 2. Scroll down and tap the "Backup and reset" submenu. Then select the "Factory data reset" option to begin factory reset. When prompted, input your PIN code or device password to continue.
Step 3. Hit "Reset Device" on the warning screen and then touch "Erase Everything" to trigger the Samsung factory reset process. It will take a while to wipe entire device.
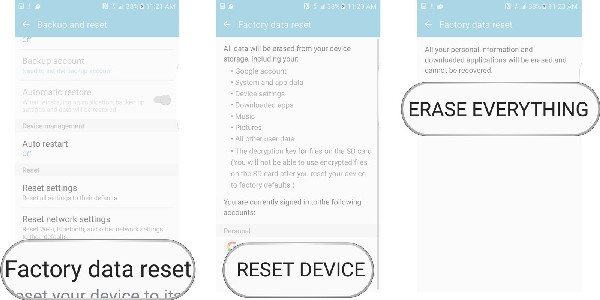
On Samsung Galaxy Book
Galaxy Book is a Combo tablet based on Windows 10, so the design is a little different with other Galaxy devices.
Step 1. Open your Galaxy Book and go to "Start" > "Settings" > "Update & security".
Step 2. Tap on "Recovery" on the menu list and choose "Get started" under "Reset".
Step 3. There are two options about Samsung factory reset, "Keep my files" and "Remove everything". The former will wipe all apps and personal settings on your device but leave personal files. The later will return the device to factory condition. Make a decision, the device will perform your command.
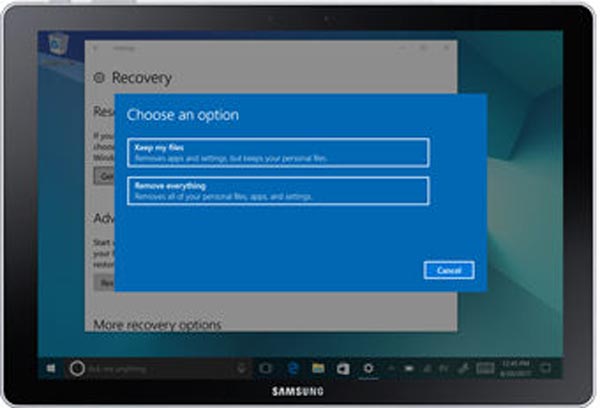
Part 2: How to factory reset Samsung Galaxy from Recovery mode
Android Recovery mode is a powerful way to perform Samsung factory reset, because it is feasible even your device is crashed, frozen or locked out. But compared to the Settings menu, this method is more complicated. The guides below may offer some help.
Step 1. Power off your device
Press and hold down the "Power" button until you see Power off on the screen. Then tap or swipe Power off to shut down your device. If the Power button is not available, you can open the rear case and remove the battery.
Step 2. Boot into the Recovery mode
Wait for the screen to turn black completely; then hold down the button combination. When the recovery mode screen pops up, you can release the buttons.
On Galaxy S8/S8+/Note 8 and other Samsung devices have Bixby button, the button combination is Power + Volume Up + Bixby button.
For older Galaxy models with Home button, you need to press the Volume Up, Home and Power buttons at the same time.
On the Galaxy tablets without the Home button, you can use Volume Up + Power button.
Step 3. Perform Samsung factory reset
When you are present recovery menu, highlight the "Wipe data/factory reset" with your "Volume Down" and "Volume Up" buttons. And perform the command pressing the Power button. Then the confirmation screen will appear, all you need to do is to select and execute "Yes — delete all user data". When it is done, tap "reboot system now" and then you can set up your Galaxy device as a new one after restart.
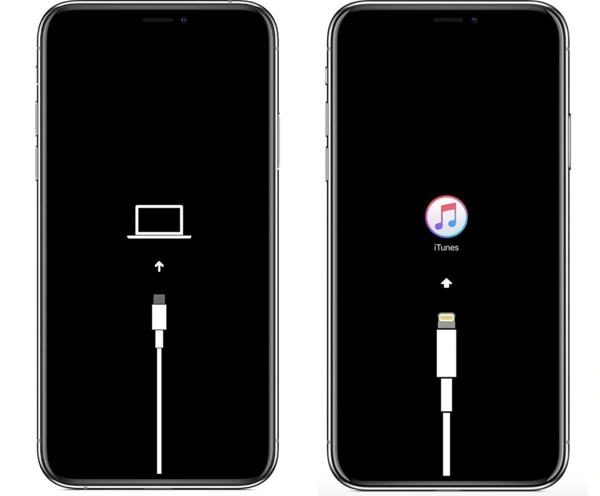
Part 3. FAQs of Samsung Factory Reset
1. Can I reset my Samsung tablet to factory settings?
Yes, you can reset your Samsung tablet to factory settings. Just follow the methods mentioned above, you can perform a factory reset on your Samsung tablet. Make sure that you have backed up all the important data you want to keep since a factory reset will wipe all your data on Samsung tablet.
2. How do I hard reset my Samsung phone?
To hard reset the Samsung phone, the Settings menu is the easiest way to perform Samsung hard reset if your device powers on and you can access it. This way does not need computer or third party tools.
3. How to reboot Samsung Galaxy?
To reboot Samsung phone, you can use the Power button. Hold down the "Power" button for a few seconds to go to the boot menu screen. Then, tap on "Power Off" and then touch "OK" when prompt your smartphone will be turned off. In the end, press the "Power" rocker again to turn your Samsung phone on.
Conclusion
In this tutorial, we have discussed how to perform Samsung factory reset on Galaxy S8/S8+/Note 8 and earlier, Tab A/Tab S2/Tab S3/Tab 10 and other models, and Galaxy Book. Now, you should grasp various methods to return you Samsung device to factory conditions and get rid of a variety of software problems. Of course, the Settings menu is the simplest way of factory resetting an accessible Galaxy device. On the other hand, recovery mode works when your Samsung device is dead. When you need to factory reset a Samsung device, you can use our guides to simplify the work.
Considering factory reset will wipe out all content on your device, including the bad one and the good one, we suggest you to create a backup for your phone or tablet. That is to prevent from data loss during factory reset process.