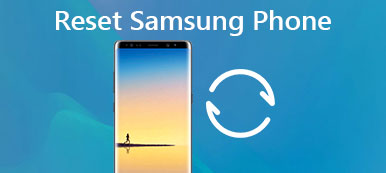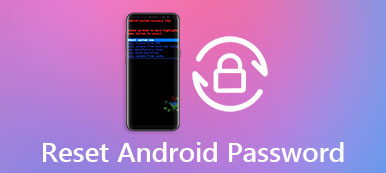In addition to smartphones, Samsung releases tablet products every year, such as Galaxy Tab 3. "How do I access my device if it is not responding?" "If my Samsung tablet is performing extremely slowly and apps start acting up, what can I do?" Such questions are often seen on forums and social media. Actually, there is a powerful solution to help you get rid of all these problems, resetting Samsung table. There are several ways to reset a Samsung tablet when you encountered issues on your device. How to choose the proper method and how to implement it? In this tutorial, we will answer these questions and you can use your tablet as usual.

- Part 1: Before Samsung tablet reset: always backup data first
- Part 2: How to soft reset Samsung tablet with key combination
- Part 3: How to perform a remote factory reset with Android Device Manager
- Part 4: How to reset Samsung tablet using Find My Mobile
Part 1: Before Samsung tablet reset: always backup data first
Whichever method to reset Samsung tablet, the first step should be backup your data. As you can see, factory reset or hard reset is to wipe all personal data on your Samsung device. Apeaksoft Android Data Backup & Restore is a professional tool to back up Samsung tablet before reset. Its main features include:
- It is able to create a backup of your tablet with one click.
- This program works on normal tablets, frozen mobile devices and broken handsets.
- Users could decide to back up what data types.
- It will save all data from Samsung tablet to reset to computer for recovery and restoring.
- Android Data Backup & Restore also has the capacity to selectively restore data to computer or mobile device from backup.
- This backup tool supports all Samsung tablet models, including Galaxy Tab 3.
- And it is available to Windows 10/8/8.1/7/XP and Mac OS.
In short, Android Data Backup & Restore is the easiest way to back up Samsung tablets, even for beginners.
How to back up Samsung tablet before reset
Step 1. Download and install Android Data Backup & Restore on your PC. For Mac computer, there is a dedicated version. Plug your Samsung phone S8/S7/S5/S4 to reset into your computer too via the USB cord.
Tip: Turn on the USB debugging mode on your phone.
Step 2. Wait for the program to detect your phone automatically. Then click "One-click Backup" button to start creating a backup.

Step 3. The backup process will start immediately.
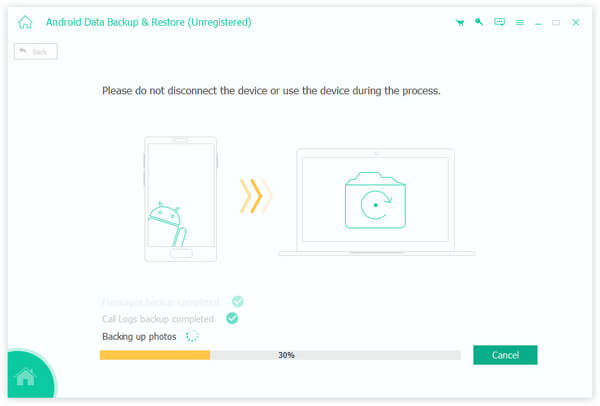
Step 4. When it is done, you will be presented with the result screen. Select the latest backup file and click "Start", you can go to the detail window and view all Android data by categories.
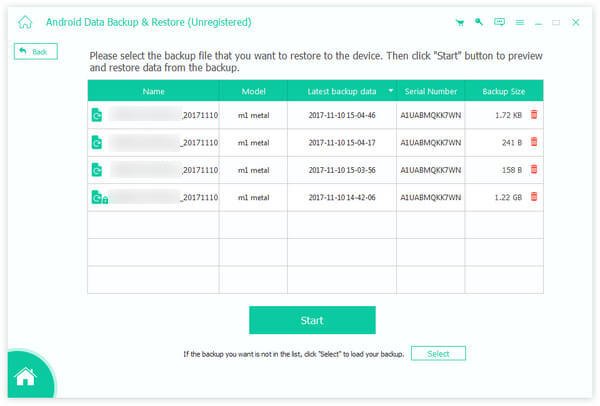
You can also check other ways to make Samsung backup here.
Part 2: How to soft reset Samsung tablet with key combination
If your tablet is freezing, black screen or not responding, you can reset Samsung tablet in recovery mode. This way is a little complicated, the guide below could help you a lot.
Step 1. Hold down the "Power" button on your Samsung tablet until you see the power-off screen. Tap "Power off" to shut it down.
Step 2. Wait for the screen to turn black; then hold the key combination to boot into recovery mode. The key combinations for Samsung tablets are different on various models.
On Galaxy Tab 4/3, the key combination is the Home + Volume Up + Power button.
For Galaxy Tab S3 and other tablets without Home key, you need to hold down Volume Up and Power at the same time.
Step 3. When the recovery menu shows up, select "Wipe data/factory reset" using the "Volume Down" and "Volume Up" buttons. Then execute it by pressing the "Power" button.
Step 4. Finally, highlight and execute "Yes – delete all user data" on the confirmation screen. When the whole process is done, you can reboot and set your tablet up as a new device.

Part 3: How to perform a remote factory reset with Android Device Manager
Android Device Manager was developed by Google to help people manage their devices remotely. It also supports factory reset Samsung tablet without the device. If you have set up Google account on your device, Android Device Manager is available.
Step 1. Put www.google.com/android/devicemanager in the address bar of your browser and press Enter key to open the Android Device Manager page.
Step 2. Sign in the Google account installed on your tablet, the web service will track your device and mark it on the map.
Step 3. Then you will be presented three options, Ring, Lock and Erase. Click the "Erase" option, read the warning message carefully and then hit "Erase" again.
Step 4. When your tablet is wiped successfully, reboot your Samsung tablet and it will return to the factory conditions.
This way is to clean your tablet permanently, including all apps, music, photos, and personal settings. After reset, your Google account will be deleted on your tablet, so Android Device Manager will no longer work anymore. But you should understand that Android Device Manager cannot erase the content on the SD card in your device. If your tablet is offline, the factory reset process will be triggered as soon as it connects to internet.
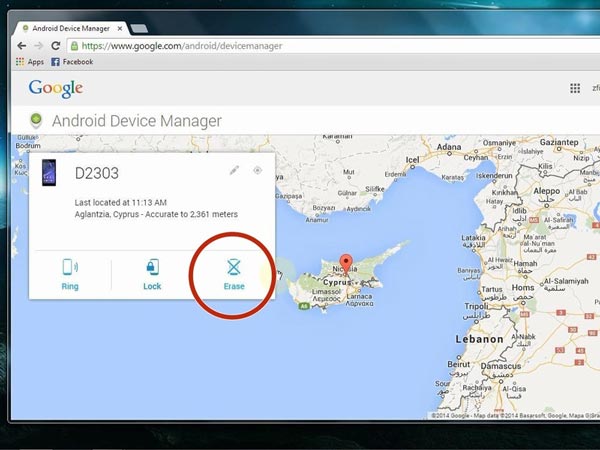
Part 4: How to reset Samsung tablet using Find My Mobile
Find My Mobile is a web service released by Samsung, aiming at managing Samsung devices remotely. And if you have added Samsung account and Google account on your tablet, things are rather simple.
Step 1. If you want to reset Samsung tablet, visit www.samsungdive.com in your browser and log in your Samsung account.
Step 2. SamsungDive will start tracking your device. When it shows on the map, click "Wipe out My Mobile" option on left sidebar.
Step 3. Then select "Factory data reset" on the wipe options page. Next, click the link labeled "View full Terms and conditions" and then tick the checkbox in front of "I agree to the terms and conditions".
Step 4. Input your Samsung account password again, click "Wipe" and then hit "OK" to confirm it.
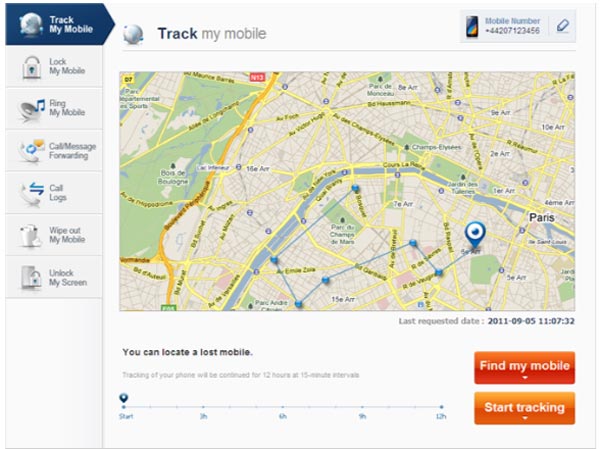
Conclusion
When your Galaxy tablet acts up and you have tried everything possible to fix the problems without success, the more drastic thing and resetting could help you. In this tutorial, we have told you how to reset Samsung tablet under different situations. If the tablet is in your hand, you can try hard reset it with key combination. We have shared the guides and combinations for different tablet models. Android Device Manager was released by Google and available to all Samsung tablet models. You can reset your device and wipe all content through internet. And SamsungDive was developed by Samsung for customers managing Samsung mobile devices remotely. If you decide to reset your tablet, backup should be the starting point. And we recommended Apeaksoft Android Data Backup & Restore, because it is not only easy to use but also effective.