Much as iPhone keeps restarting, Android phones also have such a problem. When your phone keeps restarting, it is annoying since you cannot use your phone anymore. According to our recent survey, this problem is common on Samsung phones. Though major smartphone brands release various utilities to provide better experiences, they have nothing to do when phone keeps restarting.
Don’t worry! There are some common ways to fix this problem. In addition, in this tutorial, we will tell you what you should do when your phone keeps restarting. Just check out the solutions from the article now.
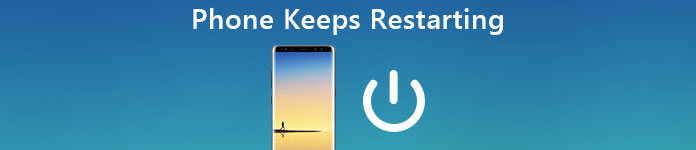
- Part 1: Why phone keeps restarting
- Part 2: An easiest way to fix Samsung phone that keeps restarting
- Part 3: Common ways to fix Samsung phone that keeps restarting
Part 1: Why phone keeps restarting
There are many reasons that might lead to the restarting problem on your Android phone.
- 1. There are too many cache data in memory storage. Though Android phones support SD card, the storage is still limited to users’ expectations. If your phone does not have enough space, Android phone cannot run normally.
- 2. Conflicts with icons, widgets or apps on your phone. People prefer to install various apps on Android phones based on their demands. The conflicts between these apps may be responsible for phone keeps restarting.
- 3. Troublesome third-party apps. Android is an open environment. That means that you can install apps from Google Play and websites. If you have installed an app from website, it may cause your Android works abnormally.
- 4. High CPU frequency.
- 5. Hardware damages.
- 6. Firmware gets stuck in, like phone gets stuck in Odin mode.
Part 2: An easiest way to fix Samsung phone that keeps restarting
For average people, fixing Samsung phone keeps restarting is a difficult task, so we recommend an easiest way to help you get rid of this problem in this part.
Apeaksoft Android Data Extraction is necessary toolkit for Android phone. It has the capacity to fix various problems, including Samsung phone keeps restarting.
Step 1. Get the Android phone toolkit
Download and install the Android Data Extraction to your Windows PC. There is a dedicated version for Mac OS. Connect your Samsung phone to your computer using a USB cable. Launch the utility; it will recognize your phone automatically.
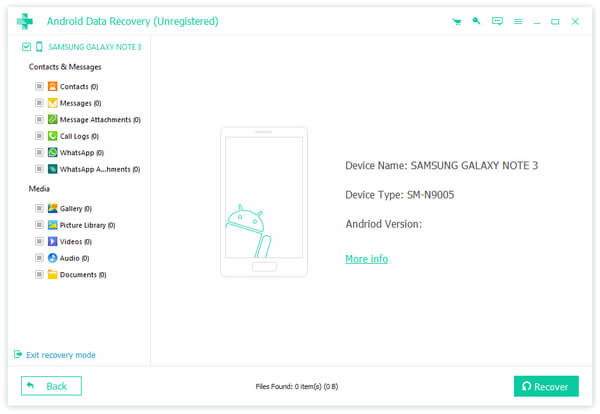
Step 2. Enter the download mode
Locate to the Fix Device window and click the “Start” button. Then select your phone model, name and click “Confirm” to move one. When the program shows you the custom instructions, follow it to enter the download mode.
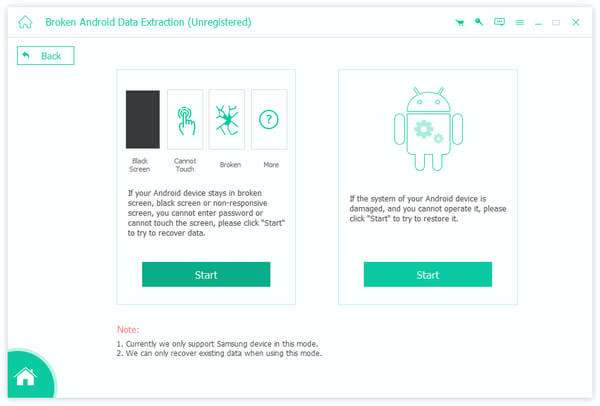
Step 3. Fix Samsung phone keeps restarting
If you are ready, click the “Start” button to fix your phone immediately. After fixing, you can recover lost data by categories, such as Contacts, Messages, Call Logs and more.
As you can see, the biggest benefit of Android Data Extraction is to fix phone issues without data loss.
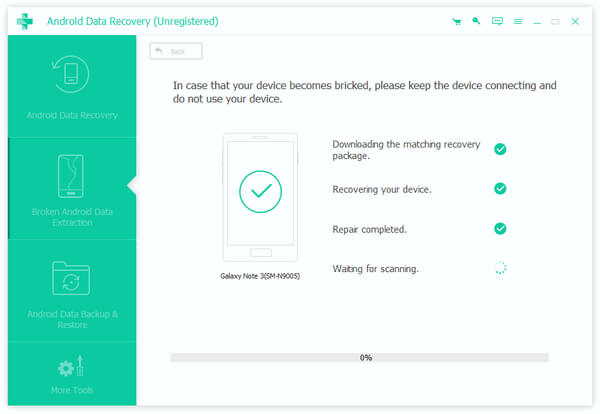
This ways works better than Android system recovery, which helps you fix common phone system problems.
Part 3: Common ways to fix Samsung phone that keeps restarting
In this part, we will show you several common ways to fix Samsung phone keeps restarting. After backing up your Samsung data, you can feel free to fix this problem with the solutions below.
Solution 1: Restart Samsung phone
Though restarting phone is simple, it is helpful on fixing some software level problems. That makes it a good starting point to fix Samsung keeps restarting.
Step 1. Keep pressing the Power key until you see the power off screen.
Step 2. Tap Power off to shut down your phone completely. Wait for at least 10 seconds after the screen turns to black.
Step 3. Press the Power key again to turn your Samsung phone back on.
If the rear case is removable, take the battery out after your phone shut down.
Solution 2: Clean up Android phone
As said before, insufficient storage may be the factor that leads to your Samsung phone keeps restarting. Therefore, you should try to clean up your phone frequently.
Step 1. Open the “Settings” app on your Samsung phone and go to the “Applications Manager”.
Step 2. Locate to the “Download” tab, press an app and then hit “Clear cache” and “Clear data”. Repeat the operation for other downloaded apps on the list.
Step 3. Then move to the “Running” tab. Here you can see all apps and widgets running in background. Select the unnecessary apps and force-stop them.
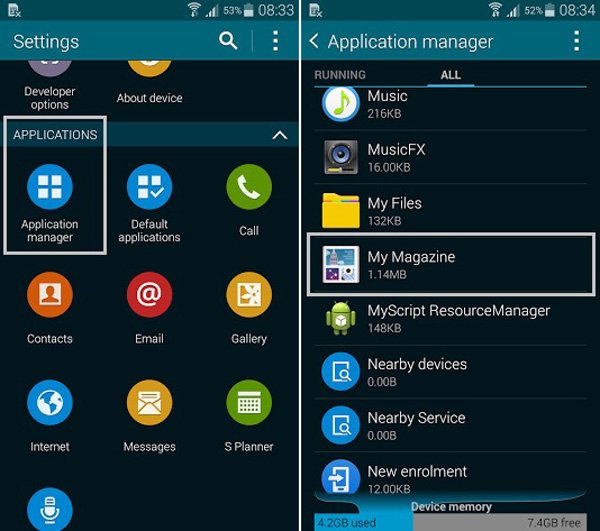
Solution 3: Boot into Safe Mode
Similar to Windows, Google has integrated the Safe Mode into Android devices to help you diagnose and troubleshoot.
Step 1. Press the “Power” button and the touch “Power off” to shut down your Samsung phone.
Step 2. Hold down the “Power” button and press the “Volume Down” button when the Samsung logo shows on your screen.
Step 3. When you see the “Safe Mode” command appears on the screen, let the buttons go. Tap on the command to put your phone into the safe mode.
Step 4. If your phone works normally in the safe mode, exit this mode press the “Power” button and tap “Restart” option. Then you can try removing faulty apps to fix this problem.
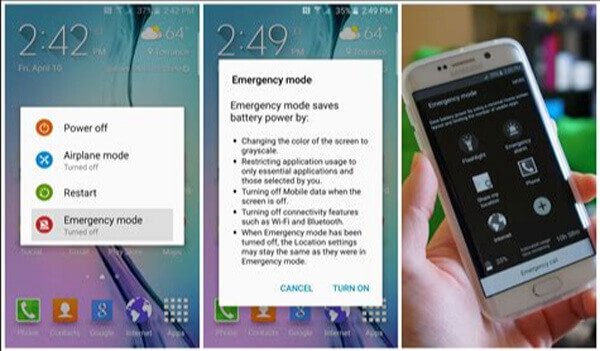
Solution 4: Restore to factory settings
If your Samsung phone keeps restarting in the safe mode, you should think about a more drastic solution, hard reboot your Android phone, also named as restore your phone to factory settings.
Step 1. Also power off your phone by pressing the Power button. If the standard power-off method is not feasible, you can remove the battery and forcibly shut down your Samsung phone.
Step 2. After the screen turns black, hold down the button combination to boot into the Recovery Mode.
On Samsung Galaxy Note 8 and other Samsung phones having the Bixby button, press and hold the Power + Volume UP + Bixby button simultaneously.
For older Samsung phone models, the button combination is Volume Up + Home + Power buttons.
On old Samsung phones without Home button, press and hold down the Volume Up and Power buttons at the same time.
Step 3. Select the “Wipe data/factory reset” using your “Volume Down/Up” buttons. And perform it by pressing the “Power” button. Then on the confirmation screen, select and execute “Yes — delete all user data”.
Step 4. When it is done, your phone will reboot and work normally.

Solution 5: Replace faulty hardware
Though it is rare, damaged hardware also could cause Samsung phone keeps restarting. For example, this problem shows up when charging. That means your USB cable, charger or battery is broken. If the solutions are not available, you should consider to contacting Samsung technology supports and replacing the faulty hardware or accessory.
Conclusion
Based on the tutorial above, you might understand what you should do when Android phone or Samsung phone keeps restarting. If you are tech savvy and have enough time, you can try the common ways. For average people, we suggest you to use the easy way, Apeaksoft Android Data Extraction, to fix Samsung phone keeps restarting.




