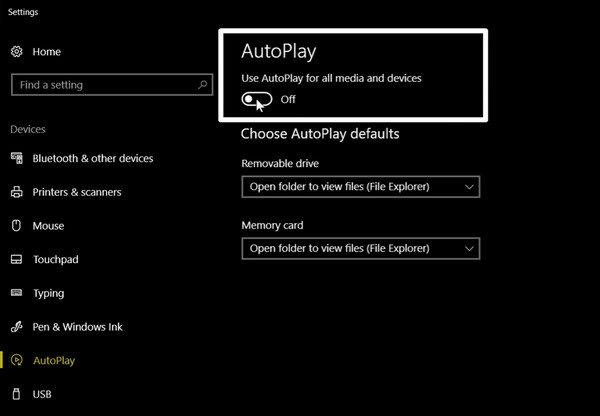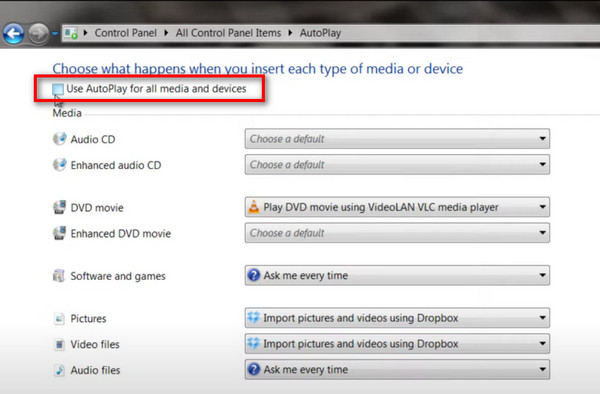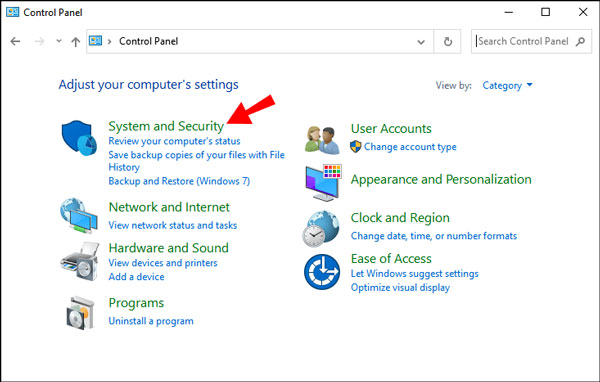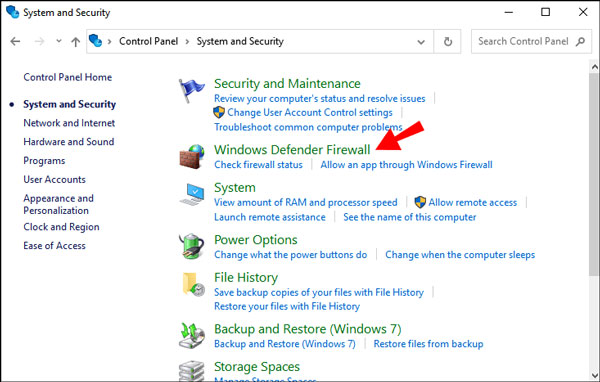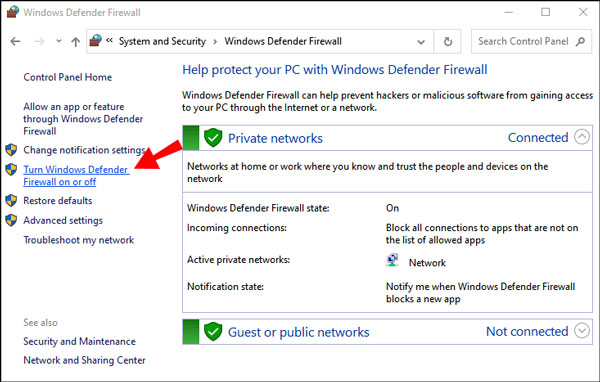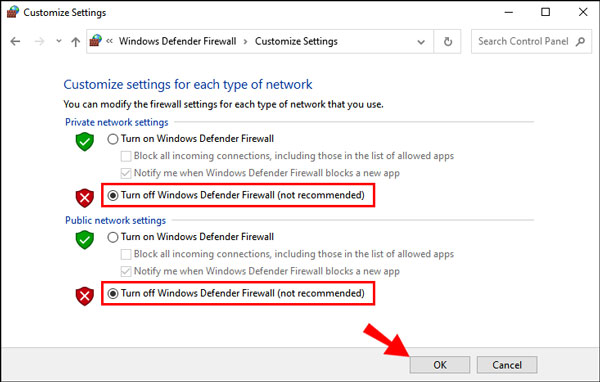Method 1: If you meet this problem, you can change to another connection mode by clicking the drop-down list. And then reconnect your device to computer. There are three connection modes you can select, MTP, PTP and USB Mass Storage. You can select the connection mode according below introduction.
MTP: MTP stands for "Media Transfer Protocol." When Android uses this protocol, it appears to the computer as a "media device." The media transfer protocol was widely promoted as a standard protocol that is used to transfer audio files to digital music players by using Windows Media Player or the similar applications.
PTP: PTP stands for "Picture Transfer Protocol." When Android uses this protocol, it appears to the computer as a digital camera.
USB Mass Storage: USB mass storage is the usually used by hard drives, external, SD cards, flash drives and some other USB storage devices. The drive can make itself suitable to the computer.
Method 2: Make sure that USB Debug is enabled.
USB debugging is often used by developers or IT support people to connect and transfer data from an Android device to a computer. Usually, the setting is turned off. So, you need to enable this feature and let the software to get access to your Android phone.
Method 3: To fix device cannot be detected issues, you also need to confirm if you have disabled AutoPlay on your Windows PC or not. If not, keep reading to have a try.
For Windows 10, find and click "Windows" icon at the lower left corner. Go to "Settings", and click on "AutoPlay" from the "Devices" option. Then, go to the left part of the window, and switch on "Off" under the "Use AutoPlay for all media and devices" option.
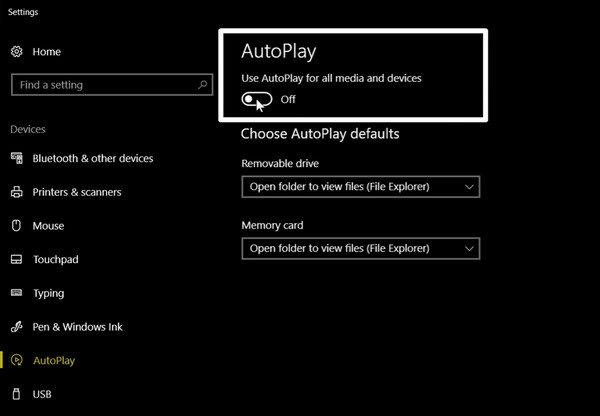
For windows 7, find the "Start" button and head to "Control Panel", hit on "Hardware and Sound", and find "AutoPlay". Please uncheck the box ahead of the "Use AutoPlay for all media and devices" option to disable AutoPlay.
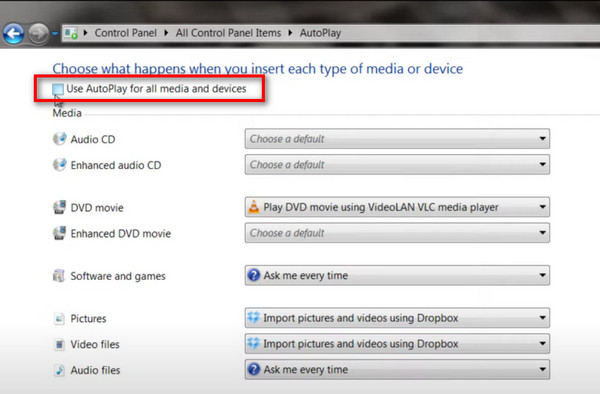
Method 4: If the above methods cannot solve your problem, maybe you can try below way.
a. Please confirm that the product you are using is the latest vision. (You can download from our official website: Android Data Recovery)
b. Confirm that the USB cable is no problem.
c. If it still has problem, please contact our customer service (support@apeaksoft.com).
Firstly: tell our customer support your detail problem and the type of your device.
Secondly: send your log to our customer support. You can click "Feedback" on the top right of our product, and then open feedback window to import email address and detailed content, finally click "Submit" to send the problem to our customer service.