50% OFF Discount
Free DownloadFree Trial Available
Buy Now50% OFF Discount
Free DownloadFree Trial Available
Step 1. Download Apeaksoft Android Data Backup & Restore by pressing the button below.
Step 2. Open your file and click Yes to allow the installation.
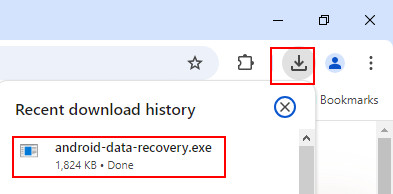
Step 3. Press Install to start the installation. The whole process will be finished in a few seconds.
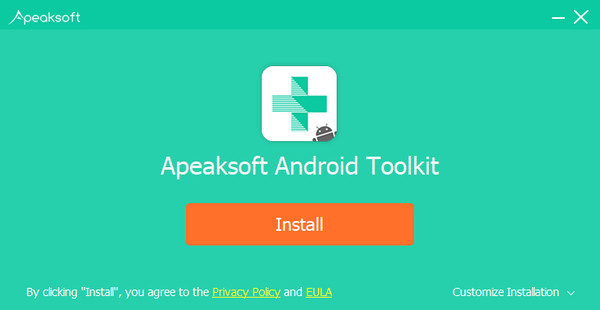
You can click the key mark on the right corner of the main interface to finish your purchase and registration.

Note: After you have purchased it successfully, the registration code will be sent to your email address that you filled in the order form.
When you use the product for the first time, you can see the window of registration. If not, click the key mark on the top right corner. Input your email address and registration code and click Register to finish your registration.
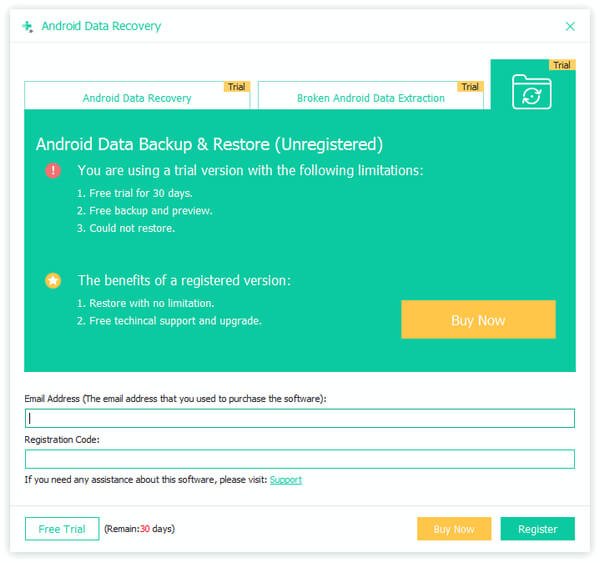
Email address:The email address that you fill in the order form.
Registration Code:A string of characters marked as activation key, license code or KEYCODE(S) in the order confirmation letter you received after the successful purchase.
Apeaksoft Android Data Backup and Restore offers you various menus to satisfy your needs. It is on the left of the minimize button. In this menu, you can choose set up language, preferences, check update and ask us for help, etc. We are always on call.
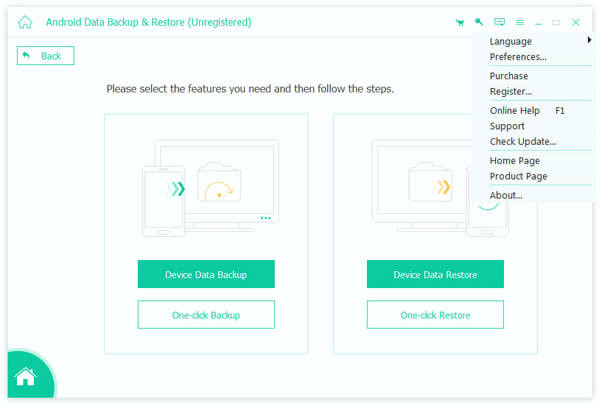
If you run into problems in using, please send us feedback. Import your email address and write down your problem with detail as far as possible. If necessary, you can add attachment to show your question. We will get back to you within 24 hours.
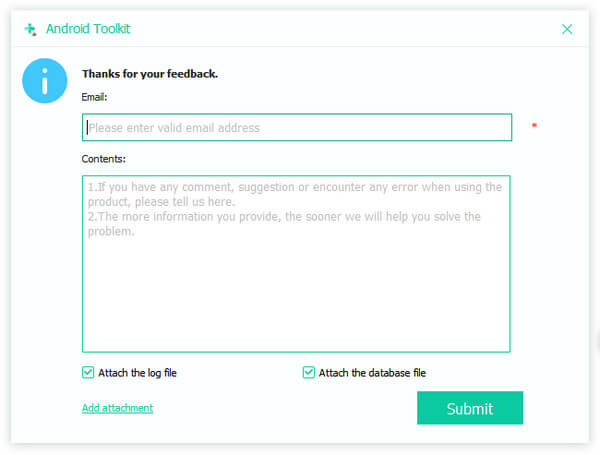
Step 1. Launch Android Data Backup and Restore and connect your Android device with computer. It will remind you to allow USB debugging.
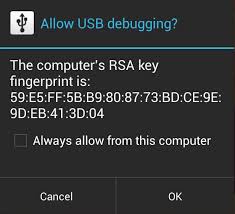
Step 2. Click Device Data Backup to selectively back up your data on the device. Then it will show you such types of data as contacts, messages, call logs, gallery, videos, audio and documents.
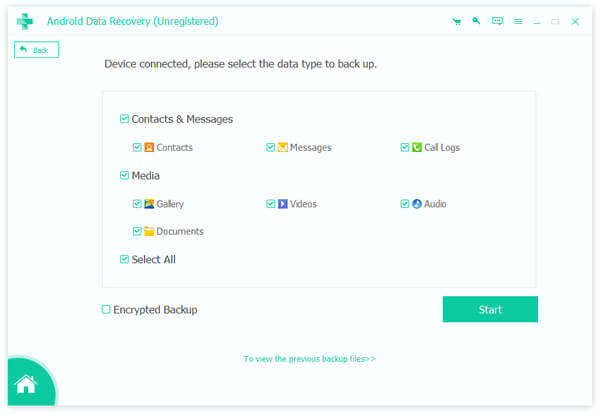
Step 3. Furthermore, this program offers the encrypted backup mode. Click Encrypted Backup after you’ve selected the data, and then tick the Start button. You need to set a password for this backup. Keep the password well, and you will need it when you restore this backup.
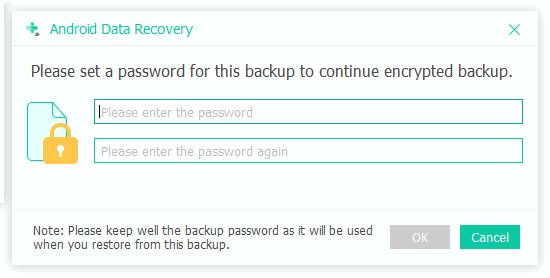
Step 4. Choose what you want to back up and click Start. Then Android Data Backup & Restore will immediately back up all the data on your Android device. When the backup is over, check to see it.
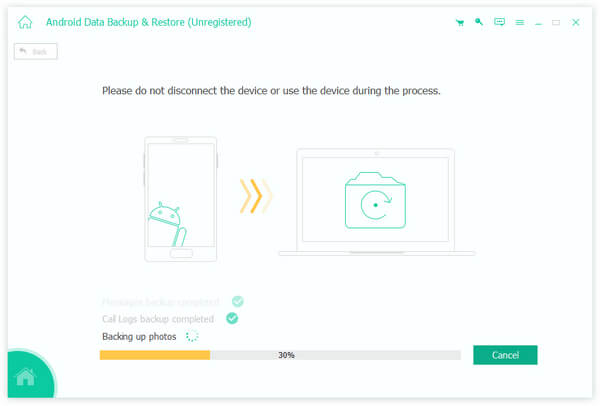
Step 1. Start Android Data Backup & Restore and connect your Android device with computer. Tap OK on your device to allow USB debugging.
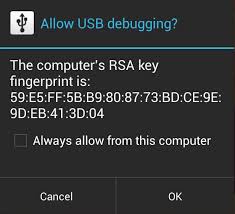
Step 2. Click One-click Backup to back up your all data on the device. Then the program will directly back up all data referred above.
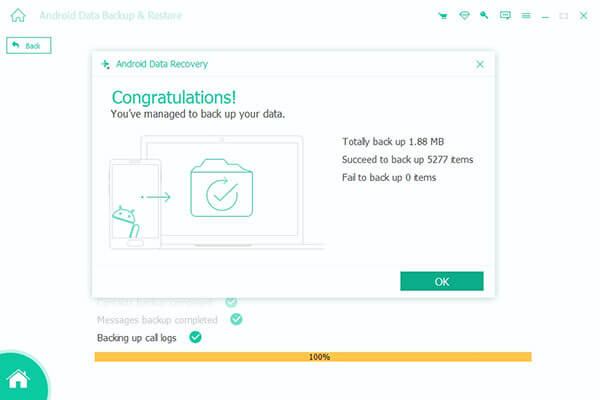
Step 1. Run Android Data Backup & Restore and connect your Android device with computer. Remember to tap OK on your device to allow USB debugging. Then click Device Data Restore.
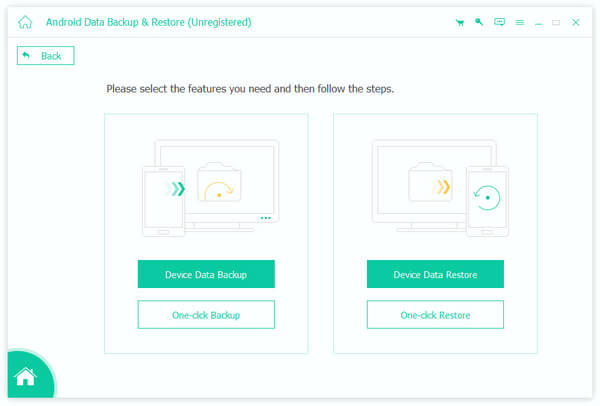
Step 2. You’ll see all available backups in the following interface. Choose one backup where you want to restore data. For any encrypted backup, you need to enter the password you’ve ever set.
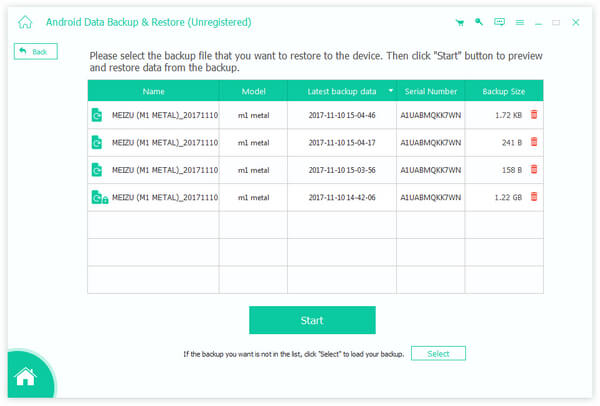
Step 3. If you choose to selectively restore data from the backup, it will lead you to the next interface. You can see the backup name, device name or other information here and preview the data from the backup. Then choose what you want to restore. Finally, click the button of Restore.
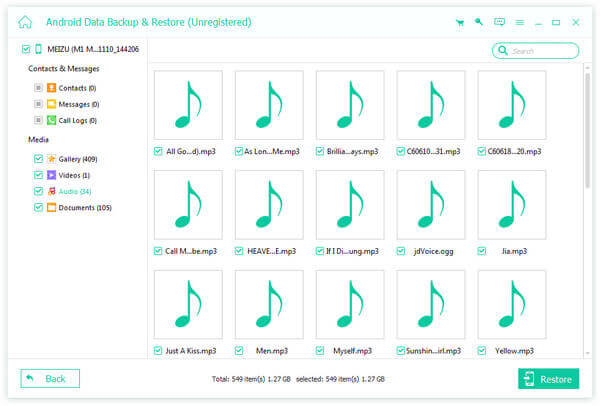
Step 4. Select types of files you need and tick Start. Then this software will immediately restore the Android data. For messages restoring, you need to set FoneGo as the default SMS app. A notification will pop up on your Android device, and you tap on Yes to continue. The whole restoring process will be fast.
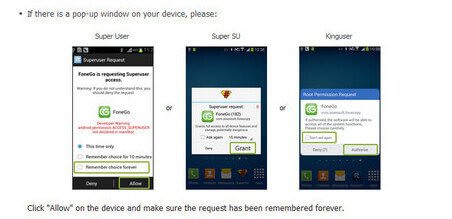
Step 1. Launch Android Data Backup & Restore and connect your Android device to computer via USB cable. Tap OK on your Android device.
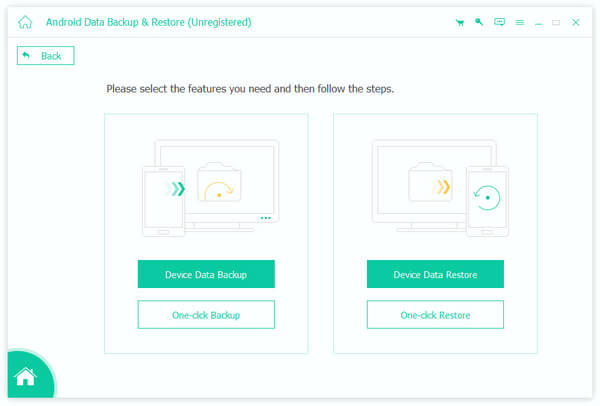
Step 2. If you want to restore all data, just click One-click Restore. Then the program will quickly restore all the backup after you choose the target backup.
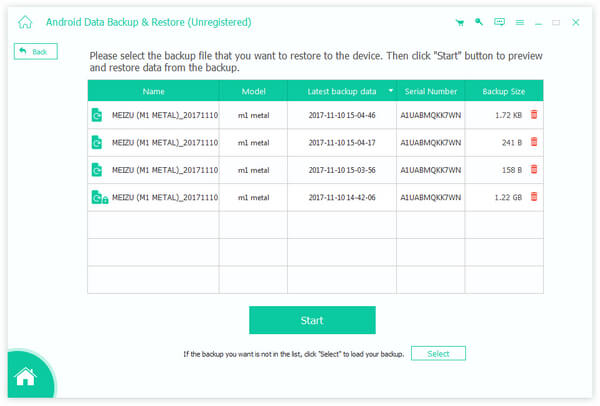
Android Data Backup & Restore would be your great helper when you need to backup various Android data.
Android Data Backup & Restore would be your great helper when you need to restore various Android data.
Download the .dmg file from the Apeaksoft official page to your Mac. Double click the program and select the destination to keep it.
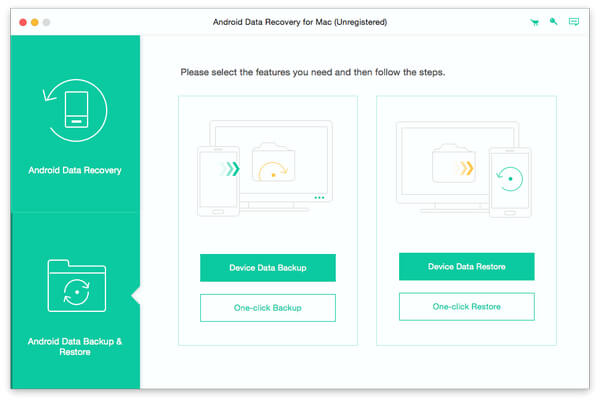
The first way to purchase is to click the key mark on the right corner. Then you can finish both purchase and registration.
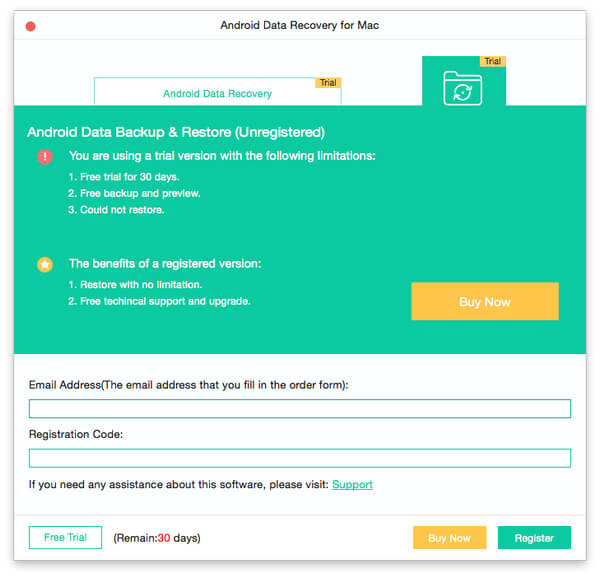
The second way is to tick the cart mark on the top right corner to enter into the purchase page to finish purchase.
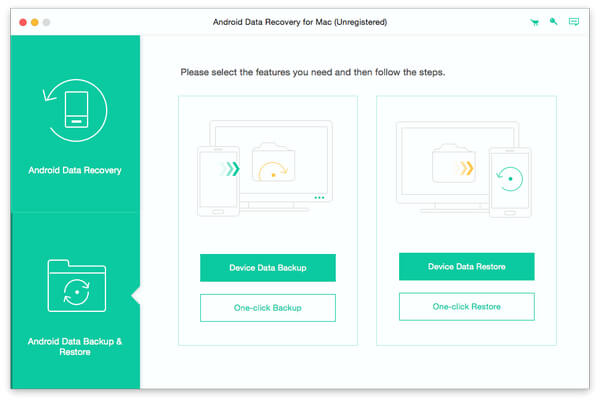
Note: After you have purchased it successfully, the registration code will be sent to your email address that you filled in the order form.
The first time you use it, you will see the interface of registration. If not, tick the key mark on the top right corner. Import your email address and registration code and click Register to register.
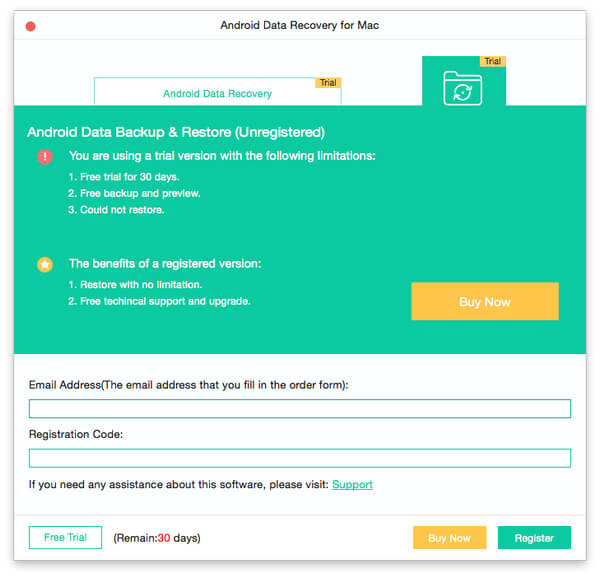
Email address: The email address that you fill in the order form.
Registration Code: A string of characters marked as activation key, license code or KEYCODE(S) in the order confirmation letter you received after the successful purchase.
For the difference of languages, Apeaksoft Android Data Backup and Restore offers different languages. It is on the top left corner of the screen. In tools, users can select their own languages.
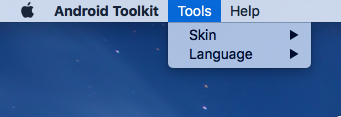
If you come across some problems in using, click Feedback on the top right corner of the interface.
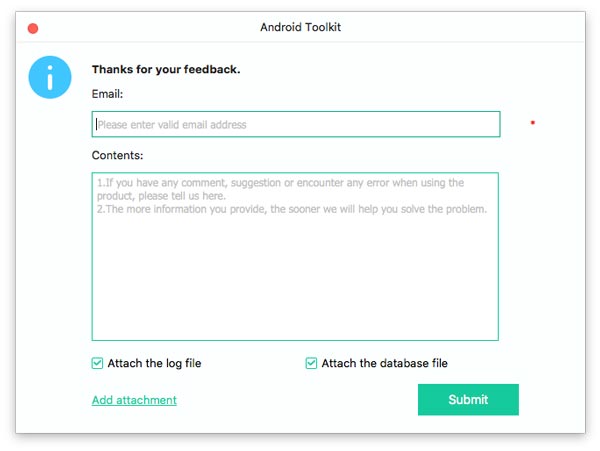
Step 1. Operate Android Data Backup and Restore and connect your Android device to Mac. It will remind you to allow USB debugging.
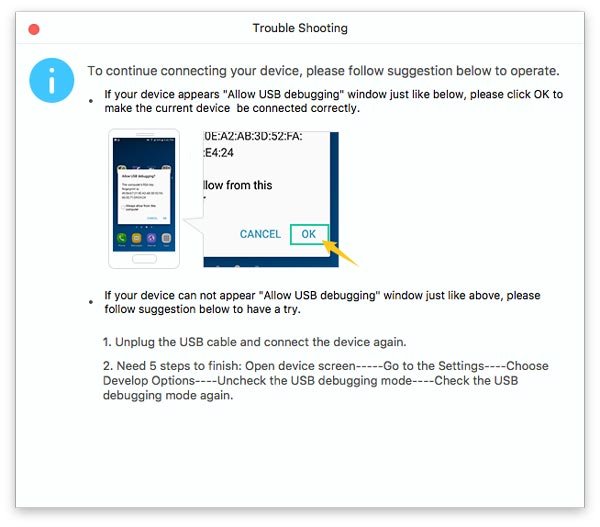
Step 2. Tick Device Data Backup to selectively back up your data on the device. Then it will lead you to the interface showing all types of data, like contacts, messages, call logs, gallery, videos, audio, etc.
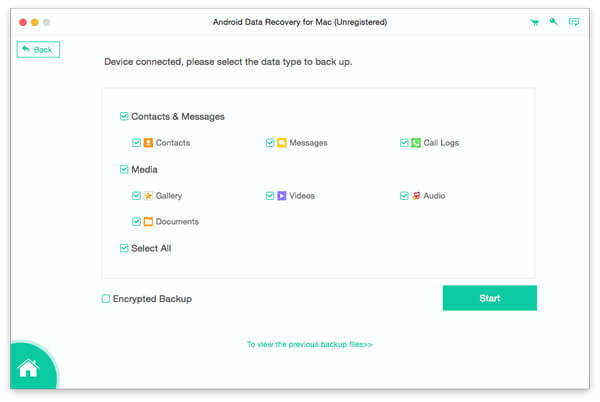
Step 3. To protect personal privacy, users can select the encrypted backup mode. Click Encrypted Backup and set a password easy to remember for you. Keep this password in your memory firmly for you will need it when you want to recover data from backup.
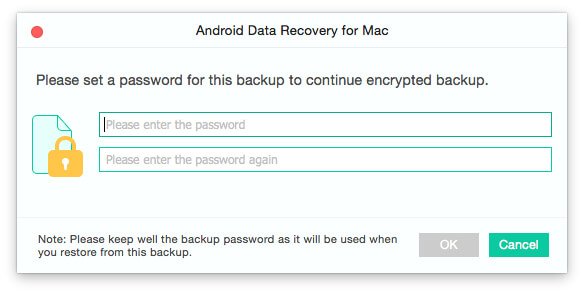
Step 4. Choose the kinds of files you need and tick Start. Then it will quickly back up your data on Android device. When the backup is over, check to see it.
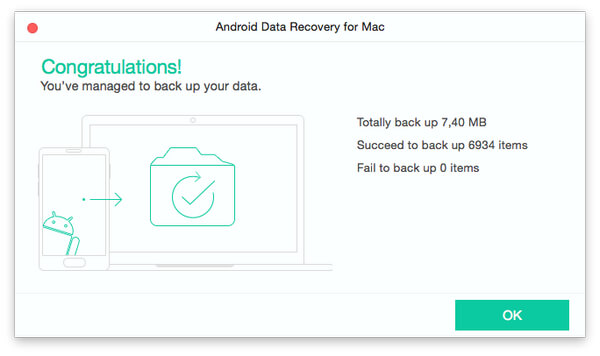
Step 1. Launch Android Data Backup & Restore and connect your Android device to Mac. Don’t forget to tap OK on your Android device to allow USB debugging.
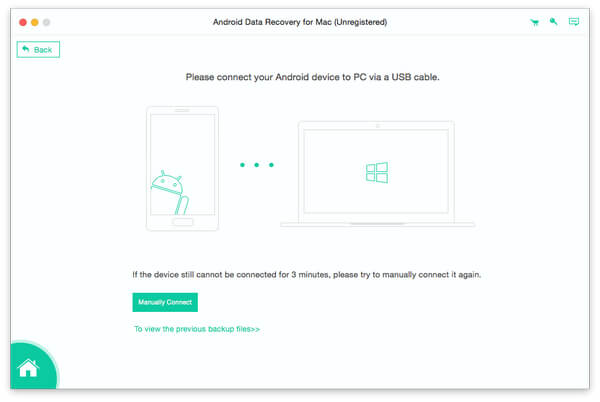
Step 2. Click One-click Backup to back up your all data to the Mac. Then it will directly back up all data referred above.
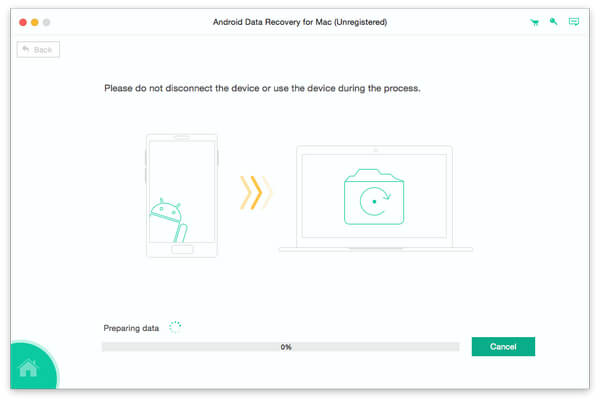
Step 1. Start Android Data Backup and Restore and connect Android device with your Mac. Don’t forget to allow USB debugging. Then click Device Data Restore.
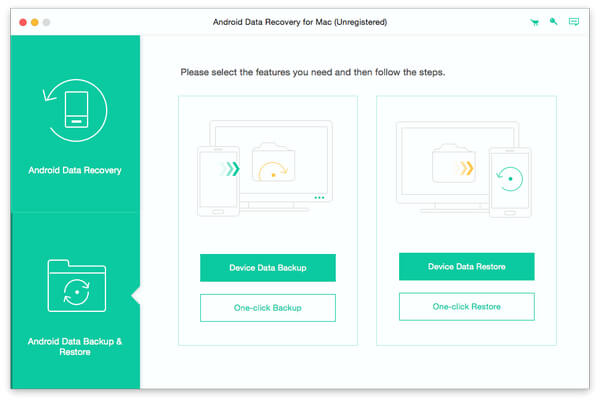
Step 2. It will show you all available backups in the next interface. Select the backup from which you want to restore data. If you choose an encrypted backup, you need to input its password.
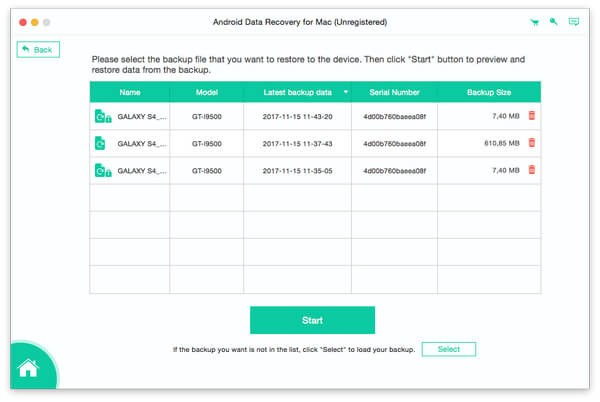
Step 3. In the following interface, you can see all types of data. Select the data you need and preview the data from the backup. Then click Restore to Device or Restore to PC.
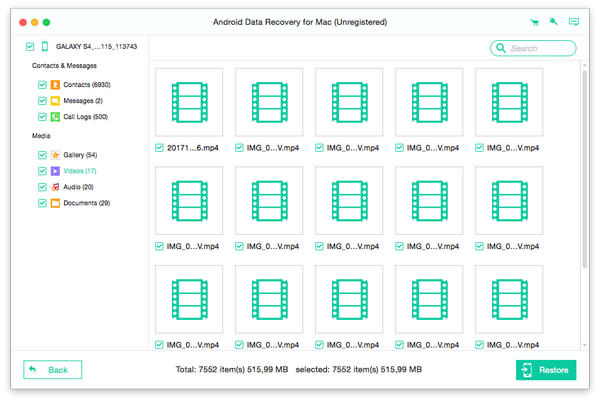
Step 4. This software will immediately restore the Android data. For messages restoring, you need to set FoneGo as the default SMS app and tap Allow to continue on Android device.
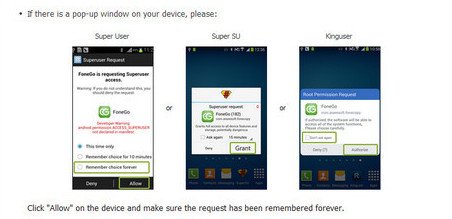
Step 1. Run Android Data Backup & Restore and connect your Android device to computer via USB cable. It will remind you to allow USB debugging.
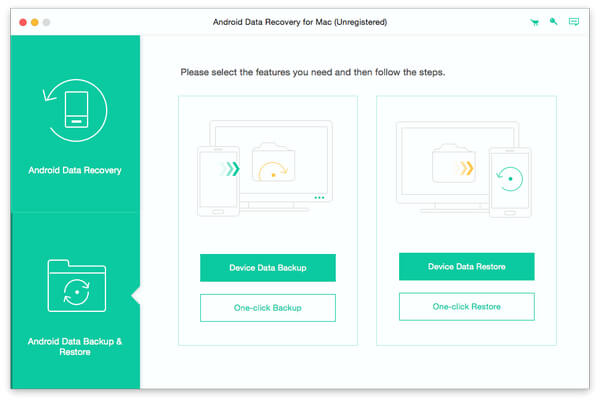
Step 2. To restore all data, you can choose One-click Restore. Then it will directly restore the whole backup after you choose the target backup. Don’t forget to set FoneGo and tick Allow.
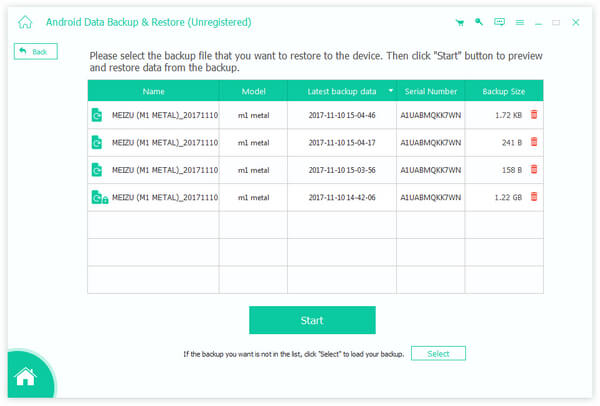
Android Data Backup & Restore would be your great helper when you need to backup various Android data.
Android Data Backup & Restore would be your great helper when you need to restore various Android data.
Professionally Secure Your Android Data and Facilitate Your Digital Life