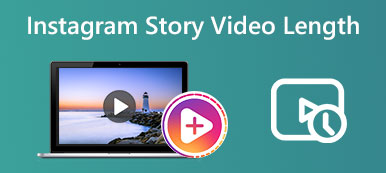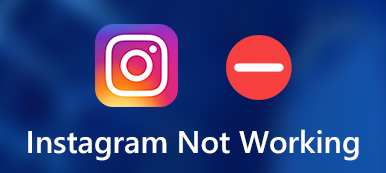Are you frustrated with the all-too-common issue of Instagram videos not playing on your device? You’re not alone. Many Instagram users have encountered this pesky problem, which can be a major buzzkill when you’re eager to watch the latest content from your favorite accounts. Whether you’re seeing a black screen, a perpetual loading circle, or an error message, the inability to view Instagram videos can be downright maddening. But fear not! In this article, we’ve got your back. We’ll dive into the common reasons behind Instagram video playback issues and provide various effective solutions to get those videos playing smoothly again. Let’s fix the Instagram video won’t play issue together!

- Part 1. Common Reasons Why Instagram Videos Won’t Play
- Part 2. Recommended Troubleshooting for Instagram Video Error
- Part 3. The Best Solution to Fix Damaged Instagram Videos
- Part 4. FAQs About Instagram Videos Won’t Play
Part 1. Common Reasons Why Instagram Videos Won’t Play
Instagram is a hub for visual content, and when those videos don’t play, it can be incredibly frustrating. Fortunately, there are various common reasons why Instagram videos may refuse to load or play properly. By identifying these common reasons, you can take proactive steps to fix Instagram video playback problems and enjoy a seamless experience on the platform. Here are some of the most prevalent culprits:
- • Slow or Unstable Internet Connection. A weak or unstable Wi-Fi or mobile data connection can lead to video playback issues.
- • Outdated App. Running an outdated Instagram app can cause compatibility issues.
- • Insufficient Storage. If your device is low on storage, it can hinder video playback.
- • Incompatible Video Format. Sometimes, the video format uploaded by the user might not be supported on your device.
- • App Glitches. Occasionally, Instagram itself may have bugs or glitches. Keeping the app updated and reporting issues can help with this.
Part 2. Recommended Troubleshooting for Instagram Video Error
1. Check Internet Connection
A strong internet connection is required for seamless Instagram video playback. Whether you’re watching stories, posts, or live streams, a reliable connection ensures you enjoy uninterrupted content. Suppose you’re facing issues with Instagram videos not playing. In that case, it’s essential to examine and confirm that your internet connection is robust. You can find the simple steps below on how you can check the simple guide below to see how you can check your internet connection.
Step 1 First, ensure your device is connected to a network with a good signal strength. If you’re using Wi-Fi, check that you’re within the range of your router. For mobile data, ensure that you have a strong cellular signal.
Step 2 To confirm the integrity of your internet connection, open a web browser or other apps on your device and attempt to load different websites or content. You may also run a speed test to check the internet speed.
Step 3 If you encounter problems with other apps or websites, it’s likely an issue with your internet connection. In this case, you must troubleshoot your network or reach your internet service provider for assistance.
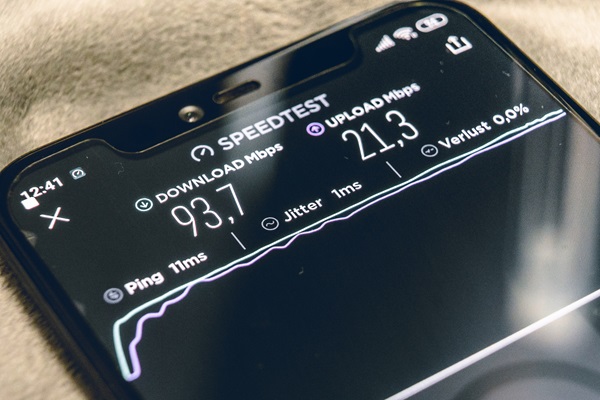
2. Verify Video Formats for Instagram
Instagram supports a range of video formats, but if you’re encountering issues with a specific video, the format of that particular video may be incompatible with your device. Checking and ensuring that the video format aligns with Instagram’s requirements can help you determine the cause of the problem and ensure smooth video playback. Furthermore, Instagram typically prefers videos in the following formats:
- • Video Codec: H.264
- • Audio Codec: AAC
- • Video File Type: MP4
- • Maximum Video Resolution: 1080p
- • Maximum Video Frame Rate: 30fps
If the video you’re trying to upload or view on Instagram doesn’t meet the format requirements, you may need to convert it to a compatible format. Once you have a video in the correct format, try uploading it to Instagram or playing it on the platform. Make sure the video doesn’t exceed the maximum resolution and frame rate. This should resolve any format-related issues, allowing for smooth video playback.
3. Uninstall and Reinstall the Instagram App
App corruption can sometimes lead to issues with Instagram, including Instagram video errors. Reinstalling the app can be an effective solution when you suspect that the app’s installation has become corrupted. It provides a fresh start and often resolves many app-related issues. Start by locating the Instagram app on your device. Uninstalling the app may vary slightly depending on your operating system.
Step 1 For Android, go to Settings and locate Apps or Application Manager, find Instagram, and select Uninstall. After removing the app, open the Google Play Store, search for Instagram, and click Install.
Step 2 For iOS, Press and hold the Instagram app widget on your home screen until it wiggles, then tap the X or Remove App that appears to delete the app. Once done, open the App Store, search for Instagram, and tap the cloud icon or Get to install the app again.
Step 3 Once the reinstallation is complete, log in to your Instagram account. Then, you should find that the app functions without the previous issues.
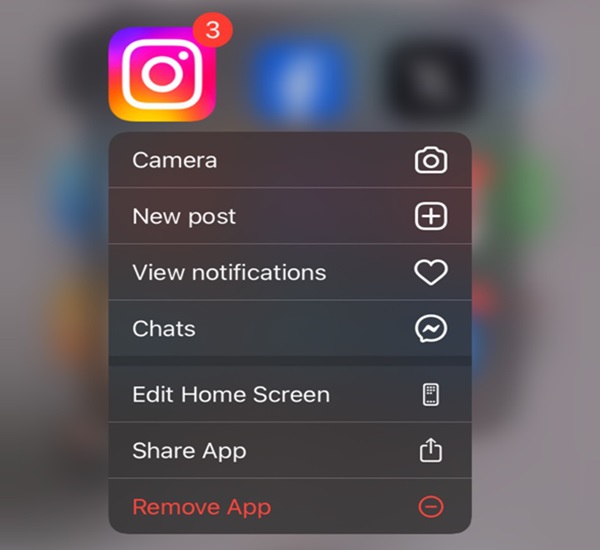
4. Report Bugs on Instagram Help Center
If you’ve tried the previous troubleshooting steps, but the issue with Instagram video playback persists, it could indicate a more extensive problem related to the app itself. In such cases, reporting bugs is essential. This will help you stay informed about any known issues and contribute to finding a solution. To fix why wont video play on Instagram issue, you can check the details below.
Step 1 Inside the app, you can tap the hamburger icon on the top-left section and select Settings and privacy from the options.
Step 2 Then, scroll down and hit Help. After that, pick Report a problem from the menu. Use this to describe the issue you’re facing in detail.
Step 3 You can also go to the Help Center to find a related solution for the video error. By reporting the bug, you help Instagram’s development team identify and resolve the problem in future updates.
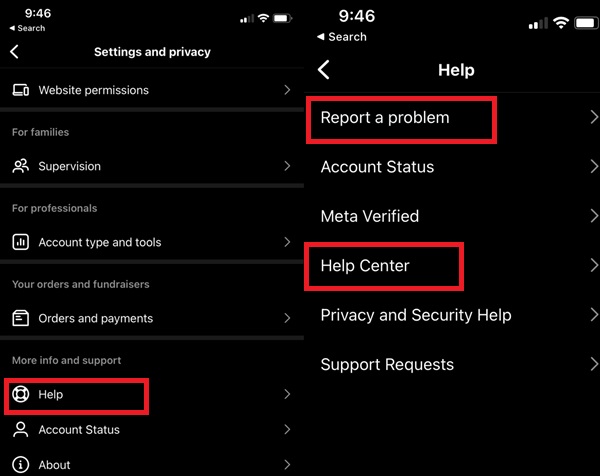
Part 3. The Best Solution to Fix Damaged Instagram Videos
For an easier way to fix Instagram video errors, you can use Apeksoft Video Fixer. Apeaksoft Video Fixer is a powerful solution to tackle Instagram video errors and restore your cherished video content to its pristine quality. This video repair software effortlessly mends corrupted, damaged, or unplayable videos, rescuing them from issues like choppiness, distortion, and the dreaded black screen. With this app, the process is remarkably straightforward. All you need is a correct and valid sample video for reference, and the software will work its magic. The repaired video will match the quality of your sample, assuring you of a seamless outcome. To know how to make a video play on Instagram Story, follow the guide below.
 Key Features
Key Features - With its user-friendly interface, this tool ensures that anyone, regardless of their technical expertise, can effectively repair their videos without any learning curve.
- Apeaksoft Video Fixer is equipped to repair videos from top camera manufacturers, including Canon, Nikon, DJI Drone, GoPro, and more.
- It can repair videos from various storage sources and devices, such as computers, mobile phones, SD cards, USB drives, and more.
Step 1 Install the Instagram Video Fixer
Start by clicking the Free Download button below to acquire the Apeaksoft Video Fixer installer. Afterward, run the installer and let it analyze your computer. Follow the computer screen command to install the software completely.
Step 2 Import the Videos
To get started with video repair, click the + button on the left side to upload your damaged video. For optimal results, add a sample video by clicking the right + button. This reference video will guide the repair process, ensuring your corrupted video is restored to its original quality.
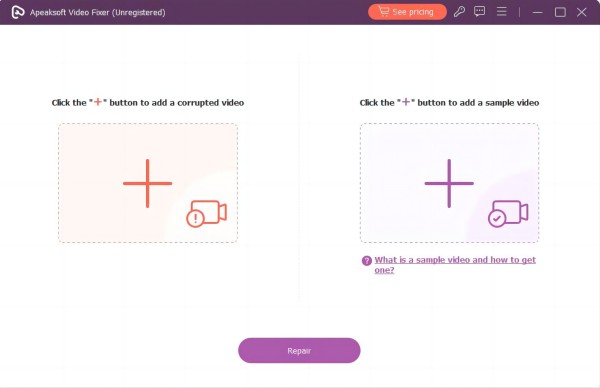
Step 3 Start to Repair Damaged Video
Ensure that the sample video matches the format of the corrupted video. Suppose the damaged video was captured on your device. In that case, you can use other videos from the same device as suitable references. After verifying the compatibility, initiate the repair process by clicking the Repair button.
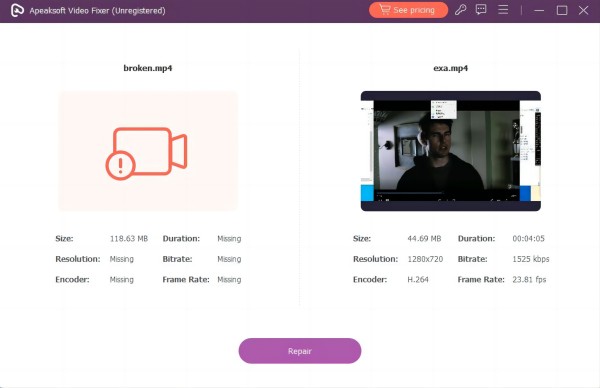
Step 4 Preview the Video
Once the repair process has successfully concluded, you’ll have the opportunity to preview the video’s quality improvement. This feature allows you to assess the effectiveness of the repair and ensure that the video now plays smoothly and without issues.
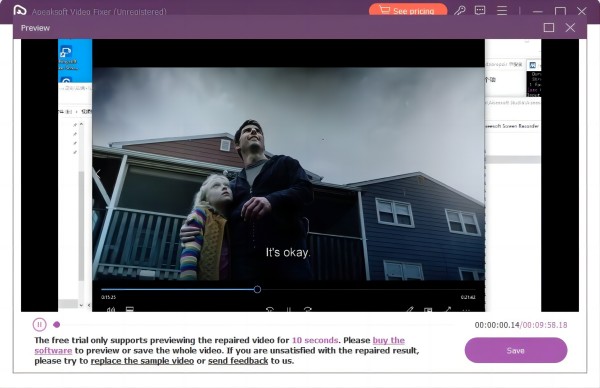
Step 5 Save the Finished Video
When the video displayed in the preview window aligns with your expectations, you can save it to your computer by ticking the Save button. However, if you find the repair unsatisfactory, you can replace the sample video and initiate the repair process for the original video once more, ensuring a successful outcome.
Further Reading:Part 4. FAQs About Instagram Videos Won’t Play
Does Instagram allow saving videos?
Instagram does not provide a built-in feature to save other users’ videos directly from the app. However, you can use third-party tools or screen recording features on your device to capture and save videos for personal use. Always respect copyright and privacy when saving and sharing content from Instagram.
What is the video length limit on Instagram?
As of 2022, Instagram has specific video length limits: In-feed videos: Up to 60 seconds; Stories: Up to 15 seconds per video clip; IGTV: Up to 15 minutes for most accounts, while verified accounts and larger creators can post videos up to 60 minutes long.
Why did Instagram remove my video?
Instagram may remove your video for several reasons, including: Violation of community guidelines, including nudity, hate speech, harassment, or violence; Copyright infringement by using content without permission; Technical issues or errors on the platform; Reported by users for violations, leading to content removal upon review.
Can I upload videos to Instagram from a computer?
Instagram primarily focuses on mobile use, and the official website doesn’t support direct video uploads from a computer. However, you can use third-party services that enable uploading from a desktop or laptop computer to your Instagram account. Be cautious when using third-party tools to protect your account’s security.
How can I recover a deleted Instagram video?
If you’ve accidentally deleted a video on Instagram, there might be a way to recover it. For instance, you can check your Archive folder in your profile for recently deleted posts, as Instagram retains them for a limited time. If it’s outside the Archive, consider contacting Instagram support, although success in recovering deleted content is not guaranteed.
Conclusion
The frustration of encountering an Instagram video message won’t play can be a common challenge, but it’s not unconquerable. By exploring the troubleshooting methods and solutions offered in this article, you can effectively address video playback issues. Whether optimizing your internet connection, uninstalling and reinstalling the app, verifying video formats, or seeking professional software, there’s a solution for every scenario. Instagram, a platform built on visual storytelling, should provide an uninterrupted user experience. By understanding the potential issues and taking proactive steps, you can enjoy seamless video playback and make the most of this vibrant social media platform.