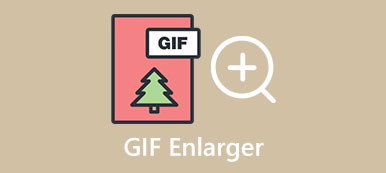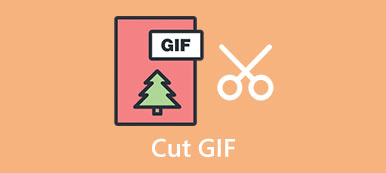Animated GIFs offer a fantastic way to express an emotion, feeling, or thought in seconds. Thanks to the rise of emojis, memes, and social media, you can easily access many GIFs on popular platforms. Looking for a practical way to make a GIF on iPhone?

Many GIF maker apps can help you create animated GIFs with video clips and photos. Here in this post, we like to share three different ways to make GIFs on an iPhone.
Part 1. How to Make GIFs on an iPhone with Live Photos
You can use Live Photos in the Photos app when you want to make a GIF on your iPhone. Live Photos is a built-in IOS feature that allows you to capture a couple of seconds of animation. Making a live photo repeat can be the easiest way to create a GIF on iPhone. Now you can take the following guide to turn live photos into GIFs.
Step 1 Turn on your iPhone and open the Photos app. Tap Albums on the bottom screen, then scroll down to enter Live Photos.
Step 2 Choose the live photo you want to turn into a GIF. Tap the LIVE button in the upper-left corner to bring up more moving picture options, Live, Loop, Bounce, Long Exposure, and Off. Here you should select Loop to convert your live photo to a repeating GIF file. You can also use Bounce to make the live photo frames go forward and reverse.
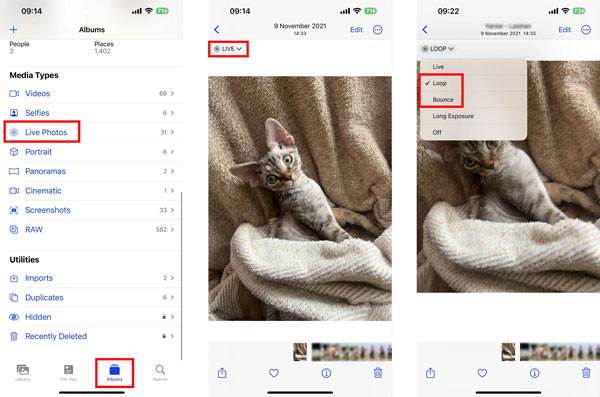

4,000,000+ Downloads
Specially-designed GIF maker to create GIFs with videos or photos.
Support all commonly-used video and image formats.
Offer various options to edit created GIFs and optimize effects.
Edit video and audio files and create high-quality MVs and video collages.
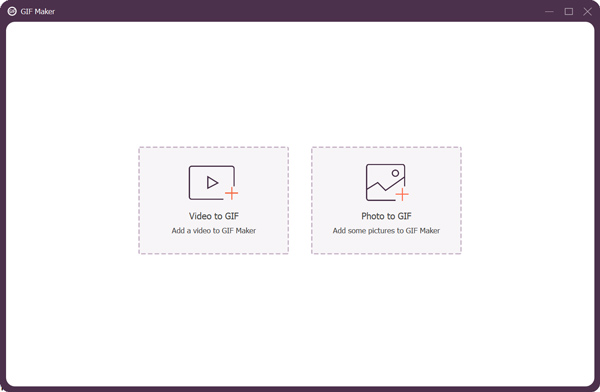
Part 2. Best GIF Maker App for iPhone to Create Animated GIFs
You can easily find many GIF maker apps from App Store to turn video clips or pictures into GIFs. Here we recommend the popular GIF maker app, GIPHY, to make GIFs on iPhone. It collects lots of GIFs in different categories for you to share or download. It also enables you to edit and create GIFs with ease. You can free install it on your iPhone and then follow the steps below to make videos into GIFs on your iPhone.
Step 1 Open the GIPHY app on your iPhone and sign up for an account. You are allowed to sign in directly with your Facebook or Apple account.
Step 2 Tap the Create button in the top-right corner and tap Continue to allow the Camera Access. Then you are offered two options to make a GIF on your iPhone. You can directly record a new video clip or create a GIF from Photos. Here we take making a video into a GIF as an example.
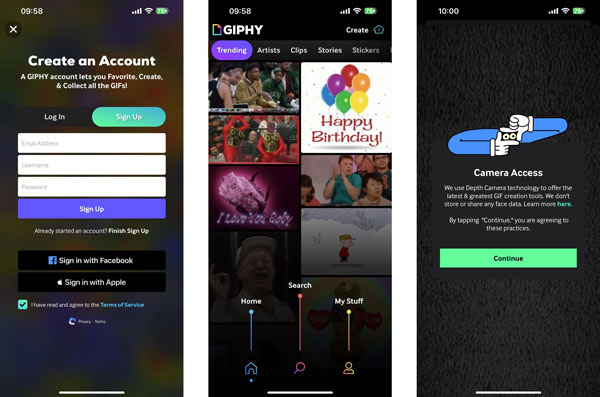
Step 3 After loading your video clip to GIPHY, you can freely edit and decorate it with animated stickers, text, filters, and more. This iPhone GIF maker app offers various options on the bottom. Tap the purple arrow in the bottom-right corner to enter its Upload interface. Here you can choose to Share GIF or Upload to GIPHY based on your need. If you want to store this created GIF on your iPhone, you can tap the Share GIF button and then choose Save GIF.
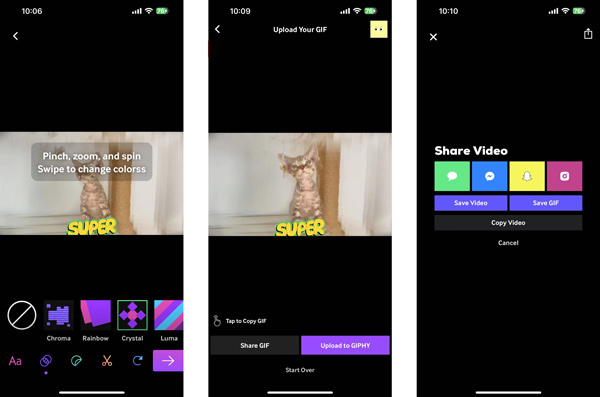
Part 3. Free Online GIF Maker to Create a GIF on iPhone
Besides the two methods above, you can rely on some free GIF makers online to create animated GIFs on your iOS device. Here we introduce you to the easy-to-use EZGIF to convert videos or photos to GIFs.
Step 1 Enter Safari and open the official EZGIF website. When you would like to make a GIF from images, you can use its GIF Maker tool. You can also choose Video to GIF to turn a video clip into a GIF file. Here we take its Animated GIF Maker as an example.
Step 2 Tap Choose Files to select and upload your video clip or photos. You need to tap Upload and make a GIF button to confirm your operation.
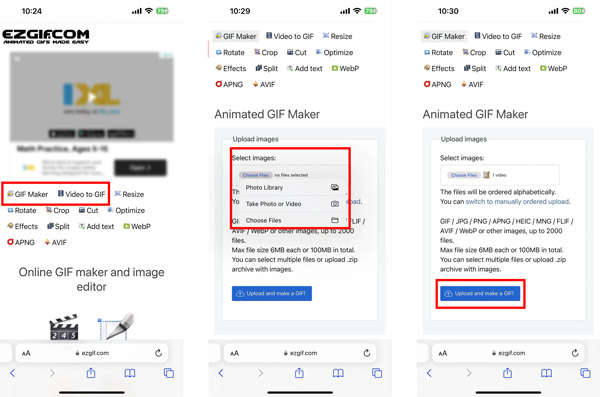
Step 3 When the video clip is loaded, you can scroll down to custom its start and end times, file size, frame rate, and other settings. In addition, you can use various editing options to edit it freely. You are allowed to preview the created GIF by tapping the Play button. After that, you can tap the Convert to GIF button to confirm the GIF creation. Scroll down to tap the save button, and tap Download to save this newly-created GIF file on your iPhone.
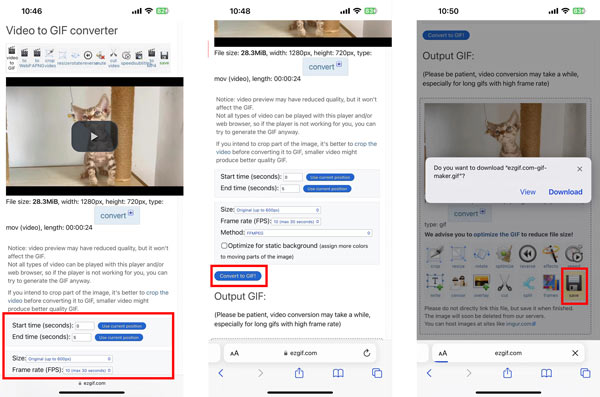
Part 4. FAQs of How to Make a GIF on iPhone
How do I make GIFs on an iPhone using Twitter?
Open the Twitter app and tap the plus button to start a new Tweet. Tap the photo button and then tap Camera. Choose GIF and start to create a GIF on your iPhone by tapping the shoot button. After that, you can tap Use GIF in the bottom-right corner to store the GIF file in the Photos app.
How to make a GIF from videos in Photoshop?
Open Photoshop, click the top File menu, choose the Import option from its dropdown, and then select Video Frames to Layers. Load the portion of your video clip and tick Selected Range Only in the dialogue box. You can trim the controls to make the GIF file. Check the Make Frame Animation box and click OK to confirm that. Now you can click the File menu, choose Export and Save for Web, and export it as a GIF file.
How to create a GIF on WhatsApp?
Open WhatsApp and select a chat you like to send a GIF from the Chats list. Open the conversation, tap the + button, and choose Photo & Video Library from the pop-up menu. Now you should choose a video clip you want to turn into a GIF. Trim the video file short enough to send as a GIF file. After that, you can tap GIF and then send it.
Conclusion
This post shares 3 different methods to create GIFs on an iPhone. Whether you want to make a GIF with video clips or photos, you can use your preferred GIF maker.