is a worldwide video editing software application developed by Apple since October 5th, 1999. You can create storytelling movies by photos and videos within iMovie. iMovie has been updated continuously. The latest iMovie 2019 version is iMovie 10.1.11. Now you can edit videos in iMovie with your Mac or iOS device to get the one-stop solution.
Though iMovie offers a clean and intuitive interface, using iMovie is still a difficult problem for many novices. If you want to know how to use iMovie, you just come to the right place. This article provides many useful iMovie editing tips. Just read and follow.
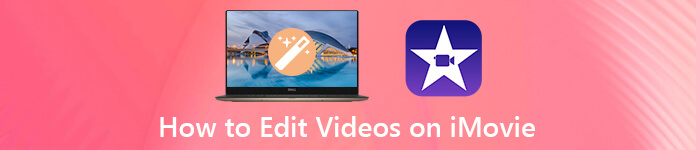
- Part 1: iMovie Tutorial – How to Edit Videos in iMovie
- Part 2: iMovie Alternative – Best Video Editing Software for Windows
Part 1: iMovie Tutorial – How to Edit Videos in iMovie
Is iMovie good for video editing?
For most Apple users, the answer is “Yes”.
If you buy a new Mac or iOS device since April 18th 2017, you can use iMovie to edit videos for free. The exported iMovie projects can be played with any Apple device. You can also share iMovie videos to YouTube and other video-sharing websites within iMovie.
But iMovie freezes up at times, especially when you edit long videos in iMovie. It is the main drawback of iMovie.
1Create a New Movie
If you are brand new to iMovie, you can create a new iMovie project first. Just launch iMovie on Mac or iPhone. The first time you open iMovie, you will be in the “Project” view by default. Switch to the “Media” view. Choose “Create New” followed by “Movie” to create a movie project. Later, you can import videos to iMovie, as well as pictures and audio.
2Add Video Effects
What to do with hours of videos? Well, you need cut video clips in iMovie to extract the memorable moments first. If you do not want to show other objects in your video, you can crop part of a video. It does not matter whether you cut video in iMovie with or without aspect ratio. In addition, when you edit vertical video in iMovie on iPhone or Mac, you can rotate a movie clip to the right orientation.
You may find that the video and audio files imported from Photo Library or other same sources will merge into a video clip automatically. If you want to edit a video or audio separately, you can detach audio from video here. After editing videos in iMovie, you need to put titles and texts to your video. Do not forget to add background music to iMovie. You can put a song over a video to convey more feelings.
More details of using iMovie to create a slideshow can be found here.
3Share or Export an iMovie Project
Just like common video editing software, you can share an iMovie video, trailer or clip to YouTube, email, Facebook and Vimeo. The maximum email attachment size reaches 10MB. It is supported to create a QuickTime file for sharing. Moreover, you can edit a QuickTime video in iMovie reversely, too.
Since iMovie is released for Apple products, you can share the edited iMovie videos to the Apple TV app too. As for other programs, you need to mirror iPhone, iPad and Mac to Apple TV manually.
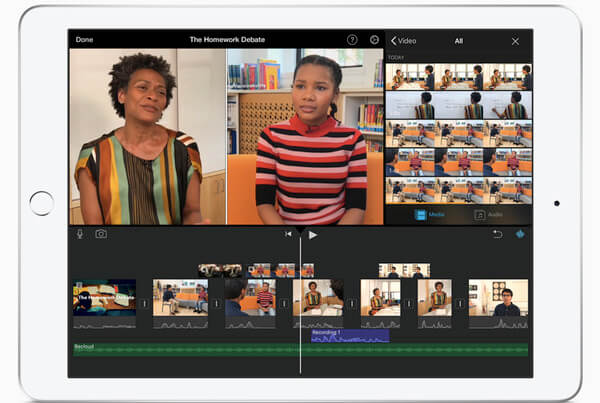
You may find that iMovie runs slowly or choppy on your computer. It is because iMovie projects use lots of storage space. Of course, you can free up disk space to edit videos in iMovie. But what if your computer’s performance is not good enough? Another problem is that there is no iMovie for Windows version. If you are looking for video editing software with the similar features, Apeaksoft Slideshow Maker can be your best iMovie alternative. You can make fantastic videos with various ready-made and customizable styles.
Part 2: iMovie Alternative – Best Video Editing Software for Windows
Compared with iMovie, Apeaksoft Slideshow Maker has simplified the whole process into simple clicks. You can quickly make a slideshow video with massive great effects. There are 10 popular themes that can make your slideshow in different styles. Moreover, you can edit the existing theme and add something special with hundreds of tools.
- Get ready-made themes to create slideshow videos quickly, such as wedding, business, travel, fashion, romantic, etc.
- Edit the existing theme with hundreds of text, transition effects, filters and elements.
- Add background music and enable loop playback.
- Get excellent editing tools to get the idea effects, like rotate, mirror, crop, clip, merge, make fast/slow motion, etc.
How to use this iMovie alternative software? Is it easy to use? You can get your answer from the following paragraphs.
Step 1Add files
Launch the best iMovie alternative software on PC. Click “Add photo (s) and video (s) here” to import pictures and videos.
Choose the certain picture or video you want to edit. Then click “Edit” to access the photo or video editor.
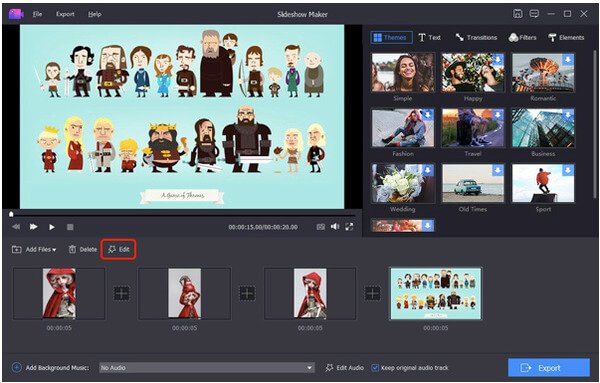
Step 2Edit your picture
In the default “Edit” section, you can rotate a picture clockwise or counterclockwise by 90 degrees. It is also supported to adjust image contrast, saturation, brightness and hue.
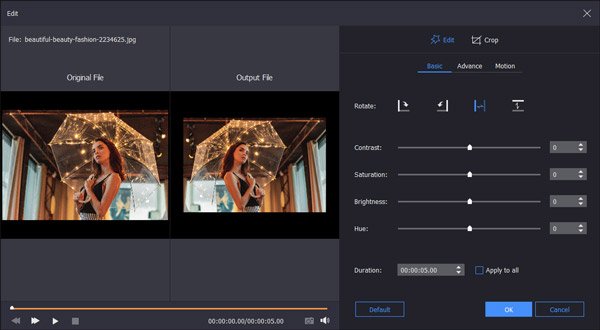
Go to the “Advance” section to adjust image temperature, tint, exposure, mosaic and 3D LUT.
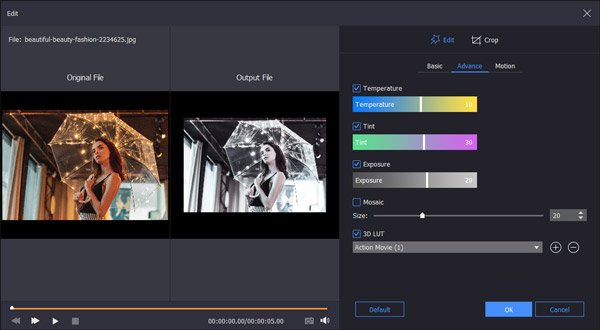
In the “Motion” section, you can get many motion effects, like fade in, zoom in, move to left and more.
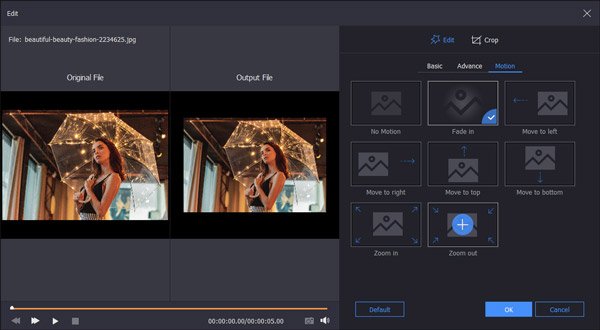
Switch to the “Crop” section to crop a picture if necessary.
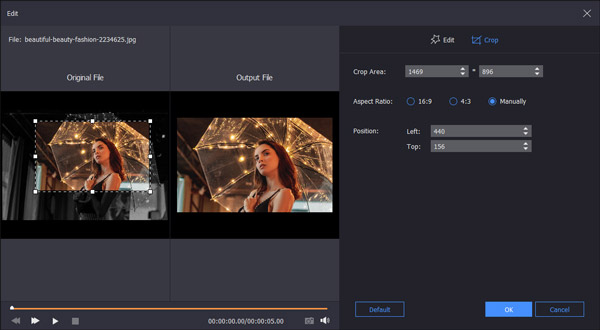
Step 3Edit a video file
In the default “Basic” section, you can rotate video and adjust basic video effects. In addition, you can adjust video speed to enable fast or slow motion.
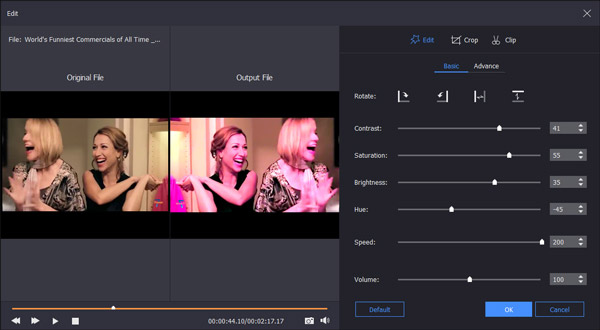
The “Advance” section provides the same filters as the photo editing page does.
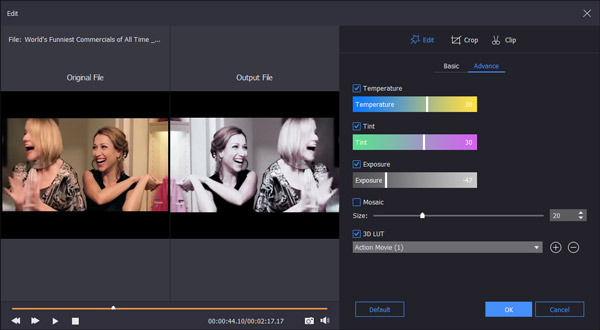
Choose “Crop” to crop a video with custom area, aspect ratio and position.
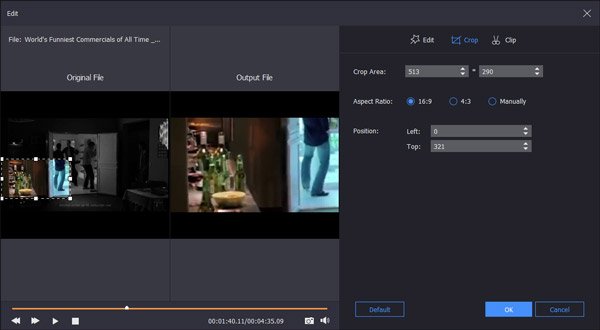
If you want to cut part of a video, you can visit “Clip” to remove the unwanted parts.
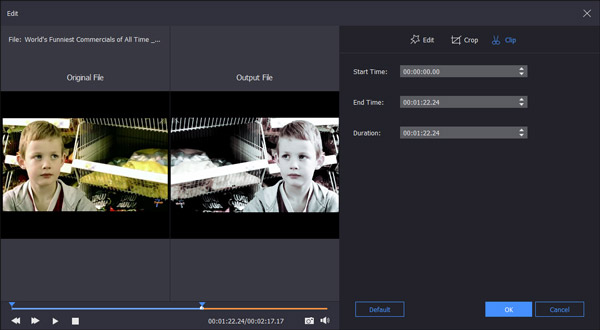
Step 4Add background music
Click “Add background Music” near the bottom. Add your favorite song or audio track. You can click “Edit Audio” to set duration and loop playback features. Click “OK” to save changes.
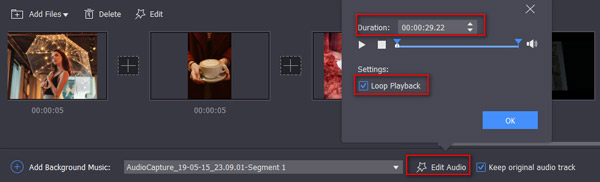
Step 5Apply slideshow effects
In the “Theme” section, you can get 10 common slideshow themes. You can choose and preview any theme directly.
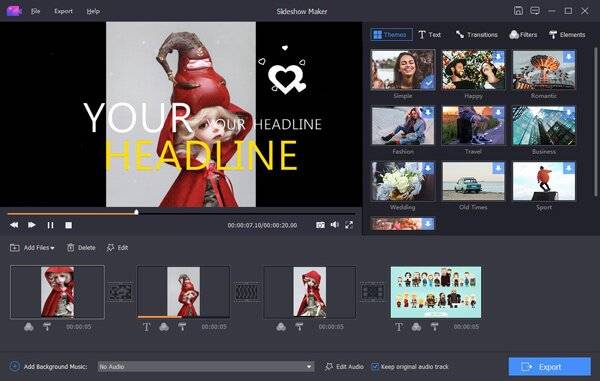
Switch to the “Text” section. Choose which text effect you like.
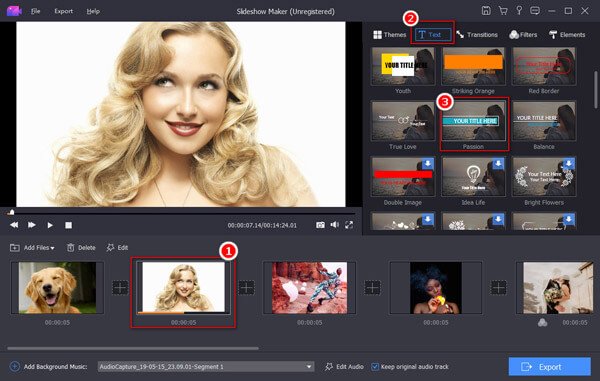
In the text editing window, type the content and adjust the text font, size, color, type, start time and duration.
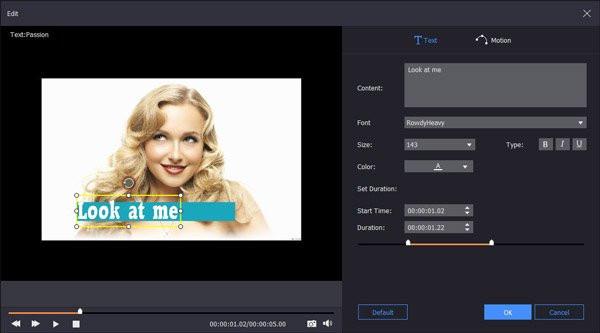
Navigate to the “Transitions” section. Add the transition effect to your file.
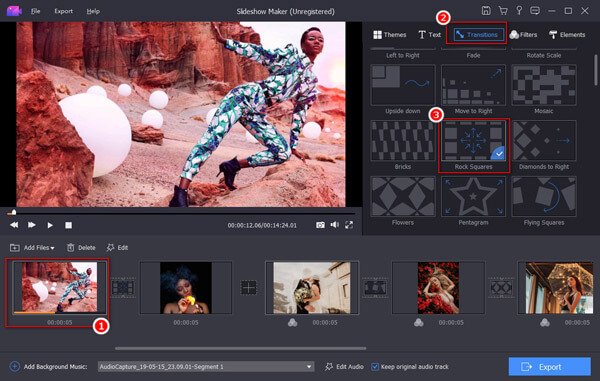
You can set the transition duration and mode freely. Click “Apply the selected transition and all editing to added files” if necessary.
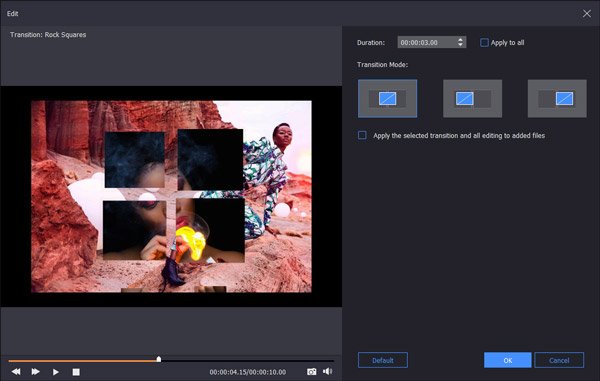
Apply the “Filter” effects from 43 choices.
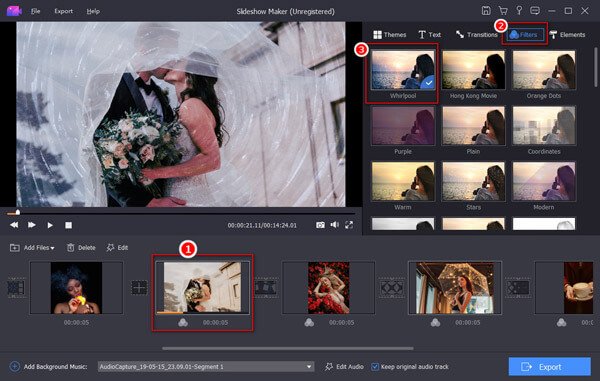
In addition, you can add “Transitions” effects to any item. Moreover, you can adjust the element duration and mode.
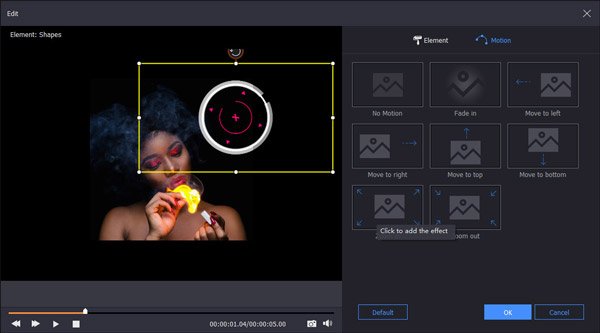
Step 6Export your video
After editing videos in iMovie alternative, click “Export” on the lower right corner. At last, save your slideshow video to any format or device. Click “Export” to save the video.
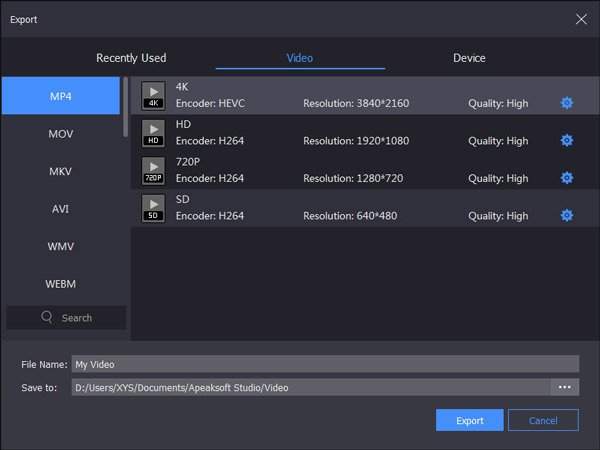
Conclusion
That’s all for how to edit videos in iMovie. You can also get a video editor similar to iMovie for Windows. Thus, both Windows and Mac users can create videos to record any interesting moment with ease.



