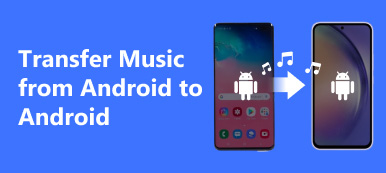As the most famous smartphone manufacturers, Samsung vs. HTC is always a hot topic among smartphone users and social networks. Finally, HTC released its 2017 flagship the HTC U11 and Samsung launched Samsung Galaxy S8 in 2017. Again these two smartphone brands become competitors to each other and people started comparing Samsung Galaxy S8 vs. HTC U11. Actually, some people who are ready to upgrade their smartphone are confused whether to select Samsung Galaxy or HTC. Don't worry! We are going to show you the comparisons to help you make a better decision.
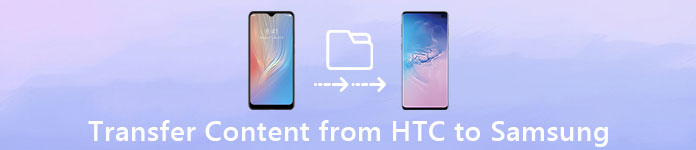
Plus, compared to choose which smartphone, some people may have trouble on how to transfer data from HTC to Samsung. Though they both integrate Android operating system, it does not mean you can connect the HTC phone to Samsung Galaxy and move data between each other. And according to our research, many people have encountered or are facing this problem. Therefore, we are going to share four best ways to transfer content from HTC to Samsung. If you prepare to upgrade your HTC phone to new Samsung Galaxy, you will discover our guides are helpful. Besides, this is a useful skill for multi-device owners who have multiple Android mobile devices.
Part 1: Samsung Galaxy S8 vs. HTC U11
Samsung and HTC have released the latest flagship smartphones in 2017, HTC U11 and Samsung Galaxy S8. We found that they are the representative products of the two manufacturers. So, we will compare these two devices on design, hardware, software, camera, and price to show you Samsung vs. HTC.
HTC U11 vs Samsung Galaxy S8: Design and display
HTC U11: 153.9 x 75.9 x 7.9mm and weights 169g
Galaxy S8: 148.9 x 68.1 x 8.0mm and weights 155g
Though the two smartphones adopt all-glass design on the front and back, which looks nice and shine, Galaxy S8's Infinity Display is more impressive. And Samsung has used the latest display trend, all-screen, on Galaxy S8.
Galaxy S8 is able to fit a 5.8 inch Quad HD+ display, while HTC U11 gives a 5.5 inch Quad HD screen. Users may notice the differences between S8's Super AMOLED display and U11's Super LCD panel. The former is the best choice for VR gaming.
HTC U11 vs Samsung Galaxy S8: Hardware and camera
HTC U11: Snapdragon 835, 4GB RAM, 64GB storage, microSD
Galaxy S8: Exynos 8895 or Snapdragon 835, 4GB RAM, 64GB storage, microSD
We expect that the performance will be closely matched due to the similar hardware. But that may be various depending on software optimization.
U11 and S8 are equipped the same rear camera technology, 12MP rear, f/1.7, OIS, 1.4µm pixels, while HTC choose resolution over aperture on the front camera, which can compete with S8 when review the photo fully.
HTC U11 vs Samsung Galaxy S8: Software
HTC U11: Android N with HTC Sense
Galaxy S8: Android N with Samsung's TouchWiz
Recently, Samsung has unlocked the artificial intelligent assistant feature, Bixby, for Galaxy S8. And U11 has integrated Google Assistant and Amazon Alexa. Personal preference will determine the user experiences.
Conclusion
The prices of U11 and Galaxy S8 are very close, but the display of S8 is apparently more impressive.

Part 2: Transfer files from HTC to Samsung
If you are ready to upgrade to new Samsung phone, the guides below could help you transfer data from HTC to Samsung simply.
Method 1: Transfer content from HTC to Samsung with USB cable
Android is a wide-open mobile operating system. It means that you can access Android files on PCs with USB cable directly. But this way only supports several data types, such as music, photos and videos stored in Gallery. Apps and settings are not supported.
How to transfer contents from HTC to Samsung with USB cable
Step 1. On the old HTC phone, go to "Settings" > "About Phone", find "Build Number" and tap on it seven times to activate the developer options. Then back to Settings, select "Developer Options" and turn on the "USB Debugging" mode.
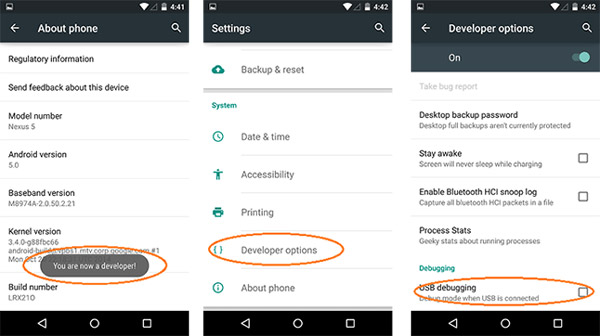
Step 2. Use a USB cable to connect the old HTC phone to your PC. If it is the first time to connect the PC, tap Trust on the popup message on your phone. Open "My Computer" from your desktop, your HTC phone will appear under "Portable devices" section. Then you can drag and drop desired photos, videos, or music to your desktop.
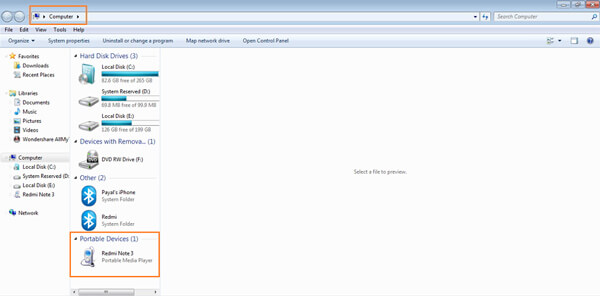
Step 3. Next, remove the old phone and connect the new Samsung phone to computer. Access it as a portable device, copy the contents from desktop and paste to corresponding folders on new phone. For example, the music should be saved in the "Music" folder; photos and videos are stored in the "DCIM" folder on Galaxy phone.
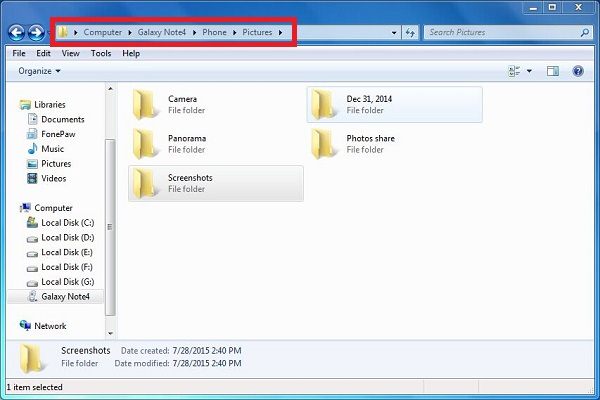
Some manufacturers have forbidden users to access Android folders in order to enhance security. But you can access media files by entering the MTP mode on Android phones.
Method 2: Transfer data from HTC to Samsung via Smart Switch
Smart Switch is an official service released by Samsung. It has two versions, one for Windows PCs/Mac, the other one for Android/iOS. The mobile app could help you to transfer data from HTC to Samsung through internet connection directly. If you do not have a Wi-Fi network, the desktop version allows you to transfer contents to Samsung phone via USB cable. To use Smart Switch Mobile for your smartphones, make sure both devices running Android 4.3 or later. The desktop version requires Windows XP and later or Mac OS X 10.6 and later.
How to transfer data from HTC to Samsung phone via Smart Switch Mobile
Step 1. Connect the HTC phone and Samsung Galaxy phone to the same Wi-Fi network. And install the Smart Switch app from Google Play Store. It is free of charge. If you have installed an old version, tap "Update" to install the new version.
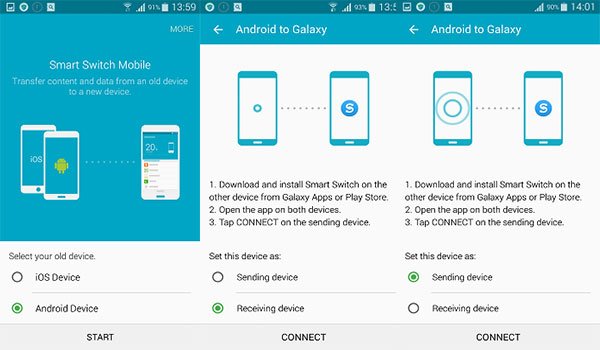
Step 2. Open the Samsung data transfer tool from HTC home screen, agree to the terms and conditions and then hit "Next" to open the main interface. Choose "Android device" and then tap on "Start" to continue.
Step 3. Repeat the operations in step 3 on your Samsung phone. Turn to the HTC phone and select "Sending device", and then select "Receiving device" on the Samsung phone. Once touch the "Connect" button at bottom, the two devices will search and pair each other.
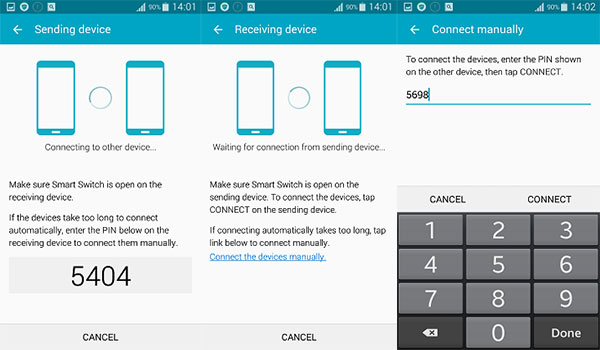
Step 4. On your HTC phone, select the data type that you want to transfer to the Samsung phone, such as "Photos", "Contacts", and more, and then tap on "Send". Switch to the Galaxy phone and tap on "Receive" to initiate syncing data.
Step 5. Finally, touch "Finish" on both smartphones when data syncing completes. The time of transmission depends on the amount of data on HTC phone.
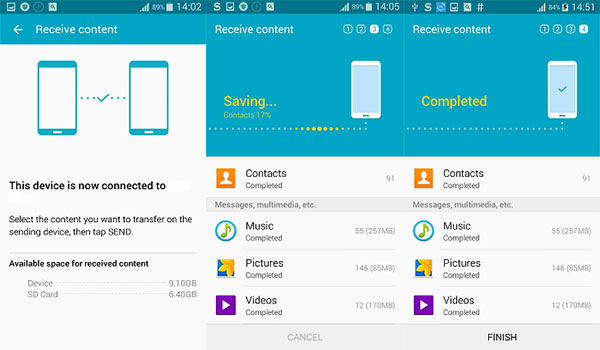
Some manufacturers have forbidden users to access Android folders in order to enhance security. But you can access media files by entering the MTP mode on Android phones.
Method 3: Transfer contact from HTC to Samsung with Gmail
Android device owners have to register their smartphones with Gmail address. The automatic sync feature is able to back up and restore your contacts, notes, photos, calendars, Chrome bookmarks, and other data. It is also a simple way to transfer contact from HTC to Samsung through the same Gmail account. Plus, you can transfer contacts from HTC to Samsung using Gmail manually.
How to transfer contacts from HTC to Samsung automatically
Step 1. On your old HTC phone, go to "Settings" > "Account", tap on "Add Account", select Google and enter your Gmail credentials, including username and password. When taken to the next screen, select Contacts and other desired data types. Connect the HTC phone to a Wi-Fi network, your contacts will go to the Gmail account automatically.
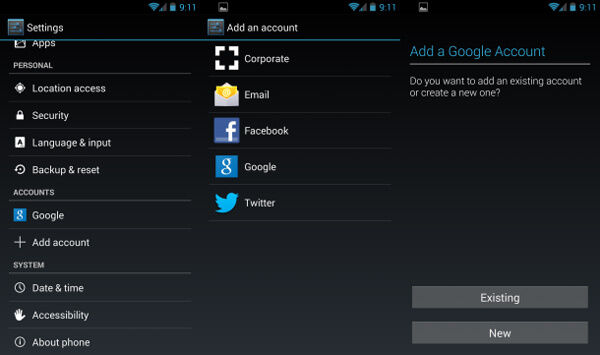
Step 2. To transfer contacts from HTC to Samsung, you need to set up the same Gmail on your Samsung phone as well. The workflow is the same with above. When prompted the sync settings screen. Make sure to enable the option related to "Contacts" and tap the "Sync" button.
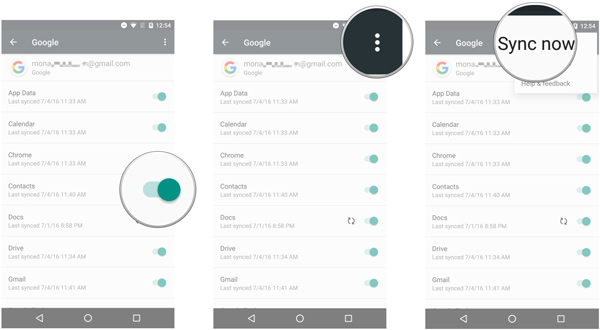
Step 3. Now, your contacts should start importing to the Galaxy device. When it is done, open the Contacts app from app tray and pull down the screen to refresh it.
After contact sync, we suggest you to turn off the automatic sync feature. Otherwise, any changes of contacts on one device will be synced to another automatically.
How to transfer contact from HTC to Samsung manually
Step 1. Open the Contacts app on HTC phone, tap on the "menu" button, hit "Export" and select the contacts you want to move to the new Galaxy phone. Then tap on "Export to VCF file" and hit "Save".
Step 2. Run the File Manager app and find the VCF file on HTC phone. Long press it, tap on "Share" button and then choose "Mail" on the share via list. Then you will be taken to the Compose mail screen, enter your Gmail address in the "To" field and tap on "Send" button to transfer selected contacts to your Gmail.
Step 3. Next, access your Gmail on the Samsung phone and download the VCF file attachment to internal storage. Then open the Contacts app and import the contacts from VCF file.
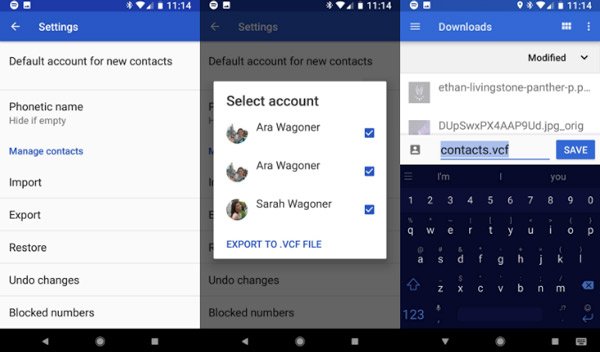
Method 4: Transfer files from HTC to Samsung in one click
If you are searching for the easiest HTC to Samsung transfer, we will recommend Apeaksoft Phone Transfer. Its key features include:
- Easy to use. It has the ability to transfer files from HTC to Samsung phone in one click.
- Lossless transfer. Phone Transfer will not cover or damage existing data on both HTC and Samsung phones during transfer.
- Keep original conditions. It is able to extract data from one Android phone and save them on the other Android device in original formats and quality.
- Faster and safer. It relies on USB cables to transfer data between Android smartphones, which is much quicker and safer.
- Support a wider range of data types. Phone Transfer works for videos, photos, contacts, music, voice memos and other documents.
- Higher compatibility. This phone transferring application is compatible with all Android devices released by Samsung, HTC, Moto, Sony, Google, Huawei, Xiaomi, etc.
In short, it is the best way to transfer files from HTC to Samsung.
How to transfer files from HTC to Samsung in one click
Step 1. Connect HTC and Samsung phones to Phone Transfer
Download the right version of Phone Transfer based on your operating system and install it to your computer. Plug both HTC and Samsung Galaxy devices to your computer using original USB cables. Start the best phone transferring application and it will recognize your smartphones automatically.
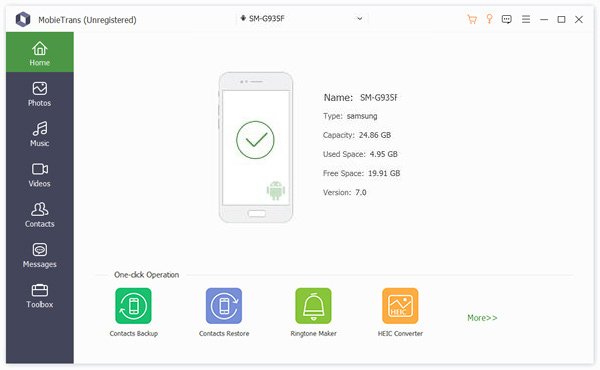
Step 2. Setting for data transfer between smartphones
Make sure the HTC phone is in the "Source Device" field and your Samsung phone appears in the "Target Device" area. If not, press the "Switch" button to correct it. Check the boxes in front of data categories, such as Contacts, Photos, and Media. To protect current data on Samsung, tick the checkbox titled "Remove the chosen data on Target Device before copy".
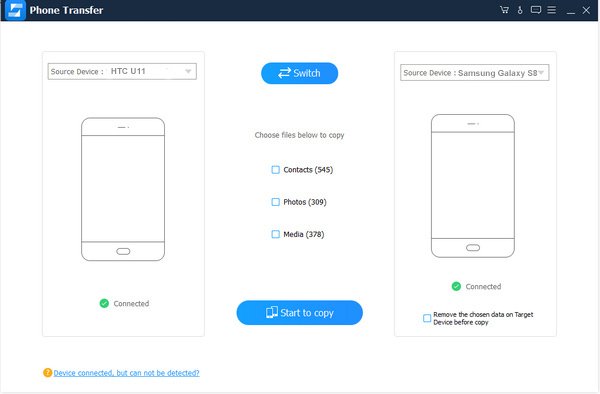
Step 3. Transfer data from HTC to Samsung
After setting, click the "Start to copy" button to start transferring selected data from HTC to Samsung Galaxy phone. Remove the smartphones from your computer until the process finishes.
Conclusion
In this tutorial, we have discussed Samsung vs. HTC. We use Samsung Galaxy S8 and HTC U11 as the representative. Now you should grasp the features of the latest flagships for HTC and Samsung. Moreover, we also shared 4 best ways on how to transfer data from HTC to Samsung. If you prepare to upgrade old phone to Samsung Galaxy phone, USB cable, Smart Switch, Gmail, and Apeaksoft Phone Transfer are the best options. The USB cable is a good idea on syncing photos and videos from HTC to Samsung. If you want to sync contacts, Gmail is a simple option. The Smart Switch app allows you to move data from HTC to Samsung phone through Wi-Fi network. On the other hand, Apeaksoft Phone Transfer supports a wider range of data types and does not require internet connection. Choose the proper method and follow our guides to get what you want easily.