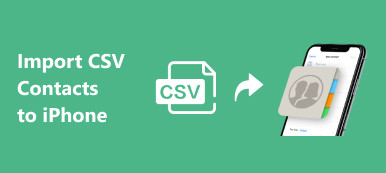Apple first launched the My Photo Stream service in 2011 for Apple users who want to share and sync their photos across different devices, including iPhone, iPad, iPod Touch, Mac, Apple TV, and Windows PC. However, Apple shut down this free photo-syncing service on July 26, 2023. So, what should you do after My Photo Stream shutdown? How do you find an alternative to store and transfer your photos? Just keep reading to find the answer in this article!
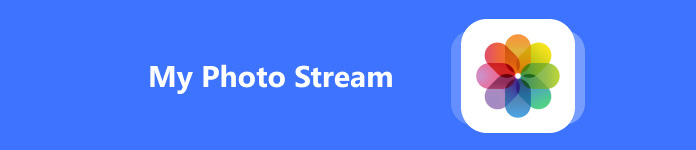
- Part 1. What is My Photo Stream
- Part 2. What Should You Do after My Photo Stream Shutdown
- Part 3. One-stop Solution to Transfer Photos after My Photo Stream Shutdown
Part 1. What is My Photo Stream
First launched in 2011 by Apple, My Photo Stream is part of iCloud service. As a free cloud service, Apple users can upload their photos to My Photo Stream and transfer these photos across devices. However, this free service has its own drawbacks. You can only upload the photos from the last 30 days (up to 1,000). And you cannot upload LIVE photos as well as videos to My Photo Stream album.
Where is My Photo Stream on iPhone? Before Apple shut it down, you can locate My Photos Stream in the Photos app.
Step 1 Open the Photos app.
Step 2 Tap the Albums section at the bottom.
Step 3 Then, you can find and tap the My Photos Stream album to open it.
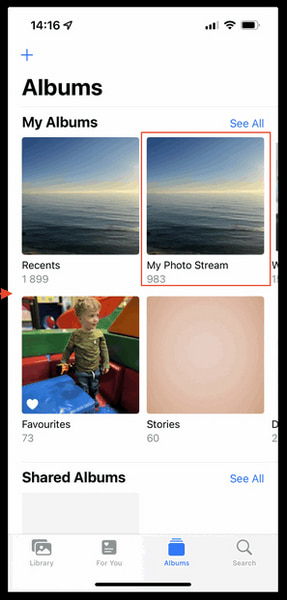
However, if you have enabled iCloud Photos on your iPhone, you won’t see the My Photos Stream album in your Photos app because all the photos are directly synced in the Recents album. So, if you notice My Photo Stream on iPhone not showing, you should go to Settings > [Apple ID profile] > iCloud > Photos. If it is On, all your photos in Apple devices will be stored in iCloud and synced between devices instead of My Photo Stream.
Part 2. What Should You Do after My Photo Stream Shutdown
Use iCloud to Replace My Photo Stream
Although Apple has shut down the free My Photo Stream service for your photos, you can still apply for free iCloud service with 5 GB space to upload your photos and sync across Apple devices. However, this small storage plan cannot meet your needs. If you want to subscribe to the iCloud+ plan and upgrade options for more storage space, you can operate with the following steps:
How to Upgrade iCloud Storage
Step 1 Go to the Settings app and tap your Apple ID profile at the top.
Step 2 Select iCloud > Manage Account Storage or Manage Storage.
Step 3 In the following interface, tap the Upgrade option next to iCloud Storage.
Step 4 Here, you can choose an iCloud+ plan according to your needs and tap Subscribe to iCloud+.
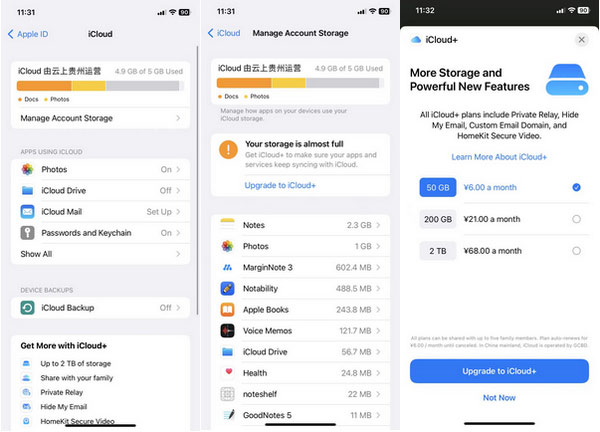
How to Manage iCloud Storage
If you have subscribed to iCloud+, you can follow the steps to manage your plan with ease.
Step 1 Go to Settings > iCloud > Manage Account storage or Manage Storage.
Step 2 Tap Change Storage Plan to continue.
Step 3 Here, you can select plans under the UPGRADE OPTIONS menu. You can also tap the Downgrade Options and sign in with your Apple ID.
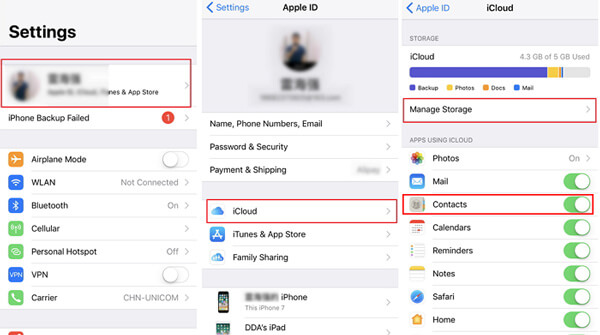
Google Photos – Another Alternative to iPhone My Photo Stream
When it comes to Google Photos vs. iCloud, the edges of the Google Photos app lie in its 15 GB free storage and high compatibility across different devices (including iOS, Android, and PC). So, you can also use Google Photos as an alternative to My Photo Stream on iPhone.
How to Use Google Photos to Sync Photos across Devices
Step 1 Open the Google Photos app. Tap your profile picture in the upper right corner.
Step 2 Tap the Turn on backup option.
Step 3 You can select different backup settings from Storage saver to Original quality. The first one will lead to Google Photos compression and a slight quality loss. The later will keep the original quality. Then, you can tap the Confirm option to save changes.
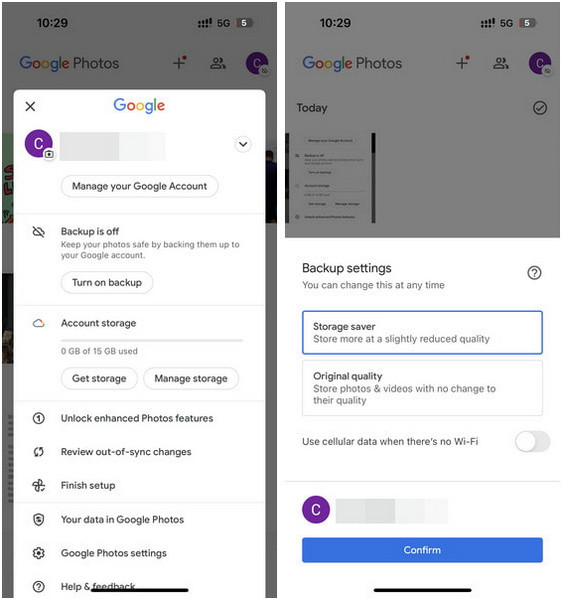
However, you can only use Google Photos to sync photos and videos across devices. So, if you want to transfer and sync other data types, you can find an ultimate tool in the next part.
Part 3. One-stop Solution to Transfer Photos after My Photo Stream Shutdown
If you don’t want to subscribe to iCloud+ plans or download Google Photos across every device, you can use Apeaksoft iPhone Transfer to transfer and sync your photos and other data among iDevices and computers. In addition to transferring iOS data among different devices, you can manage your data, convert HEIC photos to JPEG or PNG, make ringtones, etc.

4,000,000+ Downloads
Transfer and sync iPhone photos to another Apple device, including iPad, iPod touch, and Mac.
Easily sync iPhone, iPad to computer or iTunes without data loss.
Add/delete/export/preview your iOS data effectively.
Back up or restore Contacts, make personalized ringtones, and convert HEIC photos to JPG/PNG, etc.
Support with the latest iOS devices and the latest iOS/iPadOS 18.
How to Transfer Photos with this My Photo alternative
Step 1 Download and install the iPhone Transfer tool on your Mac or Windows PC using the above download buttons. Then, plug your iPhone into your computer via a USB cable. If you want to sync your photos to your computer or iTunes, you can directly select Export to PC or Export to iTunes option from the top navigation bar.
Step 2 If you want to sync photos across iOS devices, please also connect the other iOS device with another USB cable to your computer.
Step 3 Click the Photos from the left panel. Preview the photos you want to transfer and tick them all. Click the Export to option from the top navigation bar.
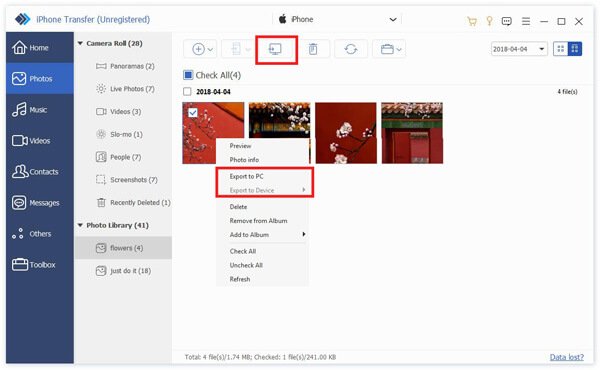
Conclusion
What is My Photo Stream? By now, you should have discovered the answer for yourself. Moreover, you have several options for dealing with the shutdown of My Photo Stream: consider using iCloud, Google Photos, or Apeaksoft iPhone Transfer as alternatives. Choose the one that best aligns with your needs and preferences based on their respective features.