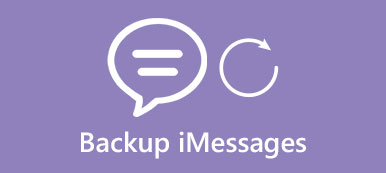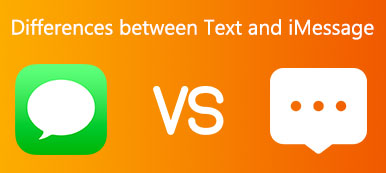Text Message Forwarding on iPhone allows you to share the messages you received/send to other contacts without screenshots. This is especially useful for messages containing links or websites. In this way, others can also interact with the content. Meanwhile, there is also an automatic way to forward text messages on the iPhone to other Apple devices to continue the conversation. Speak of the devil, here is a step-by-step manual for users looking for the right start.
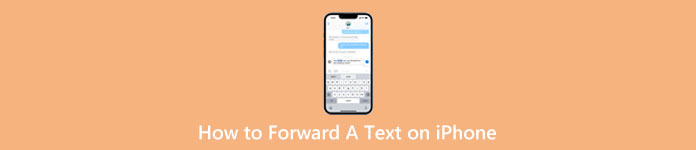
- Part 1: [Detailed Steps] How to Forward a Text Message on iPhone
- Part 2: How to Automatically Forward Text Messages to Another Phone on iPhone
- Part 3: FAQs about How to Forward a Text on iPhone
Part 1: [Detailed Steps] How to Forward a Text Message on iPhone
The steps of forwarding a text message on iPhone are pretty easy as below:
Step 1Find the messages or texts you want to forward in the Message app.
Step 2Tap and press on one of them. A small menu will pop up, and choose the More option.
Step 3A blue tick will be next to the text you chose. You can keep choosing other texts.
Step 4On the corner below, tap the arrow button, select a contact you want to forward and tap the green arrow to send.
Step 5To finish forwarding texts, tap the Cancel button above.
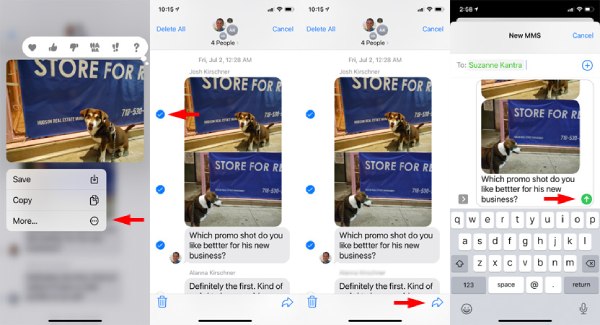
Part 2: How to Automatically Forward Text Messages to Another Phone on iPhone
Automatic text forwarding on the iPhone is excellent for continual conversation across your Apple devices. When you are texting on the iPhone but need charging, you can pick up where you left off on another iPhone, Mac, iPad, or other devices that meet Continuity system requirements.
Step 1No matter which devices you want to forward to, remember to sign in with the same Apple ID for iMessage.
Step 2Open your iPhone, go to Settings and Messages. Scroll down and find Text Message Forwarding.
Step 3Tap on it. You will see other devices to receive/send messages from your iPhone. Next, tap the device to enable it.
Step 4You might need to enter the verification code shown on your iPhone. From now on, all the messages you send/receive on this iPhone will also be automatically forwarded to your chosen device.
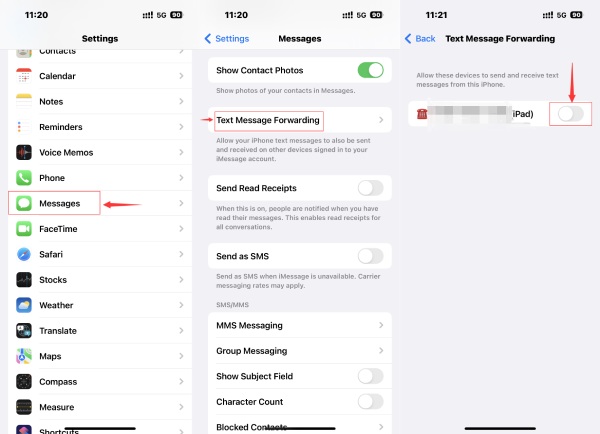
Extra Tip: Forward Text Messages on iPhone to PC Manually
Although the Continuity system is unsuitable for non-Apple devices, you can still manually forward text messages on iPhone to PC and set up a backup with iPhone Transfer. After forwarding, these text messages will remain safe on your PC, and you can import them to your new iPhone anytime.
Meanwhile, managing the messages from your iPhone is also a piece of cake before transferring. You can see text messages from other apps like WhatsApp, Viber, Line, etc. When exporting messages from your iPhone with iPhone Transfer, there are several formats for you to use, including TXT, CSV, and HTML.

4,000,000+ Downloads
Sort all messages into different categories.
Select certain texts from a message for exportation.
Search for specific information from a pile of messages.
Restore the messages to a new iPhone with previous backups.
How to Transfer Text Messages on iPhone to PC
Step 1On your PC, download, install, and launch the iPhone Transfer. Then, connect your iPhone to the PC. Click the Messages button on the left, and the program will start scanning the messages. During scanning process, it also backs up the messages to prevent data loss and requires you to enter your iPhone's screen password.
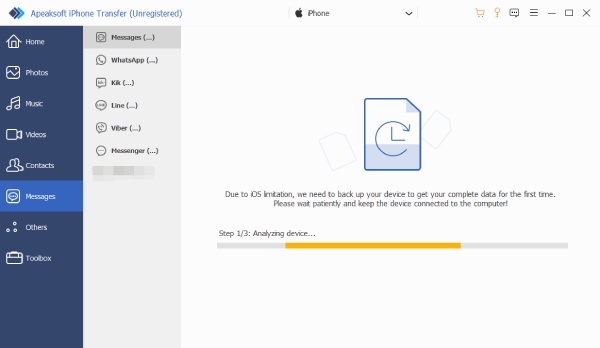
Step 2Click the Messages you want to transfer. The preview will show on the right, and you can tick to choose the specific texts from that message. If you fail to find the messages you want, click the refresh button above to scan your iPhone again.
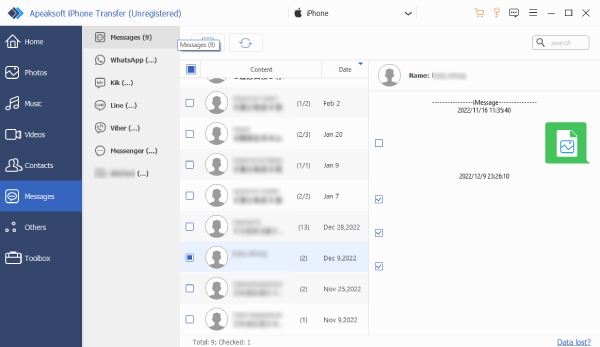
Step 3On the top of the window, click the Export to PC button and choose an exportation format. Afterward, select a folder to place these messages in the pop-up. Click the Select Folder button to confirm. The transfer will end when a reminder pops up.
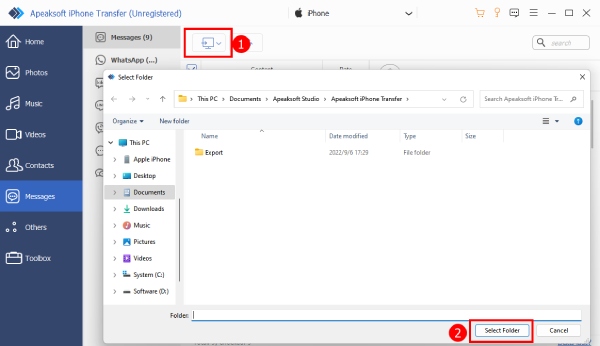
Part 3: FAQs about How to Forward a Text on iPhone
Question 1. Can I secretly forward text messages (iPhone)?
Yes, you can. The above steps in the text forwarding tutorial allow you to send messages to other contacts without letting others know.
Question 2. Why the iPhone messages have different bubble colors?
The message bubbles on your iPhone often appear to be in two colors: blue or green. The blue ones represent iMessages, and the contact you are texting to also uses iMessage. These messages are encrypted, while green bubbles are non-encrypted SMS/MMS messages.
Question 3. How to forward text on iPhone partially?
If you only want a few words from a text message, you can copy, select the texts, paste them, and send a new message to other contacts. Press the text bubble to see the Copy option. Then, press the typing field to paste.
Conclusion
All in all, it's easy to answer how to forward a text on iPhone. From now on, you can have seamless conversations across different contacts and devices by manual or automatic forwarding. Besides, even without iCloud, you can still back up your iMessages from iPhone on the computer with iPhone Transfer instead.