4 sätt att återställa iPad med hög framgångsfrekvens [2024 uppdaterad]
"Min iPad är död och jag vill återställa alla mina fotodata från min iPad."
Om din iPad upplever en systemkrasch eller allvarliga programvaruproblem är det ett våldsamt men effektivt sätt att lösa situationen att återställa den.
Många användare rapporterar dock sitt dilemma med Apples support: De vill inte radera sina iPads, men de har ingen iTunes-säkerhetskopia, så det är svårt att rädda dem nuvarande data.
Den här artikeln kommer att visa dig fyra sätt att iPad återhämta. Läs innehållet och navigera snabbt efter din metod.
SIDINNEHÅLL:
Del 1: Återställ iPad-data utan iTunes [2 sätt]
Apeaksoft iPhone Data Recovery är idealisk för användare som vill återställa sin iPad utan iTunes eller till och med en iTunes-säkerhetskopia. Det här är ett proffs iOS dataåterställningsprogram med ett användarvänligt gränssnitt.
Det återhämtar sig förlorade data under en fabriksåterställning och raderade data från iPhones, iPads och iPods. Även om din iPad skadas av en vattenolycka kan det här programmet återställa dina förlorade data. Den stöder alla iOS- och iPadOS-system. Allt du behöver är en USB-kabel och en bärbar dator med Windows eller Mac.
Återställ din iPad utan iTunes Backup
- Återställ oavsiktligt förlorad eller raderad data från alla iOS- och iPadOS-enheter.
- Skanna iPad djupt med hjälp av algoritmen som passar iPadOS datasparmetoden.
- Torkar inte din enhet.
- Förhandsgranska och återställ säkerhetskopior från iTunes och iCloud gratis.
- Ladda ner filer selektivt från iTunes.
- Kompatibel med Windows och Mac.

Låt oss se hur man återställer iPad-data utan iTunes.
1. Återställ iPad-data utan iTunes Backup
Steg 1. Anslut iPad
Anslut din iPad till din dator med en USB-kabel. Ladda sedan ner Apeaksoft iPhone Data Recovery från de tidigare länkarna. Installera och starta programmet. Den kommer automatiskt att upptäcka din enhet.

Steg 2. Skanna data
Om din iPad frågar dig om du ska lita på datorn trycker du på Litar. Klicka Nästa och Starta Scan på programmet.

Steg 3. Förhandsgranska och välj data
Den här skärmen visar dig all data på din iPad. Du kan förhandsgranska dina filer och filtrera dem på toppen: välj Visa alla or Visa endast raderad. Välj de raderade filerna och klicka Recover i nedre högra hörnet.

Steg 4. Välj Sökväg och återställ
När du har klickat på Återställ kommer det här programmet att leda dig att ange utdatamappen. Ställ in en utdatamapp, och det är allt.

2. Återställ iPad-data med en iTunes-säkerhetskopia
Om du har en iTunes-säkerhetskopia kan du fortfarande återställa den till din iPad med Apeaksoft iPhone Data Recover. Dess fördel är att den inte raderar din iPad. Dessutom kan du förhandsgranska filer i din säkerhetskopia och delvis ladda ner dem.
Låt oss se hur man återställer från säkerhetskopior iPad.
Steg 1. Skanna iTunes Backup
Anslut din iPad till en dator och kör Apeaksoft iPhone Data Recover. Välja Återställ från iTunes Backup File på sidofältet. Här listas alla dina upptäckta iTunes-säkerhetskopior kronologiskt. Välj en säkerhetskopia och klicka Start.

Steg 2. Förhandsgranska och välj data
Programmet kommer att skanna din iTunes-säkerhetskopia och visa alla filer i den. Klicka på filer för att välja dem och klicka Recover.

Steg 3. Återställ data
Ange en sparväg. Återställningsprocessen kommer att göras på några sekunder.

Anmärkningar: Om du sparat en krypterad iTunes-säkerhetskopia måste du mata in den i programmet så att den kan börja skanna den. Vad är lösenordet för iTunes backup? Den ställs vanligtvis in innan du skapar en säkerhetskopia för att skydda ägarens data.
Del 2: Återställ iPad med iTunes
Om du tidigare har installerat iTunes och sparat minst en säkerhetskopia är det en annan praktisk metod att återställa din iPad med iTunes. Med iTunes återställer du säkerhetskopian till din iPad och torkar aktuell data.
Steg 1. Öppna iTunes eller Finder på din dator. Anslut din iPad till din dator med en USB-kabel.
Steg 2. Välj ditt enhetsnamn i sidofältet och välj Allmänt. Klicka Återställa Backup. Välj en av dina säkerhetskopior att återställa.
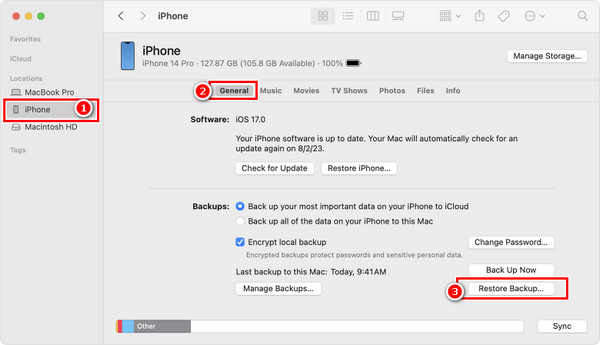
Gå och försök återställa raderade anteckningar, meddelanden, foton, videor, etc., på iPad med den här metoden!
Del 3: Hur man återställer iPad utan lösenord [Återställningsläge]
Om din iPad har fastnat i uppdateringen eller har andra problem kan du använda iTunes för att återställa den i återställningsläge med tvång. Återställningsläget är den officiella lösningen på en iPhone- eller iPad-system eller programkrasch som hindrar dig från att komma in i din enhet.
Det kommer först att försöka uppdatera din iPad med din dator utan att torka dina data. Men om detta inte fungerar måste du återställa din iPad.
Steg 1. Anslut din iPad.
Anslut din iPad till en dator med iTunes eller Finder med en USB-kabel. Starta iTunes eller Finder.
Steg 2. Aktivera iPad-återställningsläge.
• För iPads utan hemknapp:
Tryck och släpp snabbt volymknappen nära den övre knappen och upprepa sedan samma steg på volymknappen långt från den översta knappen. Tryck och håll den översta knappen.
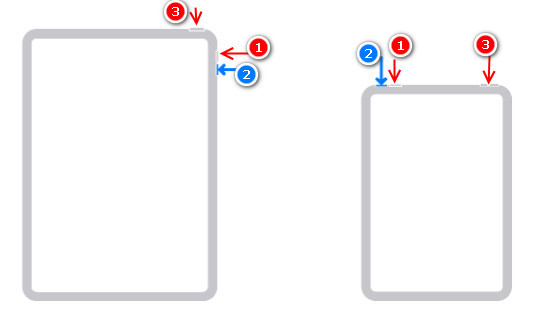
• För iPads med hemknapp:
Tryck och håll den övre (eller sidoknappen) och hemknappen samtidigt.
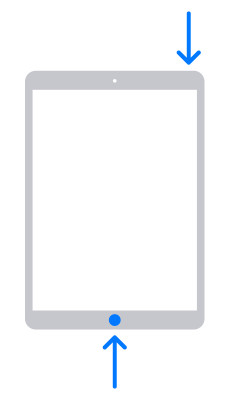
Steg 3. Uppdatera eller återställ din iPad. .
Tryck på tills du ser mönstret för anslutning till dator. När du ser alternativet att uppdatering eller återställ klickar du på Uppdatera först. Om detta inte fungerar, upprepa steg 3 och välj återställa. Förresten, för att komma ur återställningsläget, koppla ur din iPad och starta om den.
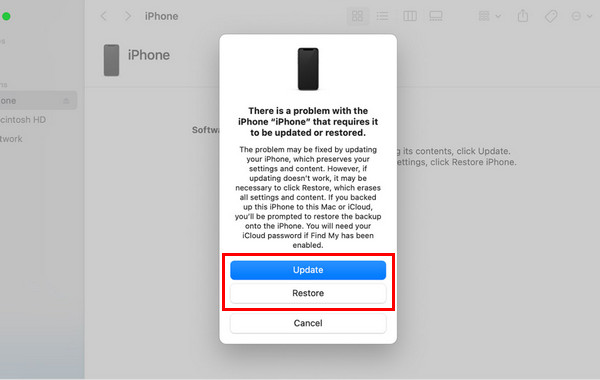
Tips: Fungerar inte uppdateringen? Eller ännu värre, har du återställt din iPad med iTunes? Apeaksoft iPhone Data Recovery återställer dina data!
Slutsats
Vi hoppas att de fyra sätten hjälper dig. Med ett ord, säkerhetskopiering av din iPad gör det lättare när du återställa iPad med iTunes. Om du inte har en, Apeaksoft iPhone Data Recovery är ett värt att prova program som hjälper dig att återställa din data oavsett hur du tappade bort den. Ännu viktigare är att du kan förhandsgranska dina data gratis innan du återställer dem.
Relaterade artiklar
Hur återställer man en stulen iPad? Är det möjligt att ta bort aktiveringslåset? Det här inlägget delar två effektiva sätt att hjälpa dig att enkelt låsa upp en förlorad eller stulen iPad.
Att återställa en iPad är en ultimat lösning för att ta itu med alla dina problem. Lär dig 5 sätt att fabriksåterställa din iPad utan ett Apple-ID eller lösenord från det här inlägget.
Om du inte gillar funktionen för automatisk säkerhetskopiering av iTunes kan du lära dig av den här guiden för att stoppa iTunes från att automatiskt säkerhetskopiera din iPad.
Den här guiden visar fyra metoder för att säkerhetskopiera din iPad till iCloud, MacBook eller PC trådlöst eller med en kompatibel kabel.

