
- HITTA BUTIK
- Produkt

- iOS-verktyg
- Android Verktyg
- Verktyg Verktyg
- Video Tools
- Gratis verktyg
- appar
- Lösning
- Support
Apeaksoft iOS System Recovery är en mjukvara för iOS-systemåterställning, som är älskad av de flesta kunder. Som ledare för iOS-systemåterställning kan Apeaksoft iOS System Recovery fixa alla iOS-systemproblem, som upplåsningsfel, fastnat i återställningsläge, fastnat i Apple-logotypen, fastnat i hörlursläge, svart/röd/blå/vit skärmdöd, etc. Denna programvara fungerar för alla iOS-enheter som iPhone, iPad
Och för att fixa några enkla problem erbjuder iOS System Recovery också gratis snabbkorrigeringsfunktion. Genom att klicka på den behöver du inte välja kategori, typ, modell eller andra operationer. Bara ett klick. Det kommer att lösa problemet för dig.
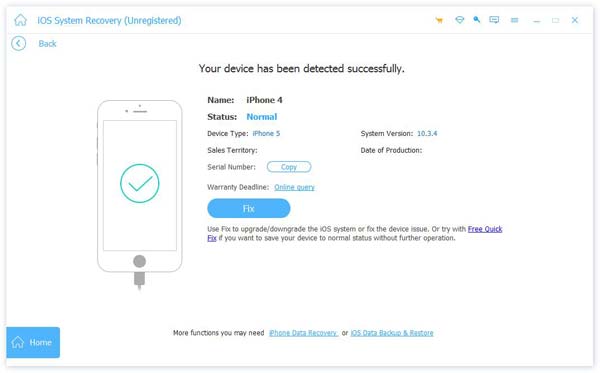
Steg 1. Tryck på knappen nedan för att ladda ner Apeaksoft iOS System Recovery på din dator automatiskt.
Steg 2. Öppna den nedladdade filen i det övre högra hörnet och välj Ja efter att sidan dyker upp.
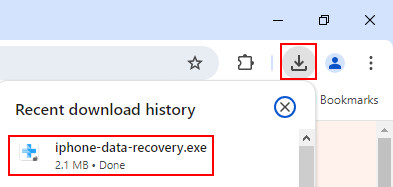
Steg 3. Klicka installera i mitten av sidan. Efter några sekunder kan du avsluta installationen.
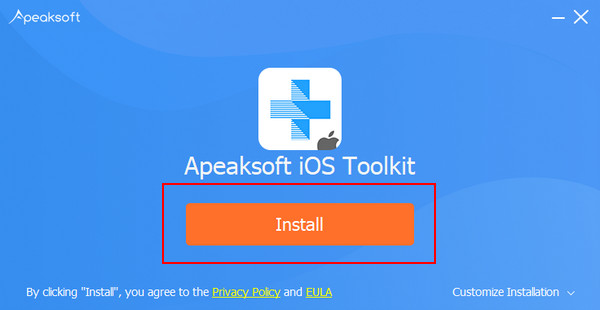
När du först kör den här programvaran kommer registreringsfönstret att dyka upp för dig. Ange din e-postadress och registreringskoden.
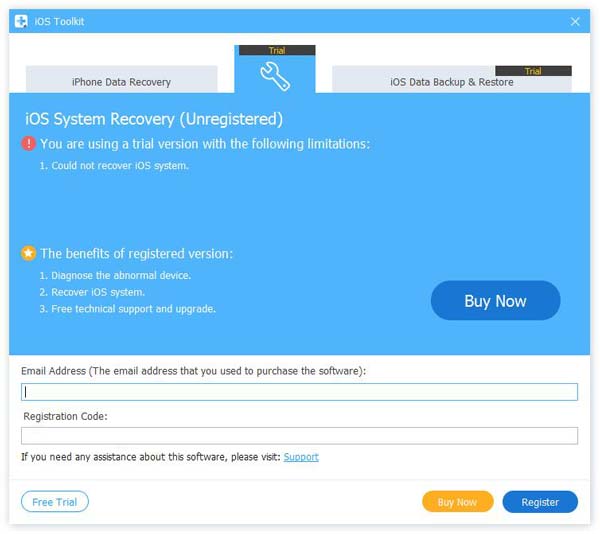
Det andra sättet att registrera sig är att klicka på nyckelikonen i det övre högra hörnet av gränssnittet för att öppna registerfönstret.
Förresten är det samma att klicka på menyikonen för att hitta Registrera alternativ.Registrera alternativ.
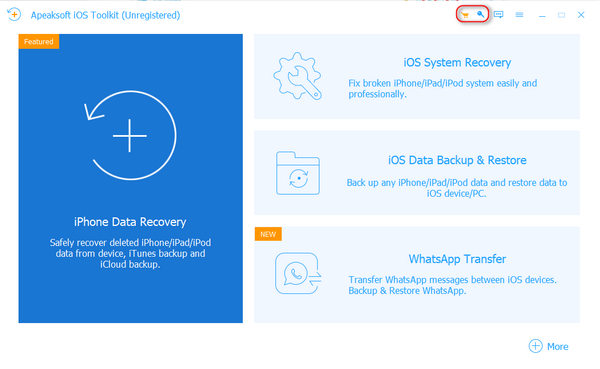
Notera: När du har köpt det framgångsrikt skickas registreringskoden till din e-postadress som du fyllde i orderformuläret.
E-postadress: Den e-postadress som du fyller i orderformuläret.
Registreringskod: En sträng av tecken markerade som aktiveringsnyckel, licenskod eller KEYCODE (S) i orderbekräftelsebrevet som du mottog efter det framgångsrika köpet.
Starta iOS-systemåterställning på din dator. Klick iOS-systemåterställning i huvudgränssnittet. Sedan kommer du att ange iOS-systemåterställning alternativ.

När du har startat programvaran måste du ansluta din iDevice till PC via USB. Klicka sedan Start -knappen och det här professionella programmet kan upptäcka din iOS-enhet.

Du kan klicka Gratis snabbfix markeras i nästa bild, när du möter några normala problem, som krossad eller frusen, och vill spara din enhet till normal status utan ytterligare användning. Denna lilla funktion hjälper dig att lösa dessa problem på några sekunder.

Om Gratis snabbfix funktionen löser inte ditt iPhone-problem, klicka på Fast för att gå in i nästa fönster för att hitta lösningen.

Här är två reparationstyper i följande fönster.
Standardläge: Fixa din iPhone-systemproblem och förvara all data på din enhet intakt.
Avancerat läge: Åtgärda ditt iPhone-systemproblem, men skulle radera all data på din enhet. Och detta läge kan lösa alla dina systemproblem och framgångsfrekvensen är högre.
Tänk noga över det och välj det läge du behöver. Klicka sedan Bekräfta.

Som du ser i följande bild måste du välja kategori, typ och rätt iOS-modell för din iOS-enhet.

Var uppmärksam på statusen för varje version, den fjärde raden i diagrammet.
Om du inte har versionen på din PC måste du klicka Download för att ladda ner systemet. Det tar några minuter att slutföra nedladdningen.
Om du har det klickar du på Importera för att mata in firmware.
I det nedre vänstra hörnet kan du ställa in spårvägen för den nedladdade firmware.

När du har ställt in alla alternativ klickar du på Nästa för att starta återhämtningsprocessen.

När dina iPhone-appar inte fungerar är den första lösningen du kanske tror att lösa det genom onlineguiden för att felsöka det. Men när apparna inte fungerar orsakas av iOS-programvaruproblem, kan iOS System Recovery också göra dig en stor tjänst.
iPhone spelar inte upp videor? iPhone ansluter inte till iTunes? iPhone roterar inte?
Åtgärda dessa problem genom att ändra iPhone-inställningar. Låt dessutom iOS System Recovery hjälpa dig att fixa dem orsakade av iOS-systemproblem.
När din iPhone/iPad/iPod fastnar i Apple-logotypen eller loop-omstart fungerar iOS System Recovery fortfarande för dig.
Ingen kan förutse olyckor. När din iPhone drabbas av olyckor som vattenfall, varm, plötsligt inget ljud, etc. iOS System Recovery kan lösa problemen exakt.
iPhone är låst utan lösenord? Återställ det just nu med iOS System Recovery. Det kan vara som lösenordsborttagning för de glömska männen.
Känner du dig fortfarande irriterad på den vita skärmen eller den röda skärmen på din iPhone? iOS System Recovery kommer att lösa det snabbt.
Apeaksoft iOS System Recovery för Mac är en mjukvara för iOS-systemåterställning, som är älskad av de flesta kunder. Som ledare för iOS-systemåterställning kan Apeaksoft iOS System Recovery för Mac fixa alla iOS-systemproblem, som upplåsningsfel, fastnat i återställningsläge, fastnat i Apple-logotypen, fastnat i hörlursläge, svart/röd/blå/vit skärmdöd, etc. Denna programvara fungerar för alla iOS-enheter som iPhone 15/14/13/12/11/X/8, iPad Pro/Air/mini, iPod och mer.
Och för att åtgärda några enkla problem, erbjuder iOS System Recovery för Mac också gratis Quick Fix-funktion. Genom att klicka på den behöver du inte välja kategori, typ, modell eller andra operationer. Bara ett klick. Det kommer att lösa problemet för dig.
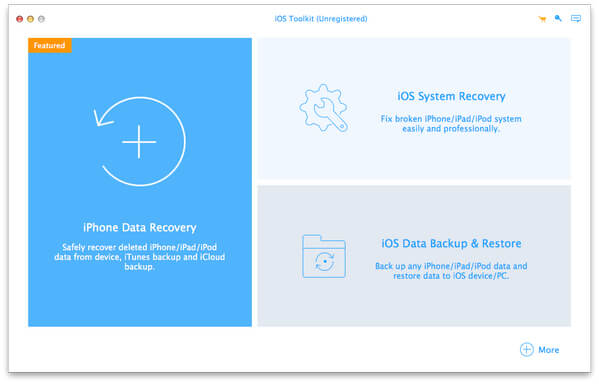
Steg 1. Först måste du ladda ner Apeaksoft iOS System Recovery för Mac genom att klicka på följande länk: https://downloads.apeaksoft.com/mac/iphone-data-recovery-for-mac.dmg
Steg 2. Dubbelklicka på den nedladdade filen. Sedan kommer det att visa dig fönstret, som låter dig dra ikonen till din Applications-mapp. Du kan också bara dubbelklicka på ikonen för att starta programvaran.
När du kör den här programvaran utan registrering, kommer denna programvara att dyka upp registreringsfönstret åt dig. Ange din e-postadress och registreringskoden.
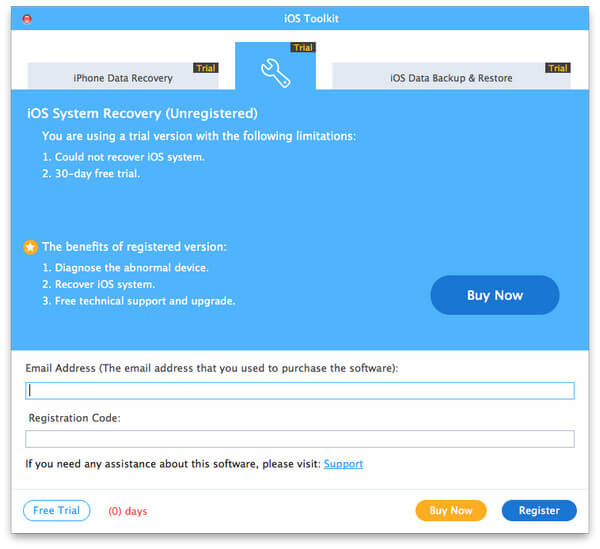
Det andra sättet att registrera sig är att klicka på nyckelikonen i det övre högra hörnet av gränssnittet för att öppna registerfönstret.
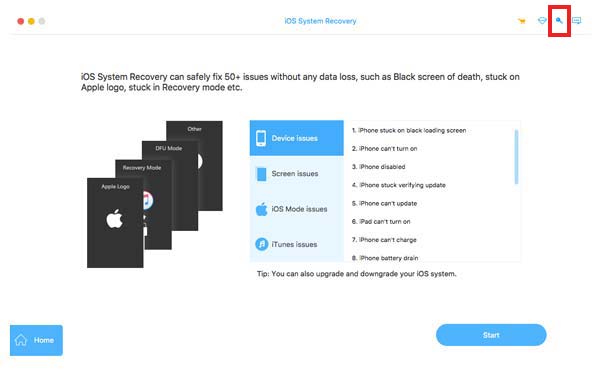
Förresten är det samma att klicka på Hjälp-menyn för att hitta Registrera alternativ.
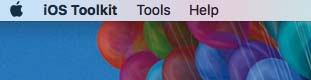
Notera: När du har köpt det framgångsrikt skickas registreringskoden till din e-postadress som du fyllde i orderformuläret.
E-postadress: Den e-postadress som du fyller i orderformuläret.
Registreringskod: En sträng av tecken markerade som aktiveringsnyckel, licenskod eller KEYCODE (S) i orderbekräftelsebrevet som du mottog efter det framgångsrika köpet.
Dubbelklicka på iOS-systemåterställning för Mac på din Mac. Välj iOS-systemåterställning i huvudgränssnittet. Sedan kommer du att ange iOS-systemåterställning alternativ.
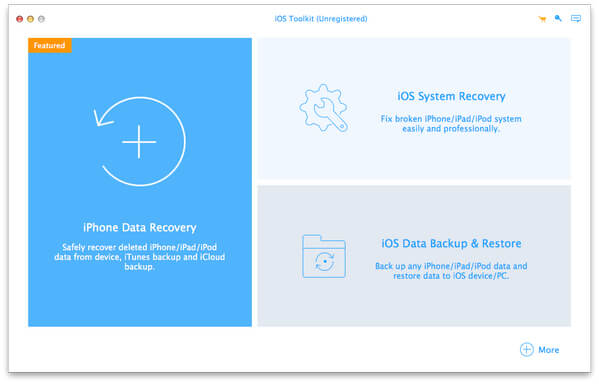
Anslut din iOS-enhet till Mac via USB. Klick Start för att låta programvaran upptäcka din enhet.
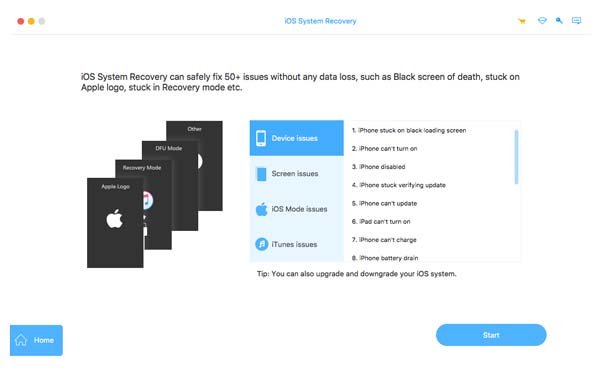
Du kan klicka Gratis snabbfix markeras i nästa bild, när du möter några normala problem, som krossad eller frusen, och vill spara din enhet till normal status utan ytterligare användning. Denna lilla funktion hjälper dig att lösa dessa problem på några sekunder.
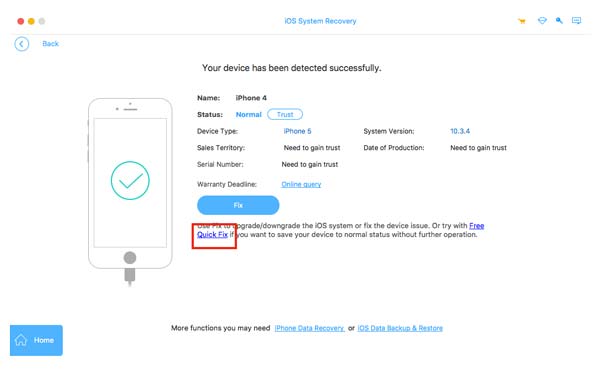
Om Gratis snabbfix funktionen fixar inte ditt iOS-systemproblem, då måste du klicka Fast för att gå in i nästa fönster för att hitta svar.
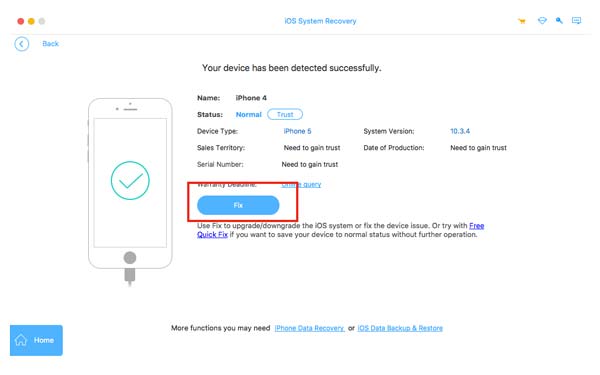
Här är två reparationstyper i Apeaksoft iOS-systemåterställning.
Standardläge: Fixa din iPhone-systemproblem och förvara all data på din enhet intakt.
Avancerat läge: Åtgärda ditt iPhone-systemproblem, men skulle radera all data på din enhet. Och detta läge kan lösa alla dina systemproblem och framgångsfrekvensen är högre.
Välj det läge du behöver och klicka på Bekräfta.
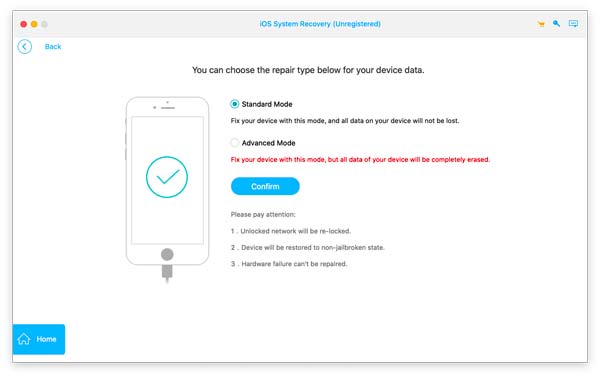
Som du ser i följande bild måste du välja kategori, typ och rätt iOS-modell.
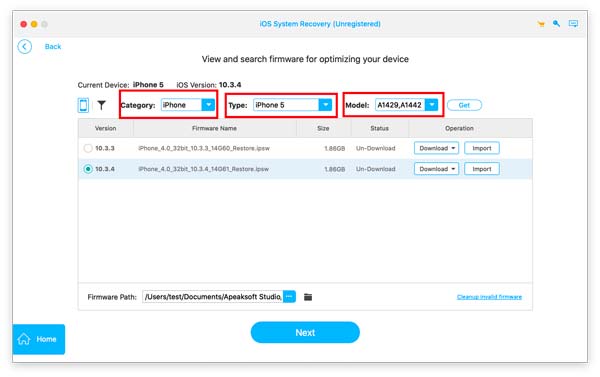
Titta på statusen för varje version. Om du inte har versionen på din Mac måste du klicka Download för att ladda ner målversionen. Det tar några minuter att slutföra nedladdningen. Om du har, klicka Importera för att mata in firmware.
I det nedre vänstra hörnet kan du ställa in spårvägen för den nedladdade firmware.
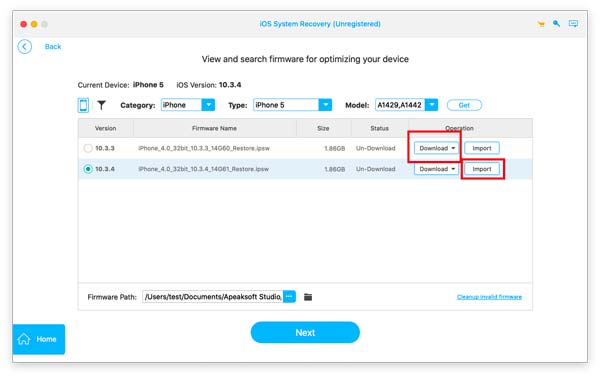
När du har ställt in alla alternativ klickar du på Nästa för att påbörja återhämtningsprocessen.
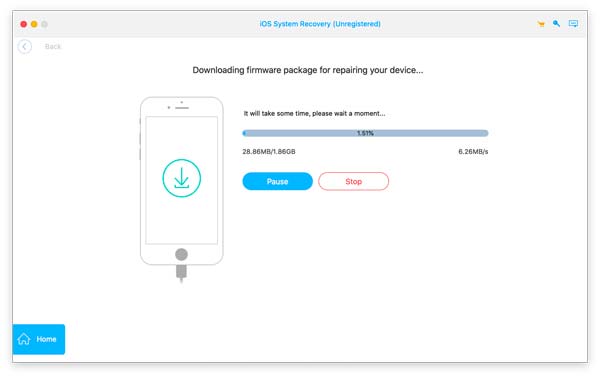
Efter att du har fixat din onormala enhet till normalt, kan du använda den iPhone Data Recovery för att börja skanna och återställa dina raderade eller förlorade filer från iOS-enheten.

För att undvika dataförlust på iPhone behöver du skapa en vana att säkerhetskopiera iPhone-data med IOS Data Backup & Restore.
