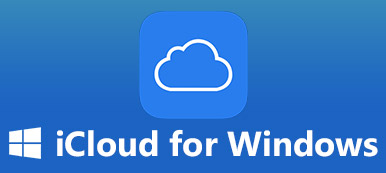You may lose important data on your Dell laptop. Also, your Dell laptop may need to catch up and run more slowly after chronic use. You can learn how to recover a Dell laptop to retrieve lost files, or factory reset it. In that way, you can use your Dell smoothly. However, what are the right ways to recover a Dell laptop? After all, you must not want to suffer more significant data loss or physical damage on your Dell. Don’t worry; this article will show how to recover a Dell laptop and recover it in factory settings, totally in 3 ways.
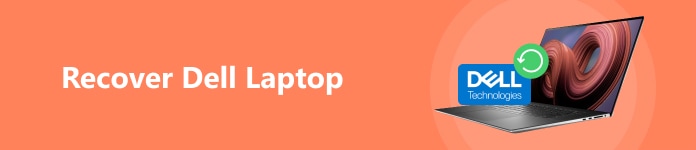
- Part 1: How to Recover a Dell Laptop to Get Back All Files
- Part 2: Recover a Dell Laptop with File History
- Part 3: How to Recover a Dell to Factory Setting
- Part 4: FAQs of Recovering Dell Laptop
Part 1: How to Recover a Dell Laptop to Get Back All Files
Data loss on your Dell laptop means your data and files disappear from the hard drives. What can you do if you want to retrieve them but have permanently deleted them long ago? You can learn how to recover a Dell laptop quickly with Apeaksoft Data Recovery. This easy-to-use program can restore any lost data on your Dell computer, whether accidental deletion, system crashes, formatted disks, etc., cause it. Without any previous backup or complicated operation, you can recover your Dell laptop immediately!

4,000,000+ Downloads
Scan your Dell laptop to retrieve all types of lost files.
Gradually show lost files on Dell during scanning.
Collect all files on your Dell laptop into different groups.
Choose or batch-select lost Dell files to recover them quickly.
Step 1 Download Apeaksoft Data Recovery on your Dell laptop and launch it. You can choose your desired file types, such as images, songs, videos, emails, etc. Then, you can choose hard disks to recover the Dell laptop. Then, click the Scan button.

Step 2 It will quickly scan your Dell laptop. Please choose your lost files from the Type List or Path List. Finally, click the Recover button to recover your Dell laptop. Your lost files will return. This powerful program can also recover deleted files on Mac.
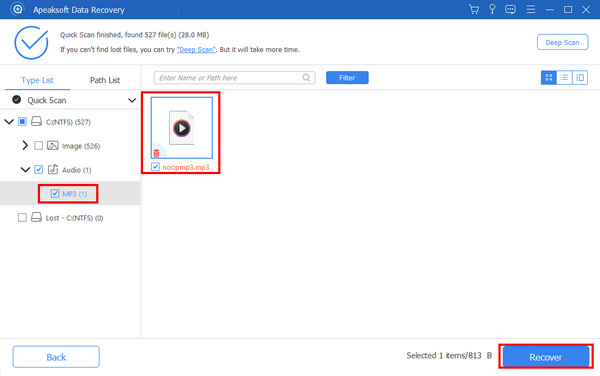
Part 2: Recover a Dell Laptop with File History
Does your Dell laptop have an intelligent backup assistant like iTunes? If you have ever backed up your Dell with File History, a feature built-in in Windows 11/10, you can quickly recover the Dell laptop to retrieve some essential files.
Step 1 Open File History on your Dell laptop. If you don’t know where it is, search for it in the Windows search box. Then, you can check if you’ve ever used File History.
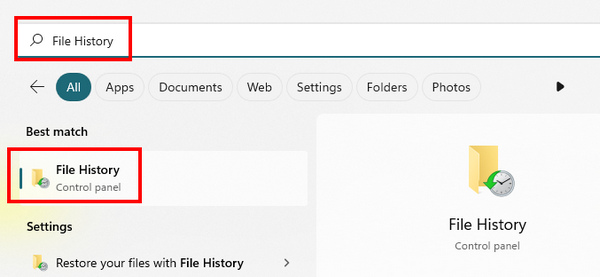
Step 2 Go to Settings on your Dell, then choose Update & Security. You should click the More options button.
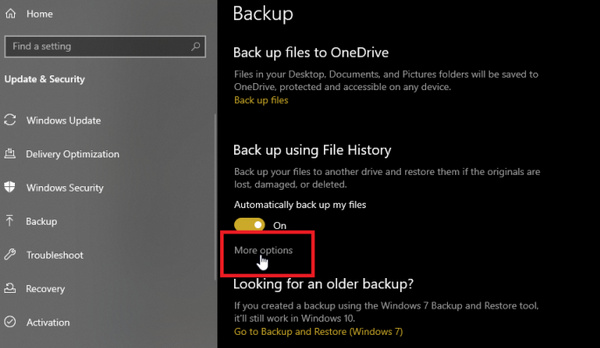
Step 3 Scroll down to see Related settings. Click Restore files from a current backup. You can recover the Dell laptop through File History backup.
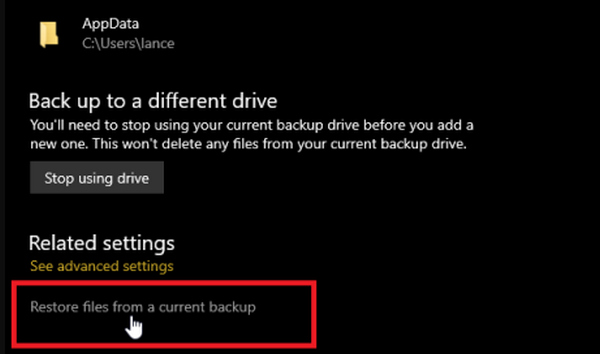
Step 4 You will see many file backups. Choose your desired ones and click the Restore button to recover your Dell laptop.
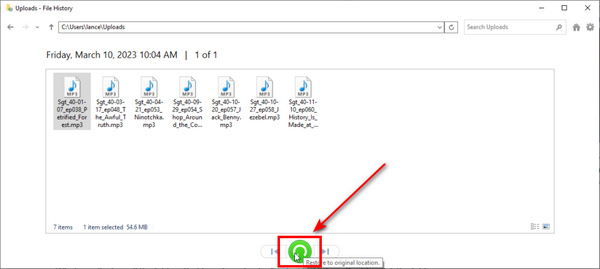
Part 3: How to Recover a Dell to Factory Setting
You may also want to know “how to recover my Dell to factory settings.” When your Dell runs quite slowly, a factory reset is an excellent way to refresh it and make it run smoothly again. But before you recover a Dell to factory reset, you should back up important data in advance.
Step 1 Open Settings on your Dell and choose Update & Security. Then, click the Recovery button on the left side. Locate Reset this PC in the middle and click the Get Started button.
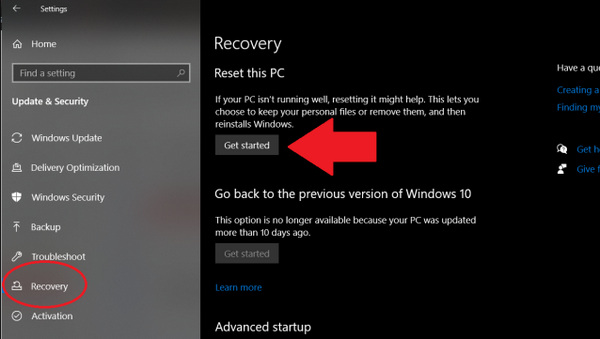
Step 2 This feature will ask you to choose a recovery plan. You can choose Remove everything since you want to recover the Dell to factory resetting. Then, click the Reset button to commit your choice. Your Dell will factory reset and boot up again.

Part 4: FAQs of Recovering Dell Laptop
Can Dell help me recover my laptop?
Yes, it can. Dell offers official support for file recovery. However, you don’t have to use them; general methods can easily recover a Dell laptop. Also, once you use that Dell support, they may keep running background programs, which take up much memory storage.
How can I recover the Dell laptop password?
That’s a challenging task. You should repeatedly turn on your Dell and press the BIOS hotkey (based on the laptop model). Then, enter Safe Mode. You should choose the Administrator account to access your Dell laptop again.
Conclusion
Do you wonder “how to recover my Dell laptop“? File History is an excellent way to recover lost data with previous backup files. But if you have no backup, Apeaksoft Data Recovery can help you quickly recover the Dell laptop within a few minutes. You can also recover your Dell to the factory setting when the PC lags considerably.