Today, more and more people rely on Outlook for managing both their business and personal email communications. To keep your Inbox organized, it’s essential to regularly delete emails that are no longer needed. The batch-delete feature is quick to clean up your Inbox. However, there’s a risk of inadvertently deleting important emails in the process. Thus, this article aims to guide you on how to recover deleted emails in Outlook under various circumstances.
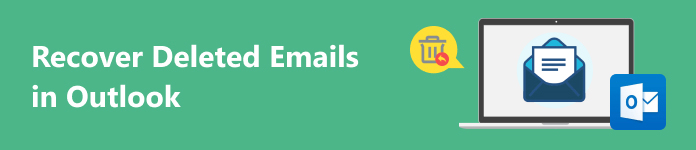
- Part 1: How to Recover Deleted Emails in Outlook Deleted Items Folder
- Part 2: How to Recover Deleted Emails in Outlook from Server
- Part 3: How to Recover Permanently Deleted Emails in Outlook with Third-party Software
- Part 4: FAQs of Recovering Deleted Emails in Outlook
Part 1: How to Recover Deleted Emails in Outlook Deleted Items Folder
Just like other email providers, Outlook automatically removes deleted emails from a trash folder called Deleted Items. Within 30 days, you can find deleted emails in Outlook directly. This way is available to both free and paid accounts.
Step 1 Sign in to your account in Outlook, and go to the Deleted Items folder from the left sidebar.
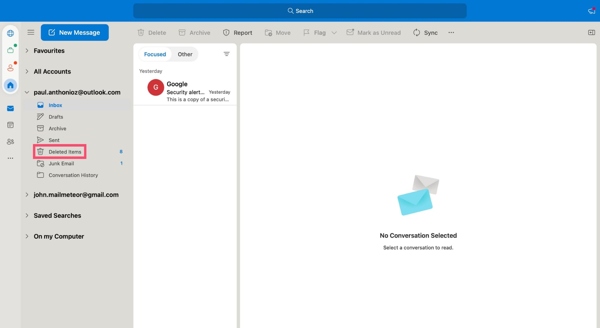
Step 2 Here you can view all recently deleted emails. You can scroll up and down to find the desired emails, and click each of them to view the messages and attachments.
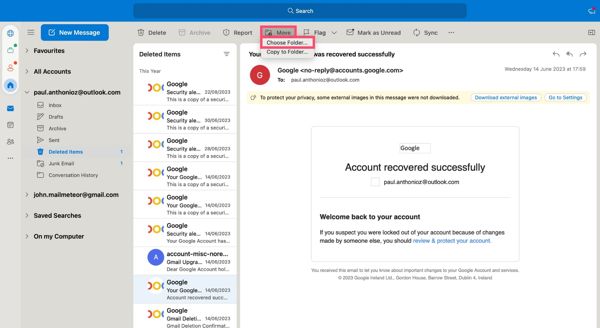
Step 3 Select the desired emails, hit the Move menu on the top ribbon, and select Choose Folder. Or right-click on one of the selected emails, choose Move, and select Other Folder. Choose Inbox or a proper folder, and click the Move button.
Part 2: How to Recover Deleted Emails in Outlook from Server
Can you recover permanently deleted emails in Outlook 365? The answer is yes. Your emails will be deleted permanently if you delete them from the Deleted Items folder, empty the Deleted Items folder, or press the Shift key while deleting them in Inbox. However, Outlook 365 will sync your emails to the servers. That gives you a chance to recover lost emails in Outlook.
Step 1 Make sure to connect your computer to a good internet connection, sign in to your Outlook 365 account, and connect to the mail server.
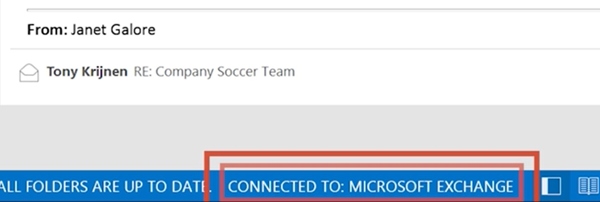
Step 2 Enter the email folder list, and choose Deleted Items in Outlook.
Step 3 Go to the Home tab on the top ribbon, and click Recover Deleted Items From Server in the Actions pane.
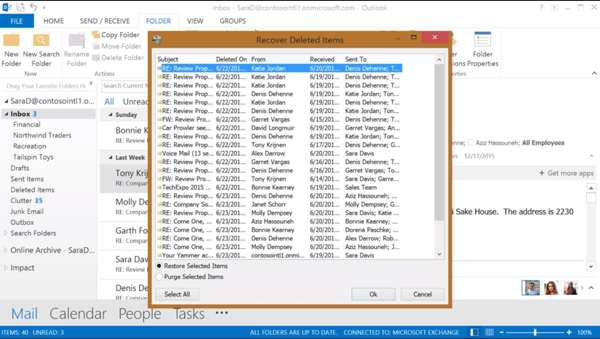
Step 4 Select the lost Outlook emails on the list, select Restore Selected Items at the bottom left corner, and click the OK button.
Part 3: How to Recover Permanently Deleted Emails in Outlook with Third-party Software
If you have tried the methods above but cannot find deleted emails in Outlook, you will need a powerful email recovery application, such as Apeaksoft Data Recovery. When you delete an email from Outlook on your computer, it won’t be removed from your hard disk. The space is marked empty. Before being overwritten by new data, the software can help you find the lost emails.

4,000,000+ Downloads
Retrieve deleted emails from Outlook, Gmail, Firefox, AOL and more with one click.
Support the recovery of both messages and email attachments.
Recover recently and permanently deleted emails quickly.
Preview deleted emails before recovery.
Offer a standard scan and a deep scan mode.
How to Recover Permanently Deleted Emails in Outlook
Step 1 Scan emails
Install the best email recovery software on your computer and launch it. The software is available on Windows 11/10/8/7/XP/Vista and Mac OS X 10.7 or above. Select the Email option under the file type section, and choose where your deleted emails might be stored under the Hard Disk Drives section. Click the Scan button to begin looking for deleted sent emails or received emails in Outlook.
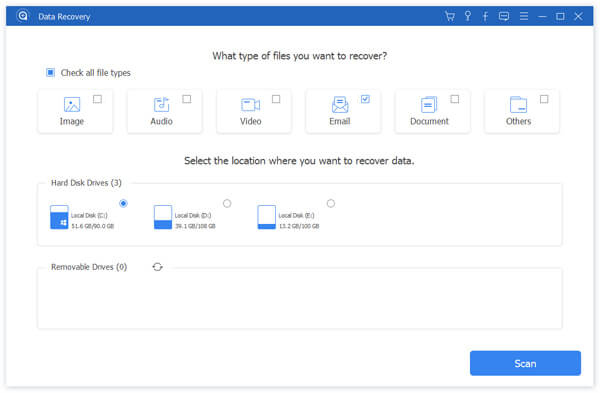
Step 2 Preview deleted emails
When the email scan is done, you will be presented with the preview window. Here you can search for lost emails on the list by date, keywords, and more. If you cannot find the desired emails, click the Deep Scan button to perform a deep scan. It can find more data from your hard disk.
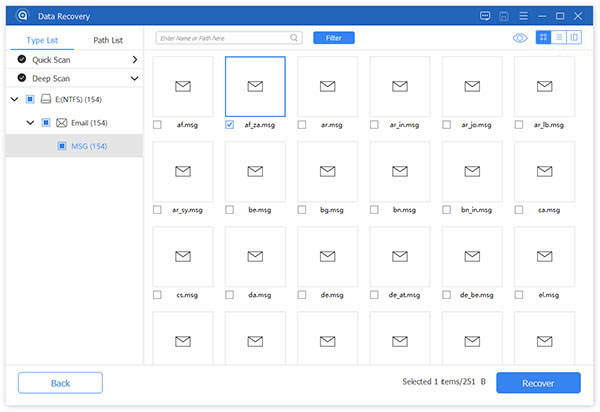
Step 3 Retrieve deleted emails
At last, select the deleted Outlook emails that you want to retrieve, and click the Recover button at the bottom right corner. When prompted, select a proper directory to save the emails, and click OK to start retrieving your Outlook emails. When it finishes, the folder will pop up automatically.
Part 4: FAQs of Recovering Deleted Emails in Outlook
Why Outlook emails are deleted automatically?
If Outlook deletes your emails, there might be several reasons. It is possible that you set the automatic deletion for specific emails in Outlook. Plus, if you move your emails to another folder, they are just deleted from your Inbox but are not removed from your account. Moreover, if an email breaks the rules of Microsoft, it will be deleted automatically.
Can I recover a draft email in Outlook?
Yes. Unlike deleted emails, your draft emails will be saved in the Drafts folder. You can recover it from the Drafts folder in Outlook easily. Moreover, this folder does not have the expiration. It means that you can recover drafts at any time.
Are deleted Outlook emails gone forever?
The answer depends on your situation. If you permanently delete an email in Outlook, it will go forever. If you just delete an Outlook email, it will stay in the Deleted Items folder for 30 days.
Conclusion
This guide has demonstrated three ways to recover Outlook Emails. The Deleted Items folder is the built-in feature to get back your emails. Moreover, Outlook 365 allows you to restore lost emails from the server quickly. Apeaksoft Data Recovery is the ultimate solution to retrieve your emails on a computer. If you have other questions about this topic, please feel free to leave a message below.



