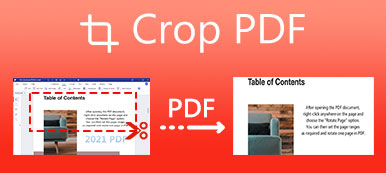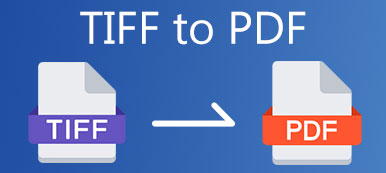PowerPoint is a handy tool to give demonstrations. You can carefully prepare your PPT before giving a lecture or speech. However, to display it, you must have a computer with a fine Microsoft Office on it.
Imagine you are about to give a lecture with your PPT document but the displaying computer fails to open its Microsoft Office PowerPoint. It is already too late to fix the Office problem at the moment. In such cases, it is a good alternative to convert the PPT to a PDF file and display it to your audience. This article will talk about how to convert PPT to PDF. The skill of converting PPT to PDF will turn out helpful in many other cases where PDF is more convenient than PPT.
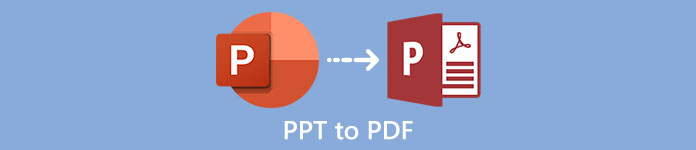
- Part 1: Save the PPT File as a PDF within PowerPoint
- Part 2: Three Efficient Methods to Convert PPT to PDF Online
- Part 3: Can I Convert PDF to PPT
- Part 4: FAQs about Converting PPT to PDF
Part 1: Save the PPT File as a PDF within PowerPoint
Microsoft Office PowerPoint, both on Windows and Mac, originally supports save PPT as PDF. This official PPT-to-PDF solution can handle the conversion in perfect image quality. Here are the steps to save PPT as PDF with Microsoft PowerPoint:
Step 1 Double click your PPT file to open it with the PowerPoint. Click the File button at the top left of the PowerPoint window. Then you can see the File menu drops down. Now select the Save As button from the drop-down menu.
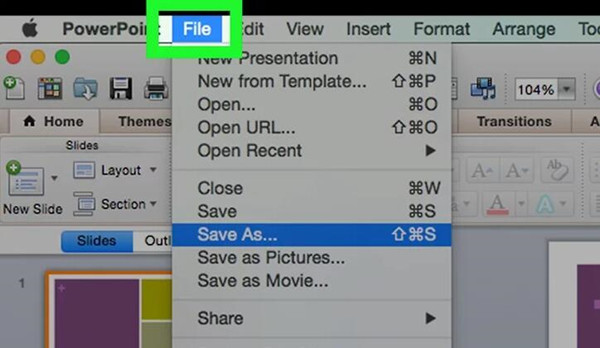
Step 2 Click the File Format drop-down button. Find PDF on the list and click it. Here you can also type a name for the output PDF file. Then click the Save button at the bottom right.
If you have set a password for the PDF file, then you should remove PDF encryption password firstly.
Now the PDF file is saved on your computer in perfect quality. This method can work for all versions of PowerPoint. However, this method cannot work for you when you are not able to access the Microsoft Office PowerPoint (when it’s broken). Read on. You may need the alternative methods below.
Part 2: Three Efficient Methods to Convert PPT to PDF Online
Method 1: Convert PPT to PDF with an Online PPT to PDF Converter
EasePDF tool is a light but powerful online PPT to PDF converter tool. It allows you to convert PPT to PDF page by page without leaving any watermark on the output pages. Every converted PDF page will look identical to the original PPT page. During the process, you do not need to care about any setting or option. Here are the steps to convert PPT to PDF with this tool.
Step 1 Visit the EasePDF’s official website and load the PPT to PDF tool in your browser. Click the Add File (s) button in the middle of the webpage.
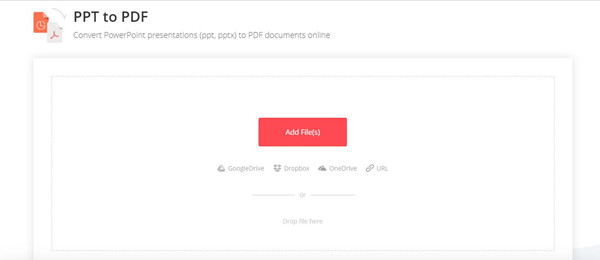
Step 2 When the Open window pops up, you can select one or several PPT files to upload. To select more than one file, just press and hold the Ctrl key on your keyboard and click the files one by one. Release the Ctrl key and click the Open button at the bottom right of the Open window.
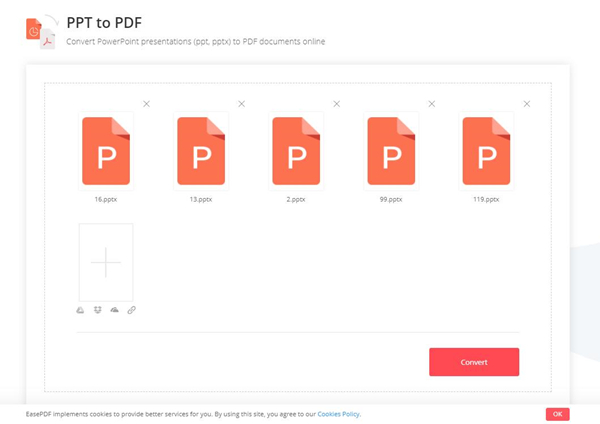
Step 3 If you uploaded more than one PPT file, you can drag the files to adjust the sequence of them. They will merge into a single PDF file. So the sequence of them will affect the order of their pages in the outcome.
Step 4 Click the Convert button lower right. The outcome PDF file will immediately be ready for you to download. Click the Download button and choose a destination to save the PDF file.
This software has many PDF editing features like rotating PDF, compressing PDF, and more.
Note: This tool allows you to convert PPT to PDF twice per 24 hours. For unlimited access, you will have to purchase their EasePDF Premium service.
Method 2: Convert PPT to PDF with Google Slides
Google Slides is an online tool for you to convert PPT to PDF for free. The only disadvantage of it is that you must log in with a Google account. If you do not have one on hand, you will have to set up one before you use the Google Slides. The process to set up one is a little bit complicated. If you don’t mind, you can try converting PPT to PDF using Google Slides.
Step 1 Log in to Google Slides. Click the Blank button (the + button) on the top left of the web page. Then click the File button in the menu bar on the top of the screen. Click the Open button on the drop-down list.
Step 2 Select the Upload tab. In the box beneath it, click the Select a file from your computer button and select the PPT file you want to convert.
You can also drag your PPT file into the box and drop it.
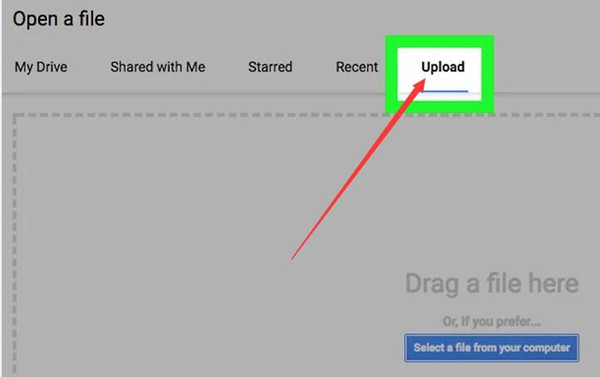
Step 3 Click the File button again. In the drop-down menu, put your cursor on the Download as option and click the PDF Document (.pdf) on the right. Type a name for the output file and click the Save button. Then the output PDF file will be saved on your computer.
We just talk about how to convert PPT to PDF in detail. Now you may be curious about how to conversely convert a PDF to PPT. Just read on.
Part 3: Can I Convert PDF to PPT
The answer is yes. However, unlike you can save a PPT file as PDF in PowerPoint, you could not save PDF files as PPT in PDF viewer programs. You need to use professional tools for this task. Moreover, the quality of the output PPT could greatly differ as the converter tools’ capability varies.
Apeaksoft PDF Converter Ultimate is one of the professional PDF to PPT converters. It applies super-advanced OCR technology which can read and subtract the texts in your PDF file accurately. The subtracted words will be editable in the output PPT. Plus, you can also use this tool to convert PDF to PPT in batch.
Apeaksoft PDF Converter Ultimate
- Convert PDF documents to other formats like Excel, PowerPoint and Word
- Super-advanced OCR technology provides excellent recognition quality
- One-click to add and convert bundles of PDF files in batch
- Customize the settings personally to reach various conversion effects
Part 4: FAQs about Converting PPT to PDF
Can I edit a PDF file like PPT?
No. It is difficult to edit a PDF file. PDF is designed to be potable but not editable. You need to install professional PDF editor programs to edit PDF files.
Why does my output PPT show messy codes after I convert PDF to PPT?
This often happens when you selected the wrong language in the converter’s OCR settings.
Can I convert PPT to PDF with animation saved?
No. It is impossible to realize the PPT actions and animations in a PDF file. PPT can invoke videos and audios outside the PPT file itself. But a PDF is always static almost like a picture.
Conclusion
This article shared 3 efficient methods to convert a PPT to a PDF file. When you convert PPT to PDF, the output PDF pages look almost identical to the original PPT slides on full-screen. But when you convert PDF to PPT, the quality depends largely on the converter you use. The outcome PPT may not be as perfect as you expect. For a better conversion effect, we recommend you use the Apeaksoft PDF Converter Ultimate to handle this task. If you find any better tool to convert PDF to PPT, please let us know in your comments.