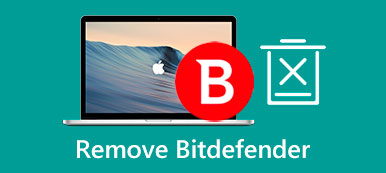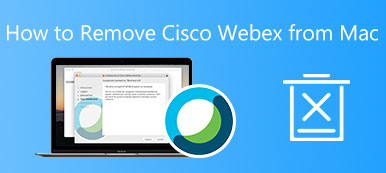To get the Wacom graphics tablet working stably and smoothly on your Mac, you need to install the Wacom Driver package for macOS. This Wacom Driver contains a control panel allowing extensive tablet and pen customization. But for different reasons, you may consider uninstalling Wacom Driver on Mac.

This post is all about the how-to guides to help you uninstall Wacom Tablet Driver on Mac. If you feel hard to remove Wacom drivers from your mac, or you don’t know where to start the removal, you can check the two methods below.
- Part 1. Uninstall Wacom Driver on Mac Manually
- Part 2. Easier Way to Completely Uninstall Wacom Driver on Mac
- Part 3. FAQs of Mac Wacom Driver Uninstallation
Part 1. Regular Way to Manually Uninstall Wacom Drivers on Mac
After you install Wacom Tablet Driver on a Mac, it will also bring many of its service files to the Mac, including the app support files, preferences, caches, and others. So when you choose to uninstall Wacom Drive using the built-in uninstalling feature in macOS, you should manually delete these remaining data. This part will guide you to remove Wacom drivers from a Mac using this standard method.
Step 1 Before you uninstall Wacom driver on a Mac, you need to quit Wacom Tablet Driver and end all programs that might be related to it. You can locate Wacom Tablet Utility from the Dock menu, right-click on it, and then choose Quit. To close all its associated programs running in the background, you can go to the Activity Monitor on your Mac, click on the CPU tab, locate and then close them.
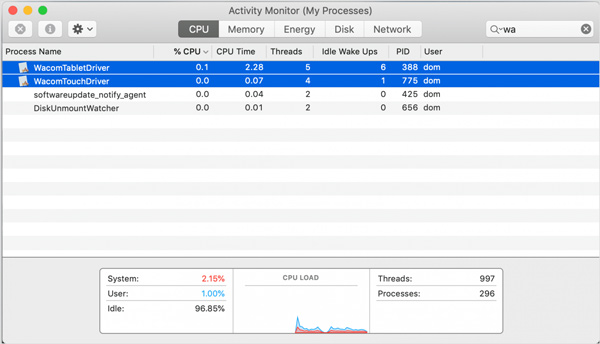
Step 2 Please open a new Finder window, click on the top Go menu, and select the Applications option from its dropdown. When you enter the Applications folder, scroll down to find the Wacom Tablet folder. Double-click on Wacom Tablet Utility to run it.
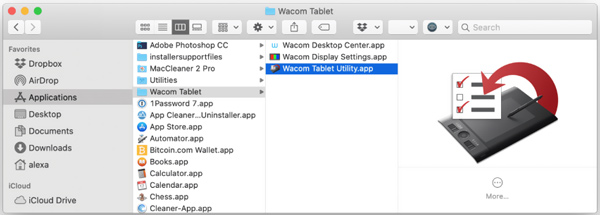
Step 3 Click the Uninstall button under the Tablet Software pop-up Wacom Tablet Utility window to remove it from your Mac.
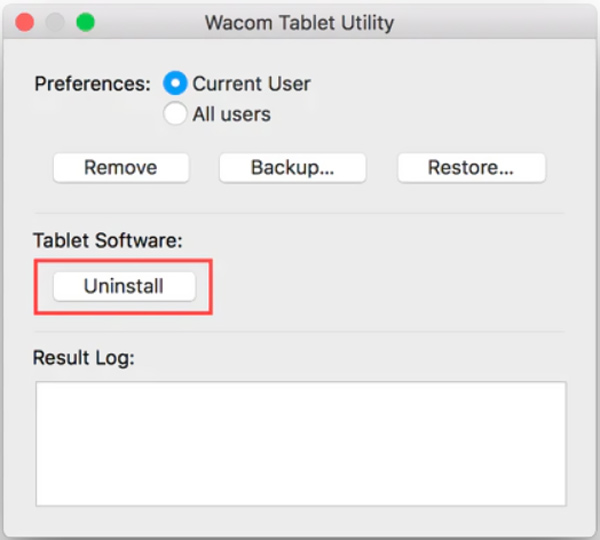
Step 4 Once the Wacom Tablet Driver has been removed, you need to delete all its remaining files manually. You can open the Finder window, click the Go menu, and then use Go to Folder to quickly open the Library window. You need to check the following subfolders to remove all Wacom support files.
~/Library/Caches
~/Library/Container
~/Library/Preferences
~/Library/Application Support
~/Library/Application Scripts
~/Library/Launch Agents
~/Library/Extensions
~/Library/Frameworks
~/Library/Internet Plugins
~/Library/LaunchDaemons
~/Library/PrivilegedHelperTools
Step 5 When prompted to enter your admin account password, you should enter it to proceed with the Wacom driver removal. After uninstalling Wacom driver and deleting all its leftovers, you should empty Trash to remove Wacom Tablet Driver from this Mac completely.
Part 2. Easier Way to Thoroughly Uninstall Wacom Driver on a Mac
Suppose you don’t want to manually remove all these support files related to Wacom Tablet Driver. In that case, you can try using the all-featured Mac Cleaner to uninstall Wacom Driver easily and erase all its leftovers. It has an Uninstall tool for you to do that.

4,000,000+ Downloads
Uninstall Wacom Driver on Mac and delete all its remaining files completely.
Offer uninstall, optimize, file manager, privacy, and other management and cleanup tools.
Remove app leftovers, junk files, duplicates, similar photos, and more to free up Mac space.
Monitor Mac’s current status, protect Mac from different threats and speed up Mac.
Step 1 Free download, install and run this Wacom Tablet Driver remover on your Mac. You can go to its ToolKit to use the Uninstall tool.

Step 2 Click the Scan button to scan all installed applications on your Mac. When the scanning is finished, you can click on the View button to list them. You need to choose Wacom Tablet Utility from the app list and click the Clean button to uninstall it
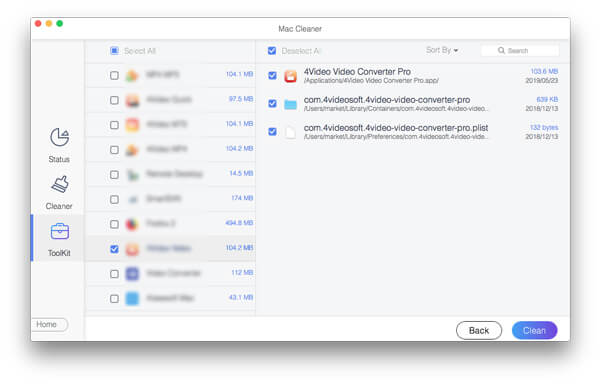
Step 3 As mentioned above, this recommended Mac Cleaner allows you to delete all useless files, such as application leftovers, system junk, caches, similar photos, large and old files, and others. You can access its cleanup features in Cleaner. Click here to get the way to uninstall Outlook from Mac.

Part 3. FAQs of Mac Wacom Driver Uninstallation
Question 1. Where to download Wacom drivers for Mac?
When installing a suitable Wacom Tablet Driver on a Mac, you can go to the official Wacom website, click on the Support tab, choose Drivers & Downloads, and then search for the driver in the product resources box. You can also scroll down the page to find a driver for Mac.
Question 2. Why is my Wacom pen pressure not working?
Many reasons will cause your pen pressure not to work correctly. You need to ensure that you have installed the current Wacom driver and the tablet is connected correctly to your computer. You can also choose to reset the driver preferences to troubleshoot it. If the problem still exists, you can uninstall and reinstall the Wacom driver.
Question 3. Why can’t I uninstall Wacom driver on my MacBook?
You should quit all running processes relate to Wacom Tablet Driver and then try uninstalling it. You can reboot your MacBook and then uninstall Wacom driver again if the problem is still there.
Conclution
After reading this post, you can learn two different ways to uninstall Wacom Driver on a Mac thoroughly. You can use your preferred solution to remove Wacom driver.