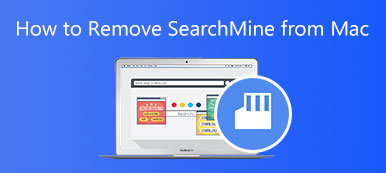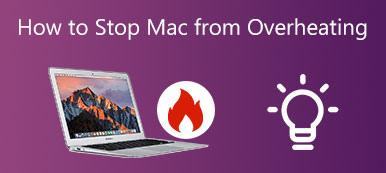“I have many downloads on my MacBook, and I would like to move them to trash, how to delete multiple downloads at one time?”
It is impossible to use your Mac but not download anything. Most of the downloaded files and installers are used once, but they take up your space and impact the performance of your computer. Therefore, you’d better delete downloads on Mac following our guide.
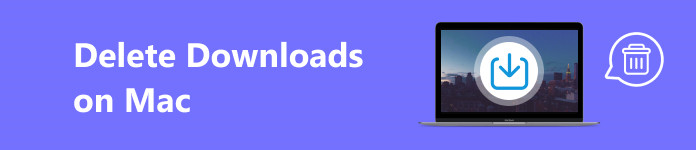
- Part 1: How to Delete Downloads on Mac Permanently
- Part 2: How to Clear Downloads on Mac in Finder
- Part 3: How to Delete Download History on Mac in Your Browser
- Part 4: FAQs about Deleting Downloads on Mac
Part 1: How to Delete Downloads on Mac Permanently
As a file manager, Apeaksoft Mac Cleaner is the easiest way to find and clear downloads on Mac. More importantly, it overwrites your hard drive, and the downloads are removed permanently. The concise interface makes it easy to use for beginners.

4,000,000+ Downloads
Delete all downloads on Mac without technical skills.
Find large, duplicate, and junk files quickly.
Clean up web browsers, including downloads.
Offer bonus features, like duplicate photo finder and removal.
Compatible with a wide range of MacBooks and iMacs.
Here are the steps to delete downloads on Mac permanently:
Step 1 Find downloads on your MacInstall the best downloads cleaner on your Mac and launch it. Click the Toolkit button in the home interface, and choose Privacy. Hit the Scan button to begin finding downloads on your Mac.
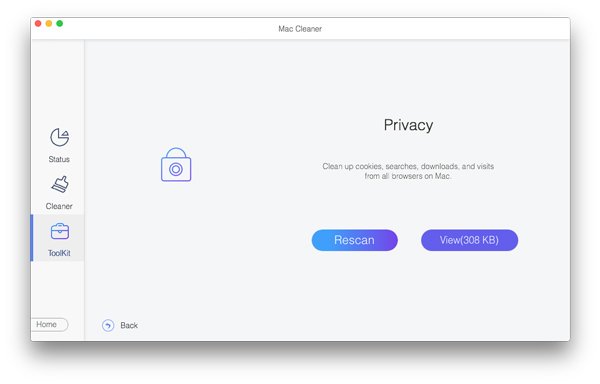 Step 2Delete downloads
Step 2Delete downloadsWhen scanning is done, click the View button to move on. Select one browser, and check the boxes next to Downloaded Files and Downloads History, and click the Clean button.
Then do the same to other browsers to permanently delete downloads on your Mac.
If you wish to uninstall downloads on Mac, choose Uninstall on the Toolkit screen, select one unwanted app, and hit the Clean button.
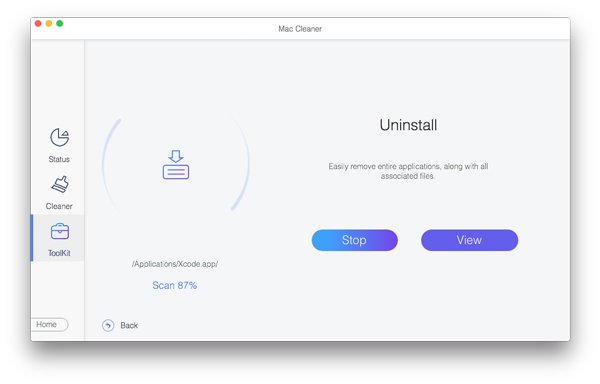
Note: If you wish to delete other unwanted files on your Mac, click Cleaner in the home interface, select the file type, such as duplicate photos, large files, and more, and follow the instructions to scan and remove them.
Part 2: How to Clear Downloads on Mac in Finder
Nearly all files you download to your Mac end up in the Downloads folder. You can delete all downloads on Mac by cleaning up the folder. You can complete the job in your Finder app without extra software.
Step 1 Run the Finder app from the dock.
Step 2 Head to the Go menu on the top ribbon, and choose Downloads. Or press the Alt + Command + L keys on your keyboard to open the Downloads folder directly.
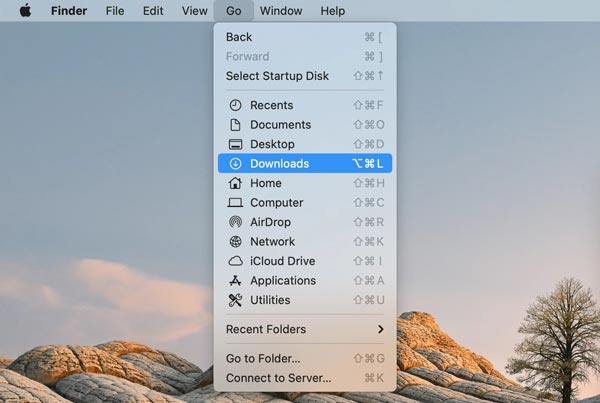
Step 3 Press the Command + A keys to select all files, right-click on one file, and choose Move to Trash. Or go to the File menu, and choose Move to Trash.
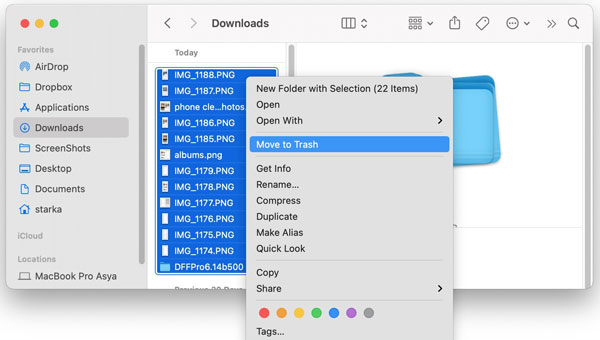
Tip: If you just wish to delete recent downloads on your Mac, right-click the upper bar in the Downloads folder, and select Date Added on the context menu. Then you can select the desired items, and move them to trash.
Step 4 Now, you can still retrieve downloads on Mac from the trash folder. To permanently delete downloads, go to the Finder menu in your Finder app, and choose Empty Trash. Or right-click on the Trash Bin, and choose Empty Trash.
Note: Some apps may create a download folder on your Mac to store the downloaded files. The method above cannot clear these files, you have to manually find and remove them on your hard drive.
Part 3: How to Delete Download History on Mac in Your Browser
In most cases, you download files and apps from a web browser. By default, these downloads are saved in the Download folders. If you have changed the location, manually find and delete downloads on Mac.
Step 1 Open your browser, such as Safari.
Step 2 Go to the View menu on the top menu bar, and choose Show Downloads. That opens the folder that stores recent downloads.
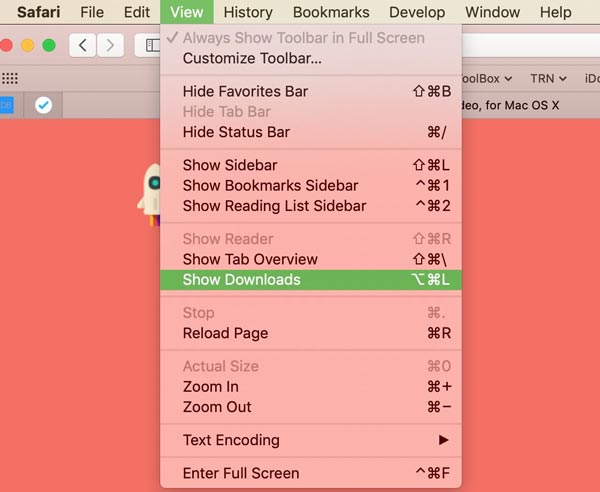
Tip: To find Chrome downloads on Mac, go to the Chrome menu, choose Settings, head to the Downloads tab, and check the Location.
For Firefox, click the Options button at the top right corner, choose Settings, go to the General tab, and check the folder under the Downloads section.
Step 3 Then select the unwanted downloads, and move them to the trash folder. At last, empty your Trash Bin.
Note: If you have enabled Ask for each download or relative option in your browser, the downloaded files may be saved to different folders. You have to find and delete these downloads one by one.
You May Also Have Interest in:Part 4: FAQs about Deleting Downloads on Mac
Why cannot I delete my downloads on Mac?
Make sure that the downloads are stored on your hard drive. If they are uploaded to a cloud service, you cannot delete them. Moreover, quit all apps that may use the downloaded files. If an app is opening or reading a downloaded file, it is undeletable. When a download is locked, you are unable to make any changes too.
Can you delete downloaded installation files from your Mac?
Yes. After you install the latest macOS or an app on your computer, you can delete the installation file to free up space. Bear in mind that some installation files contain the uninstall components. It means that you have to download the installation file again when you wish to uninstall the app.
Does deleting downloads speed up Mac?
Yes. Deleting files from your Downloads folder can make your system run faster if your hard drive is close to being full. If you have downloaded lots of large files, such as movies, on your disk, it will impact the performance of your machine.
Conclusion
This guide tells you how to delete downloads on your Mac. You can find the downloaded files in the Finder app and delete them. The web browser may have a separate folder to save your downloads, such as Safari, Chrome, and Firefox. You can follow our guide to complete the job quickly. Apeaksoft Mac Cleaner is an easy option for beginners and average people. If you have other questions, please write them down below this post.