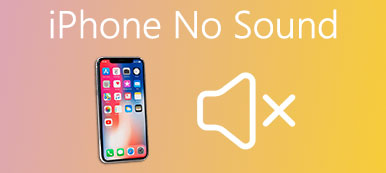According to recent survey, majority of iPhone owners said they cannot live without their handsets. It makes sense when you consider iPhone almost can do everything in our daily life and workplace, listen to music and radio, watch TV programs, do some shopping, make and check agenda, play games, and keep contact with friends and family, etc.
These activities are actually completed with a set of apps. And millions of exclusive apps in App Store are another attractiveness of iPhone. So, you can imagine that how frustrating when the error "Cannot connect to the App Store" appears. In this tutorial, we will share some solutions to help you resolve this problem.
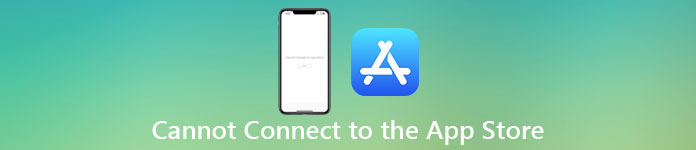
- Part 1: Cannot connect the app store? Why?
- Part 2: Common ways to fix "Cannot connect to the app store" error
Part 1: Cannot connect the app store? Why?
Several factors could lead to cannot connect the App Store, such as:
- Outdated software. Though some people still use iOS 8 and earlier, there are many compatibility problems, which may cause App Store working abnormally.
- Poor internet connection. You can open websites or search engine with a slower internet speed, but App Store usually needs a good internet connection.
- Insufficient space. The App Store app is not very large, but it needs space to open and working normally.
- Incorrect settings. If the date and time is not correct on your iPhone, the App Store server cannot be connected successfully.
- There is something wrong on Apple and App Store servers.
- Unknown errors or bugs.
Part 2: Common ways to fix "Cannot connect to the app store" error
In this part, you can learn about multiple ways to fix "cannot connect the App Store error" effectively.
Way 1: Set Automatic Date & Time
Step 1. Disconnect your iPhone with any extra devices. Make sure that your iPhone connects to internet via a Wi-Fi network or cellular.
Step 2. Open the Settings app from your home screen, go to "General"-> "Date & Time" to check whether your date and time is correct.
Step 3. If you are not sure, toggle the switch next to the "Set Automatically" feature to turn it on. This feature is able to set the date and time based on your time zone automatically.
Step 4. Try App Store again, the error that cannot connect to the Apple Store should disappear.
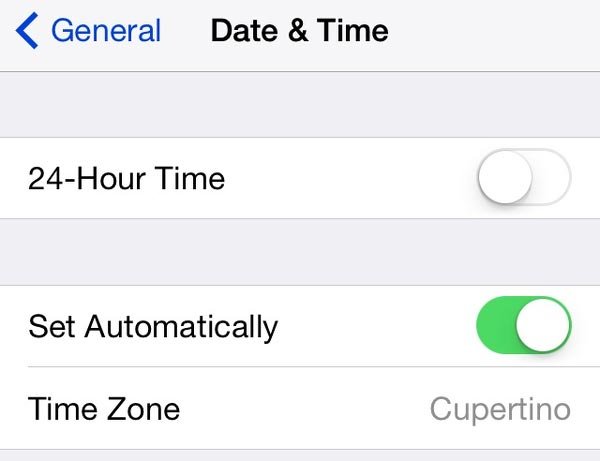
Way 2: Sign out then sign in with Apple ID
If the "cannot connect to the App Store" error persists, you can try to re-log in your Apple ID to fix this problem.
Step 1. Launch your iPhone Settings app, scroll down to discover the "iTunes & App Store" option, tap on it to open next screen.
Step 2. Tap on your Apple ID on top of the screen and then hit the "Sign Out" option.
Step 3. Then sign in your Apple ID and password in iTunes & App Store screen again.
This method works in most cases when App Store connection failed.
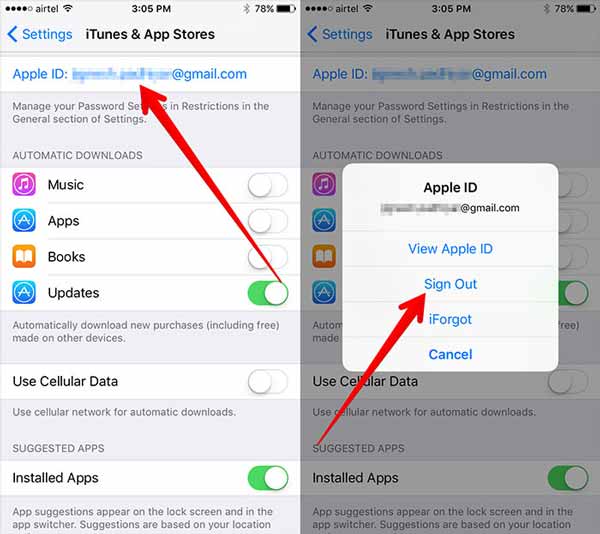
Way 3: Clean up storage
As said before, the App Store needs space to work, which is limited on iPhone as well. So if you confront the error cannot connect to the App Store, it is time to manage storage and clean up your iPhone.
Step 1. Go to "Settings" > "General" > "Storage & iCloud Usage" and tap on the "Manage Storage" option under Storage section.
Step 2. Next, you can view the apps on your iPhone and memory usage. If an app takes up more than 500MB, you should consider removing it from your iPhone or clearing cache data.
Step 3. To uninstall unnecessary app, tap on it on the list, touch "Delete" and hit "Delete" again to confirm it. If the large apps are important to you, open each app on home screen and clear cache data.
Step 4. To close apps running in background, double press the "Home" button or use the gesture command to open the multitasking screen, swipe the app upward to quit it, do the same operation on other apps and free up space.
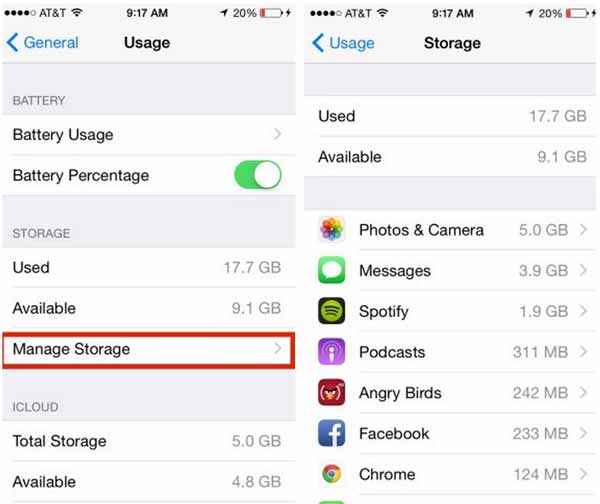
Way 4: Turn on the Background App Refresh
Another way to fix the error cannot connect to the App Store is to enable the background app refresh feature.
Step 1. Navigate to "Settings" > "General" > "Background App Refresh".
Step 2. Make sure that the "Background App Refresh" feature is turned on.
Step 3. Toggle the switch of "Apple Store" to turn it on and control other apps that you do not want to work in background.
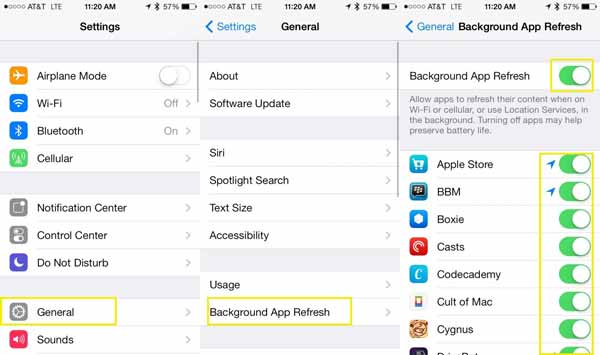
Way 5: Forcefully refresh App Store
Though it sounds crazy, you can perform forcefully App Store refresh to get rid of the error "cannot connect to the App Store".
Step 1. Start your App Store app from home screen. You can see the error and several icons, like Top Charts, Explore, Search, and Updates.
Step 2. Keep tapping on any of these icons approximate 10 times, and the App Store will begin to refresh itself.
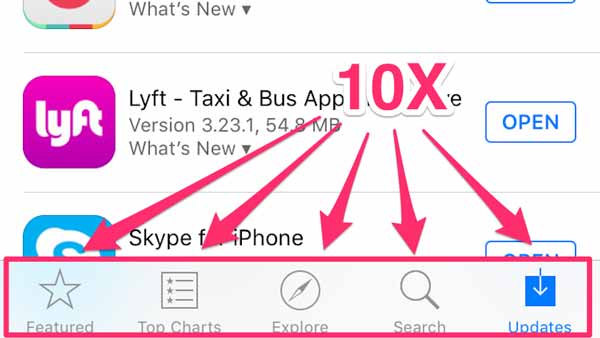
Way 6: Update your device
Any time when you encounter errors on your iPhone, software update is one of effective solution, so does cannot connect to the App Store error.
Step 1. Make sure your iPhone has connected to a good Wi-Fi network. Go to "Settings" > "General"> "Software Update".
Step 2. If there is an update available to your iPhone, tap on "Download and Install" to start software update. When prompting, input your PIN password to confirm you are the owner of the device.
Step 3. After iOS is up to date, restart your iPhone and open the App Store to see if it works normally.
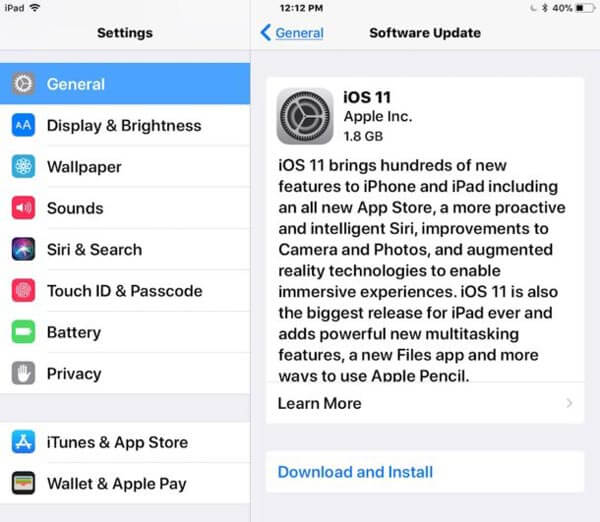
Way 7: Reset all settings
When the solutions above are invalid and the error "cannot connect to the App Store" still pop up, you have to consider a more radical action, reset all settings. It will erase all personal settings on your device, so you'd better back up your iPhone firstly.
Step 1. Head to "Settings" > "General" > "Reset" and tap on the "Rest All Settings" option.
Step 2. Hit "Rest All Settings" again on the confirmation dialog to start erasing customized settings from your iPhone.
Step 3. When it is done, your device will reboot and everything should work fine.
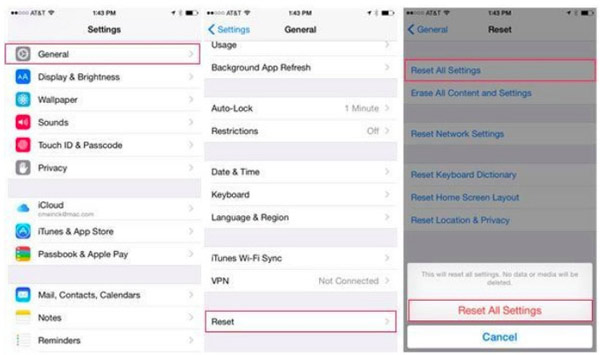
Conclusion
In this tutorial, we have told you several common ways to fix the error "cannot connect to the App Store". Fortunately, this error is usually caused by software factors, but not hardware. So, when you see the message "cannot connect to the App Store", you can follow the guides above and resolve the error simply. If you still have questions about App Store, leave a message below this article.