iPadin lukituksen avaaminen, kun unohdat pääsykoodisi
Lukitusnäytön salasana on tärkeä turvatoimi iPadissa. Se estää muita pääsemästä laitteeseesi ja tietoihisi ilman lupaa. Vaikka uusimmissa malleissa on integroitu biometrinen tekniikka, kuten Face ID ja Touch ID, tarvitset silti pääsykoodin joissakin tapauksissa. Kun unohdat salasanasi, sinut lukitaan ulos laitteestasi. Tämä opas selittää kuinka iPadin lukitus avataan ilman salasanaa.
SIVUN SISÄLTÖ:
Vinkkejä: iPadin lukituksen avaamiseen liittyvät varotoimet ja näkökohdat
On olemassa tietojen menetyksen vaara, kun iPadin lukitus avataan ilman pääsykoodia. Siksi sinun on parempi tehdä varmuuskopio koko iPadistasi. Koska olet lukittu pois luuristasi, paras tapa tehdä varmuuskopio on iTunesin tai Finderin avulla. Huomaa, että iTunes-varmuuskopio ei sisällä tietoja, kuten Face ID tai Touch ID.
Vaihe 1. Liitä lukittu iPad tietokoneeseen USB-kaapelilla. Käynnistä sitten iTunesin tai Finderin uusin versio käyttöjärjestelmästäsi riippuen.
Vaihe 2. Valitse Laite -painiketta iTunesin vasemmassa yläkulmassa, kun laitteesi on havaittu. Valitse Finderissa iPadin nimi vasemmasta sivupalkista.
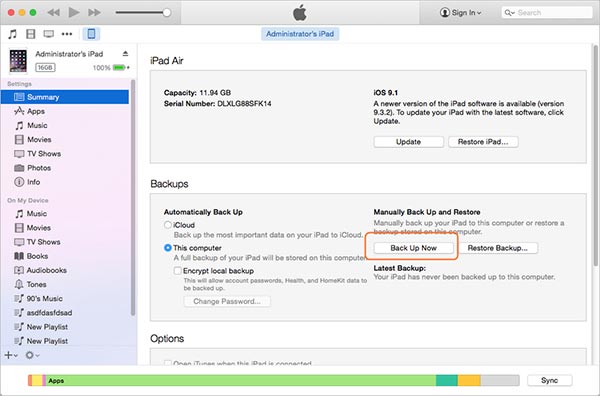
Vaihe 3. Siirry Yhteenveto -välilehti iTunesissa, etsi varmuuskopiot alue, valitse Tämä tietokone, Ja napsauta Varmuuskopioi nyt -painiketta aloittaaksesi varmuuskopioinnin koko iPadille. Siirry Finderissa kohtaan general välilehti, valitse Varmuuskopioi kaikki iPadisi tiedot tähän Maciin, ja paina Varmuuskopioi nyt painiketta.
Osa 1. iPadin lukituksen avaaminen: Tehokkain tapa
On olemassa yhden luukun ratkaisu: käytä kolmannen osapuolen työkalua iPadin lukitusnäytön ohittamiseen ilman pääsykoodia tai Apple ID -salasanaa, kuten Apeaksoft iOS Unlocker. Käyttäjäystävällinen muotoilu tekee siitä parhaan ratkaisun keskivertoihmisille. Tämän ohjelman avulla voit avata iPadin lukituksen ilman salasanaa. Lukituksen avaamisen jälkeen et ole jumissa aktivointilukossa.
Paras ohjelma iPadin/iPhonen lukituksen avaamiseen
- Avaa iPad ilman pääsykoodia, kasvotunnusta tai kosketustunnusta.
- Ohita iCloud-aktivointilukko ja näyttöaika helposti iPadilla ja iPhonella.
- Avaa Apple ID, MDM- ja iTunes-varmuuskopiosalasanat iPhonelle ja iPadille.
- Saatavilla uusimpiin iPhone- ja iPad-malleihin.
Suojattu lataus
Suojattu lataus

Vaihe 1. Yhdistä iPadiin
Käynnistä paras iPadin lukituksen avausohjelmisto, kun olet asentanut sen tietokoneellesi. Macille on olemassa toinen versio. Valita Pyyhi pääsykoodi, ja liitä iPadisi tietokoneeseen valaistuskaapelilla. Klikkaa Aloita painiketta jatkaaksesi.
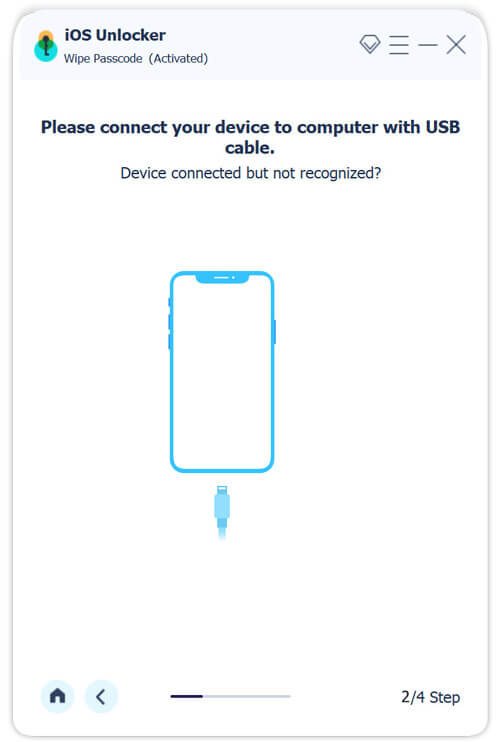
Vaihe 2. Lataa laiteohjelmisto
Tarkista iPadisi tiedot ja paina Aloita -painiketta ladataksesi vastaava laiteohjelmisto.
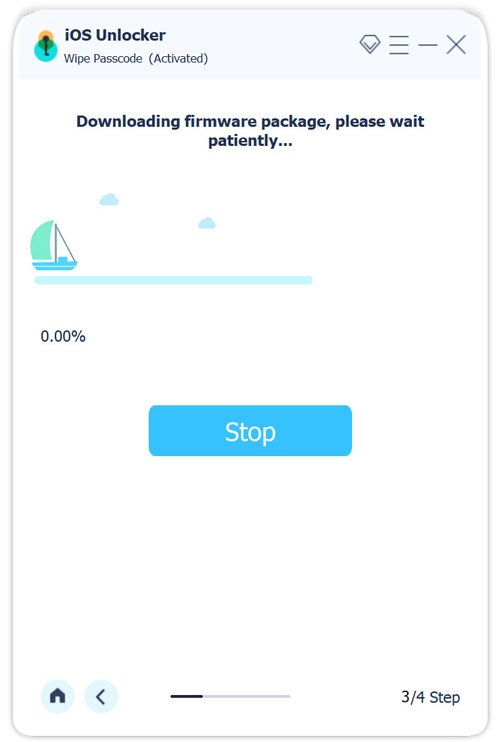
Vaihe 3. Ohita iPadin pääsykoodi
Seuraavaksi kirjoita 0000 kenttään ja napsauta avata -painiketta aloittaaksesi lukitusnäytön salasanan pyyhkimisen.
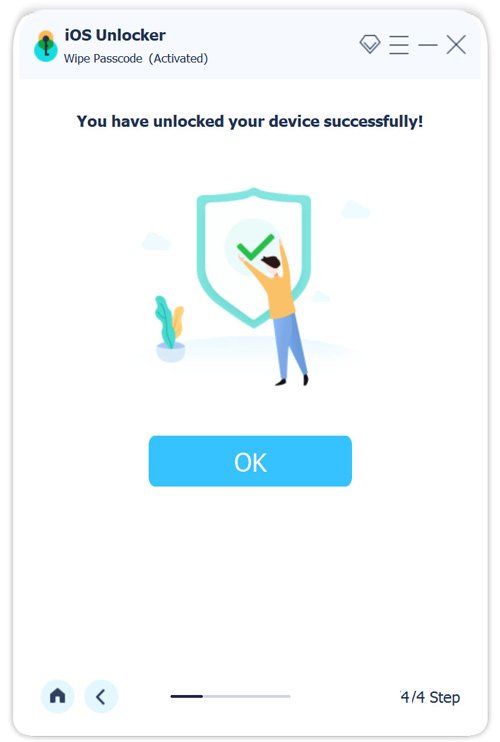
Osa 2. iPadin lukituksen avaaminen iTunesin avulla
iTunesin avulla voit palauttaa lukitun iPadin tietokoneella. Se ei vaadi lukitusnäytön pääsykoodia, mutta sinun on muistettava Apple ID -salasanasi, jos sinulla on käytössä Find My laitteellasi. Lisäksi tämä tapa poistaa kaikki nykyiset tiedot iPadistasi. Katsotaanpa kuinka iPadin lukitus avataan iTunesin avulla.
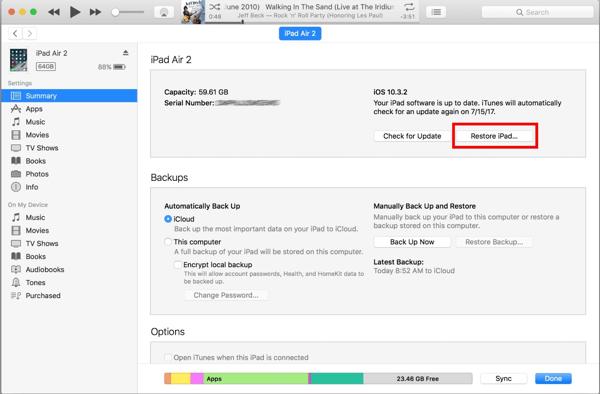
Vaihe 1. Liitä iPad tietokoneeseen Lightning-kaapelilla.
Vaihe 2. Suorita iTunesin uusin versio tietokoneellasi ja napsauta Puhelin -painiketta vasemmassa yläkulmassa, kun laitteesi on havaittu.
Vaihe 3. Siirry Yhteenveto välilehti, napsauta Palauta iPad -painiketta ja suorita prosessi loppuun seuraamalla ohjeita. Kun iPadisi on avattu, voit palauttaa varmuuskopion, jos sinulla on sellainen.
Osa 3. Lukitun iPadin lukituksen avaaminen iCloudin kautta
iCloudin Find My -ominaisuus tarjoaa tavan avata iPadin lukitus ilman salasanaa etänä. Edellytyksenä on, että olet ottanut Find My -ominaisuuden käyttöön iPadissasi. Lisäksi tämä tapa on käytettävissä vain, jos iPad on online-tilassa. Jos täytät nämä ehdot, seuraavat vaiheet:
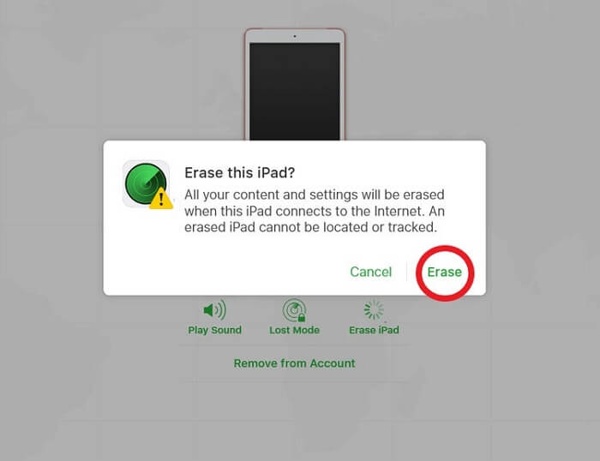
Vaihe 1. Siirry osoitteeseen www.icloud.com/find verkkoselaimella ja kirjaudu sisään iCloud-tilillesi. Jos kaksivaiheinen todennus on käytössä, sinun on syötettävä vahvistuskoodi laitteeseen.
Vinkki: Tai käy iCloud-sivustolla, kirjaudu sisään tilillesi ja valitse Etsi iPad.
Vaihe 2. Vedä Kaikki laitteet luettelosta näytön yläreunassa ja valitse iPadisi.
Vaihe 3. Kun Apple on löytänyt iPadisi sijainnin ja kiinnittänyt sen kartalle, napsauta Poista iPad -painiketta ponnahdusikkunassa. Syötä pyydettäessä Apple ID -salasanasi ja napsauta pyyhkiä uudelleen vahvistaaksesi toiminnon.
Osa 4. iPadin palauttaminen lukittuna palautustilaan
Kun olet lukittu ulos ohjelmisto- tai sovellusongelmien vuoksi, sinun on avattava lukitus ja päästävä lukittuun iPadiin palautustilassa. Tämä tapa ei vaadi salasanaasi, mutta sinulla on oltava tietokone ja iTunesin tai Finderin uusin versio.
Vaihe 1. Sammuta iPad. iPadille ilman a ETUSIVU -painiketta, pidä yhtä painikkeista painettuna tilavuus painikkeet ja ylin -painiketta samanaikaisesti, kunnes näet virrankatkaisunäytön. iPadille, jossa on a ETUSIVU -painiketta, paina ja pidä painettuna ylin -painiketta, kunnes virrankatkaisun näyttö tulee näkyviin.
Vaihe 2. Suorita iTunes työpöydälläsi. Jos käytät macOS Catalinaa tai uudempaa, avaa Finder sen sijaan.
Vaihe 3. Liitä iPad tietokoneeseen USB-kaapelilla.
Vaihe 4. Jos iPadissasi ei ole a ETUSIVU -painiketta, paina ja vapauta se nopeasti tilavuus -painike vieressä ylin painiketta, tee sama toiselle tilavuus -painiketta ja pidä sitä painettuna ylin -painiketta, kunnes näet Recovery Mode -näytön.

IPadille, jossa on ETUSIVU -painiketta, pidä molemmat ETUSIVU ja ylin or Puoli painikkeita samanaikaisesti, kunnes laite siirtyy palautustilaan.
Vaihe 5. Sitten iTunes tai Finder tunnistaa laitteesi ja avautuu valintaikkuna. Klikkaa Palauttaa -painiketta ja odota prosessin päättymistä.
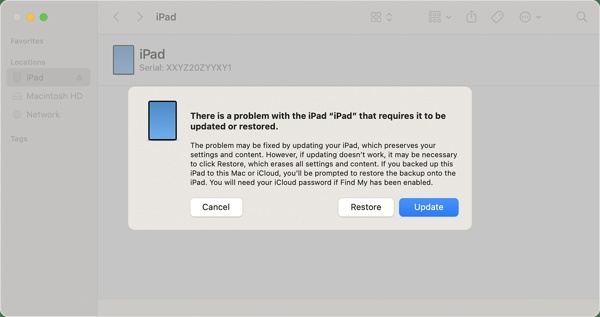
Vinkki: Jos olet ottanut Find My -toiminnon käyttöön iPadissasi, anna Apple ID -salasanasi pyydettäessä.
Laajennettu lukeminen
Yhteenveto
Tämä opas on selittänyt kuinka iPadin lukitus avataan 4 toimivalla menetelmällä. Ennen prosessia sinun tulee varmuuskopioida kaikki laitteesi tiedot iTunesilla. Valitse sitten sopiva menetelmä ja noudata ohjeitamme avataksesi lukitun iPadin uudelleen. Apeaksoft iOS Unlocker on paras valinta, jos unohdat salasanasi ja Apple ID -salasanasi. Lisää kysymyksiä? Jätä viesti tämän postauksen alle.
Aiheeseen liittyvät artikkelit
Lue ja opi korjaamaan Apple ID -salasana, joka ei toimi. Riippumatta siitä, kirjoitat väärän tai oikean Apple ID -tilin/salasanan, hanki vain liittyvät ratkaisut täältä.
Se häiritsee sinua suuresti, kun iPad-päivitys juuttuu, sillä et voi tehdä sillä mitään, kun virrankulutus on edelleen päällä.
Voinko avata iPhonen lukituksen ilman salasanaa tai kasvotunnusta? Mitä tehdä, kun unohdat iPhonen lukitusnäytön salasanan? Opi 7 tapaa avata iPhonen lukitus ilman salasanaa.
Tuntuuko sinusta sietämättömältä käsitellä jäätyneen iPhonen tai iPadin kanssa? Jos näin on, opi korjauksia jäädytettyjen iDevices-laitteiden lukituksen avaamiseksi tästä opetusohjelmasta.

