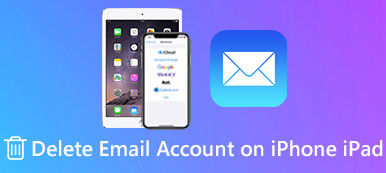Jos iPad varastetaan tai joku yrittää avata sen ilman lupaa, iPad voi kieltäytyä näistä yrityksistä salasanallaan. Useimmissa tapauksissa iPad-salasanan asettaminen on hyvä tapa suojata yksityisyyttäsi.
Kuitenkin, jos unohdit iPad-salasanan ja se oli lukittu kuten muutkin?
Helpoin tapa poistaa käytöstä poistettu iPad on palauttaa tehdasasetukset. Joten miten nollataan lukittu iPad ilman salasanaa? Voit lukea seuraavat kohdat etsimällä sopivimman tavan nollata iPadin tehdasasetuksiin.
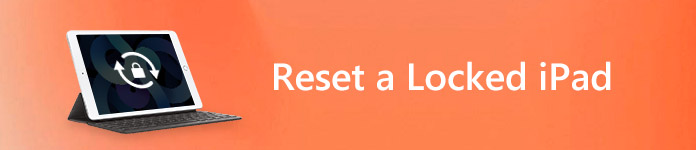
- Osa 1. Lukitun iPadin nollaaminen poistamalla näytön lukitussalasana
- Osa 2: Lukitun iPadin nollaaminen iTunesin avulla
- Osa 3: Lukitun iPadin nollaaminen iCloudin kautta
- Osa 4: Lukitun iPadin palauttaminen palautustilan avulla
- Osa 5: iPadin palauttaminen palautuksen jälkeen
- Osa 6: Lukittu iPadin palauttamisen usein kysyttyjä kysymyksiä
Osa 1: Kuinka palauttaa lukittu iPad poistamalla näytön lukitussalasana
Jos unohdettavuus lukitsee iPadisi tai salli salasanan syöttämisen monta kertaa, se on ainoa tapa nollata iPad on salasanan pyyhkiminen. Helpoin tapa poistaa näytön lukitussalasana on käyttää ulkopuolista ohjelmistoa, Apeaksoft iOS Unlocker.
Apeaksoft iOS Unlocker on ammattimainen iPadin lukitsemisohjelmisto. Se voi nollata iPadin tehtaalla suoraan ilman salasanaa, jotta voit käyttää iPadia uudena.
 Suositus
Suositus- Pyyhi iPadin lukot kasvotunnuksesta, kosketustunnuksesta, 4-, 6-numeroisista, mukautetuista numeroista ja aakkosnumeerisista koodeista.
- IPadin tehdasasetusten palautus, vaikka unohtit Apple ID -tilin tai salasanan.
- Palauta näytön aika-salasana tai pyyhi salasana, jotta voit käyttää iPadia ilman rajoituksia.
- Yhteensopiva kaikkien iOS-laitteiden kanssa, kuten iPad Pro, iPad Air, iPad mini, iPhone 16/15/14/13/12/11/X ja aikaisemmat jne.
Katsotaan nyt, kuinka palautetaan lukittu iPad.
Vaihe 1. Kytke lukittu iPad tietokoneeseen
Lataa ilmainen iOS Unlocker ja avaa tämä ohjelma onnistuneen asennuksen jälkeen.
Valita Pyyhi pääsykoodi tilassa. Hanki USB-kaapeli liittääksesi iOS-laitteesi tietokoneeseen. Klikkaa Aloita painiketta jatkaaksesi.

Vaihe 2. Vahvista laitteen tiedot
Tällöin iOS-laitteesi tiedot ladataan automaattisesti. Vahvista se. Tai muokkaa tietoja, jos ne ovat vääriä, ja napsauta Aloita painiketta jatkaaksesi.
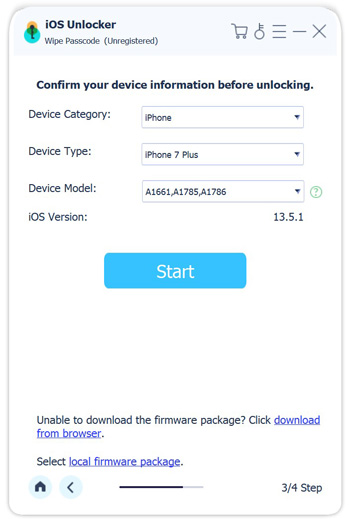
Vaihe 3. Lataa laiteohjelmisto
Sitten se alkaa ladata laiteohjelmistopaketin Apple-palvelimelta. Prosessi vie jonkin aikaa, ja odota vain kärsivällisesti.

Vaihe 4. Tehdasasetus lukittu iPad
Kun laiteohjelmiston lataus on valmis, napsauta avata -painiketta, tulo 0000 ja napsauta avata aloittaa lukitun salasanan pyyhkiminen ja iPadin tehdasasetusten palauttaminen heti.

Tässä tehdään lukitun iPadin nollaaminen ja voit käyttää sitä normaalisti asettamalla uuden salasanan.
Osa 2: Lukitun iPadin nollaaminen iTunesin avulla
Huomautus: Jos olet synkronoinut iPadin iTunesin kanssa, voit nollata lukitun iPadin ilman salasanaa.
Vaihe 1. Liitä iPad luotettuun tietokoneeseen
Päivitä iTunes uusimpaan versioon. Voit liittää iPadin synkronoituun luotettavaan tietokoneeseen käyttämällä salamaa USB-kaapelilla. Siksi sinua ei pyydetä antamaan unohtuneen iPad-salasanan.
Vaihe 2. Palauta lukittu iPad iTunesin avulla
Heti kun yhdistät iPadin iTunesiin, iTunes tunnistaa iOS-laitteen automaattisesti. Valitse Yhteenveto ja napsauta "Palauta varmuuskopio" kohdassa "Varmuuskopiot". Valitse "Palauta" vahvistaaksesi, pitäisikö iTunesin palauttaa iPadisi tehdasasetuksiin vai ei.
Näin toimii myös hyvin, kun unohdin iPad Apple ID: n ja haluat palauttaa sen käyttää sitä uutena.
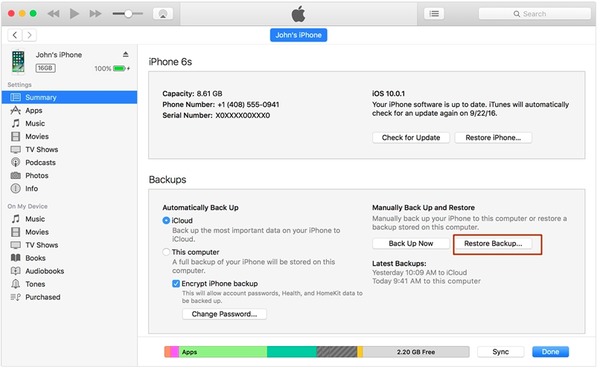
Vaihe 3. Palauta iTunes-varmuuskopiosta iPadissa
IPad käynnistyy uudelleen tehdasasetusten palauttamisen jälkeen. Kun saavut "Määritä" -näyttöön, valitse "Palauta iTunes-varmuuskopiosta" ja valitse palautettava iTunes-varmuuskopio.
Osa 3: Lukitun iPadin nollaus iCloudin kautta
Huomautus: Jos satut ottamaan Find My iPadin päälle aiemmin, voit nollata lukitun iPadin iCloud-sivuston avulla etänä. Toisin sanoen voit nollata lukitun iPadin, kun unohdin iPad-salasanan iCloudilla.
Vaihe 1. Käy iCloud-sivuston Find My iPad -sivulla
Avaa iCloud.com selaimellasi. Käy Etsi iPad -osiossa ja kirjaudu sisään iCloud-tilillesi. Sinun on valittava iPad avattavasta Kaikki laitteet -luettelosta. Sen jälkeen on ponnahdusikkuna iPadiin liittyvistä vaihtoehdoista.
Vaihe 2. Palauta lukittu iPad tehdasasetuksiin
Paina "Poista iPad" -painiketta iPad-kuvakkeen alla. Tarkista ja vahvista palauttaa lukittu iPad. Valitse Poista tililtä, jos haluat poistaa kaiken käytöstä poistetusta iPadista perusteellisesti. Sen jälkeen voit palauttaa iPadisi varmuuskopiosta tai voit asettaa iPadin uudeksi.
Tämä menetelmä toimii myös silloin, kun iPad juuttuu pysähtymään uudelleen, iPad-salasana, jos unohdat, jne.
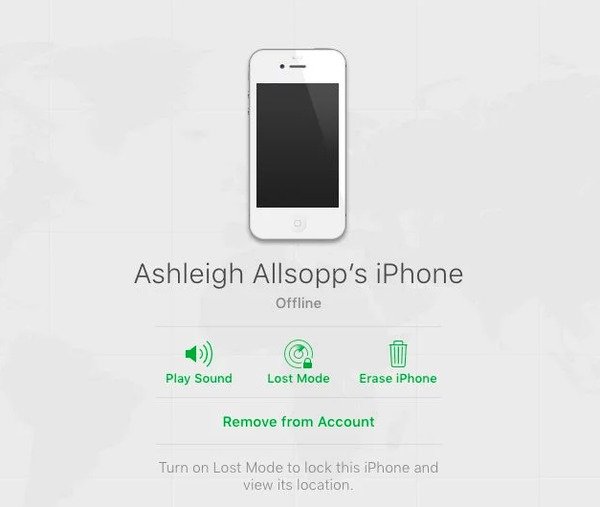
Osa 4: Lukitun iPadin palauttaminen palautustilan avulla
Huomaa: Jos et ole aiemmin synkronoinut iPadia iTunesin kanssa tai määrittänyt "Etsi iPadini" -asetusta, pyyhi poistettu iPad tehdasasetuksiin palautustilan avulla.
Vaihe 1. Liitä iPad tietokoneeseen
Käynnistä iTunes ja liitä iPad tietokoneeseen. Paina samanaikaisesti Home-painiketta ja Sleep / Wake-painiketta. Älä vapauta niitä, ennen kuin näet palautustilan näytön.
Vaihe 2. Vahvista lukitun iPadin palauttaminen ilman Apple ID: tä
Napsauta "Palauta", kun näet ponnahdusikkunan ilmoituksen päivittää tai palauttaa iPadisi. Heti kun vahvistat palauttamisen käytöstä poistetulle iPadille, iTunes alkaa ladata sitä koskevia ohjelmistoja 15 minuutin kuluessa. Myöhemmin voit määrittää iPadin tehdasasetuksilla.
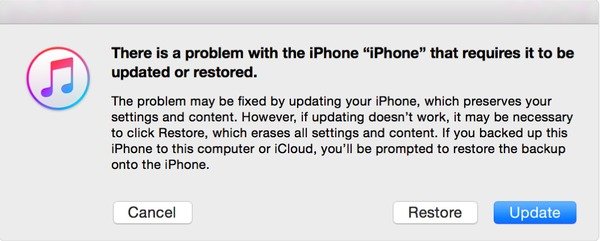
Saatat myös haluta tietää: Miten varmuuskopioitu iPhone tai iPad
Osa 5: IPadin palauttaminen palautuksen jälkeen
Jos haluat silti käyttää kyseistä iPadia, sinun on palautettava se tehdasasetusten palauttamisen jälkeen. Niille, jotka eivät halua palauttaa iPadia iTunesista tai iCloud-varmuuskopiotiedostoista kokonaan, Apeaksoftin avulla iPhone Data Recovery pitäisi olla hyvä idea. Voit esikatsella ja skannata iTunes- tai iCloud-varmuuskopiosi ja päättää sitten, mikä kohde lähetetään vapaasti tietokoneellesi. Kaikki iPad-mallit ovat saatavilla täältä, kuten iPad Pro/Air/mini ja iPad 1/2/3/4/5/6/7/8/9/10 Generations. Siksi voit palauttaa iPadin ammattimaisesti, kun olet palauttanut lukitun iPadin tehdasasetukset iPhone Data Recovery -sovelluksella.
Ilmainen lataus Ilmainen latausKeskeinen piirre
- Palauta 19-tyyppiset tiedot iPadista tietokoneeseen ilman varmuuskopiointia
- Palauta hävinneet tiedot valikoivasti iTunes-varmuuskopiosta
- Lataa ja skannaa tiedostotyypit iCloud-varmuuskopiosta
- Esikatsele kaikki tiedostot, mukaan lukien kadonneita tiedostoja ja olemassa olevia tiedostoja
- Tukee iOS 11/12/13/14/15/16/17/18 ja kaikkia iPad-laitteita
IPadin palauttaminen iTunes-varmuuskopiosta Factory Reset -toiminnon jälkeen
Vaihe 1. Suorita iTunesin varmuuskopiointi
Käynnistä iPhone Data Recovery luotetulla tietokoneellasi. Napsauta "Palauta iTunes-varmuuskopiotiedostosta" -tilaa. Voit avata iTunesin muuten varmistaaksesi, että iPhone Data Recovery tunnistaa kaikki iTunes-varmuuskopiot.

Vaihe 2. Tarkista iTunes-varmuuskopio
Valitse eniten liittyvä iTunes-varmuuskopiotiedosto ja paina "Start Scan" alla. Kirjaudu sisään salasanaan, jos olet tehnyt iTunesin salatun varmuuskopion aiemmin. iPhone Data Recovery purkaa iTunes-varmuuskopion kokonaan, jolla voit palauttaa ja nollata lukitun iPadin pian.

Vaihe 3. Palauta iPad lukitun iPadin nollauksen jälkeen
Esikatsele kaikkia iPad-tiedostoja luokissa. Valitse palautettavat tiedot iTunesista ja paina "Palauta" palauttaaksesi iPad-tiedot iTunes-varmuuskopiosta tietokoneellesi.

IPadin palauttaminen iCloud-varmuuskopiosta Factory Reset -toiminnon jälkeen
Vaihe 1. Käytä iCloud-varmuuskopiotiedostoja
Siirry "Palauta iCloud-varmuuskopiotiedostosta" -tilaan iPhonen tietojen palautuksessa. Kirjaudu iCloudiin Apple ID: lläsi ja salasanallasi. Myöhemmin näet kaikki aiemmat iCloud-varmuuskopiot.

Vaihe 2. Lataa ja skannaa iCloud-varmuuskopio
Napsauta "Lataa" -painiketta palautettavan iCloud-varmuuskopion lisäksi. Valitse tiedostotyyppi, jos haluat palauttaa iPadin tehdasasetuksilla valikoivasti.

Vaihe 3. Palauta iPad iCloud-varmuuskopiosta
Valitse ja esikatsele iCloud-varmuuskopiotiedostot yksityiskohtaisesti. Valitse kaikki kohteet ja paina "Palauta" palauttaaksesi iPad iCloud-varmuuskopiosta valikoivasti, varsinkin kun olet lukinnut lukitun iPadin ilman iTunesia.
Osa 6: Lukitun iPadin palauttamisen usein kysytyt kysymykset
1. Kuinka pääsen lukittuun iPadiin?
Voit käyttää iOS: n lukituksen poistotyökalua, kuten Apeaksoft iOS Unlocker päästäksesi käyttämään iPadiasi poistamalla salasana iPhonesta.
2. Kuinka varmuuskopioin lukittua iPadia?
Voit varmuuskopioida lukitun iPadin iTunesin avulla avaamatta lukitusta.
3. Kuinka avata iCloud-lukittu iPhone?
Kun iPhone on lukittu salasanalla unohtuneella Apple ID -tilillä, sinun on avattava se poistamalla Apple ID. Voit käyttää Apeaksoft iOS Unlocker -sovellusta lukitun iCloud-lukituksen avaamiseen iPhone iPadille ja iPodille.
Nyt voit palauttaa poistetun iPadin tehdasasetukset ja palauttaa sen iTunes- tai iCloud-varmuuskopiosta nopeasti. Itse asiassa ei ole väliä, että unohdit iPad-salasanan, vain palautat iPadin, jos se on lukittu tehtaan asetuksiin helposti.