Palauta iPhone-tiedostot tehdasasetusten palauttamisen jälkeen - 5 käytännöllistä tapaa
"Pari viikkoa sitten iPhone 7 kuoli, joten palautin sen iTunesilla, mutta iPhoneni palasi tehdasasetuksiin ja kaikki tietoni ovat kadonneet. kuinka palauttaa tiedot iPhonesta tehdasasetusten palauttamisen jälkeen?" Tehdasasetusten palautus on tärkeä ominaisuus iPhone-ohjelmiston korjaamisessa. Se poistaa kaikki henkilökohtaiset tiedot ja asetukset iOS-laitteeltasi. Tämän oppaan avulla voit palauttaa tietosi varmuuskopion kanssa tai ilman.
SIVUN SISÄLTÖ:
- Osa 1: Voidaanko tiedot palauttaa iPhonen tehdasasetusten palauttamisen jälkeen
- Osa 2: Palauta iPhonen tiedot tehdasasetusten palauttamisen jälkeen ilman varmuuskopiointia
- Osa 3: Palauta iPhone-tiedostot tehdasasetusten palauttamisen jälkeen iTunes/Finder-varmuuskopion avulla
- Osa 4: Palauta iPhone-tiedostot tehdasasetusten palauttamisen jälkeen iCloud-varmuuskopion avulla
Osa 1: Voidaanko tiedot palauttaa iPhonen tehdasasetusten palauttamisen jälkeen
Voinko palauttaa tiedot iPhonen tehdasasetusten palauttamisen jälkeen? Monilla ihmisillä voi olla tämä huolenaihe, kun heidän on palautettava iPhonensa tehdasasetukset. Älä huoli! Voit tehdä sen ja vaiheet eivät ole niin monimutkaisia kuin luulet!
Tässä on taulukko viitteellesi:
| Tilaisuus | Ratkaisu |
| Jos sinulla ei ole varmuuskopiota | Erillinen palautusohjelmisto |
| Jos sinulla on varmuuskopio | iTunes/Finder-varmuuskopio |
| iCloud backup |
Osa 2: Palauta iPhonen tiedot tehdasasetusten palauttamisen jälkeen ilman varmuuskopiointia
Joskus saatat palauttaa iPhonen tehdasasetukset vahingossa. Tämän seurauksena kaikki tietosi katoavat. Onneksi, Apeaksoft iPhone Data Recovery voi auttaa sinua saamaan takaisin tietosi ilman teknisiä taitoja. Voit palauttaa tiedot iPhonesta tehdasasetusten palauttamisen jälkeen ilman varmuuskopiointia noudattamalla alla olevia ohjeita.
Palauta iPhone-tiedostot tehdasasetusten palauttamisen jälkeen
- Palauta tiedot iPhonesta tehdasasetusten palauttamisen jälkeen ilman varmuuskopiointia.
- Hae iPhone-tiedot iTunes- tai iCloud-varmuuskopiosta.
- Esikatsele kadonneita tietoja tyyppien mukaan ja palauta tietyt tiedostot.
- Saatavilla lähes kaikkiin iPhone- ja iPad-laitteisiin.
Suojattu lataus
Suojattu lataus

Vaihe 1. Yhdistä iPhone
Lataa ja käynnistä iPhone Data Recovery tietokoneellesi napsauttamalla yllä olevaa painiketta. Liitä seuraavaksi iPhone tietokoneeseen Lightning-kaapelilla.
Vinkki: Jos käytät iOS 13:a tai uudempaa, anna pääsykoodi yhteyden sallimiseksi.

Vaihe 2. Esikatsele tietoja
Kun iPhone on tunnistettu, napsauta Aloita haku painiketta iPhone-tietojen etsimiseksi. Kun se on valmis, sinulle näytetään esikatseluikkuna. Täällä voit tarkastella yhteystietoja, viestejä, valokuvia ja muuta luokkien mukaan.

Vaihe 3. Palauta iPhone päivämäärä
Varmista, että valitset tiedot, jotka haluat palauttaa iPhonestasi. Klikkaa toipua -painiketta. Tämä yhden napsautuksen ominaisuus voi myös helposti palauttaa poistetut muistiinpanot iPhonessasi laitteessasi tai varmuuskopiotiedostoista.

Osa 3: Palauta iPhone-tiedostot tehdasasetusten palauttamisen jälkeen iTunes/Finder-varmuuskopion avulla
iTunes/Finder tarjoaa iPhonen käyttäjille mahdollisuuden palauttaa iPhonen tiedot tehdasasetusten palauttamisen jälkeen. Lisäksi vaiheet ovat melko helppoja.
Vaihe 1. Käynnistä iTunes/Finder ja liitä iPhone tietokoneeseen.
Vaihe 2. Napsauta puhelimen kaltaista kuviota vasemmassa yläkulmassa.
Vaihe 3. Siirry Varmuuskopiot-vaihtoehtoon ja paina Palauta varmuuskopiointi painiketta.
Vaihe 4. Valitse uusin varmuuskopio ja napsauta Palauttaa aloittaa prosessi.
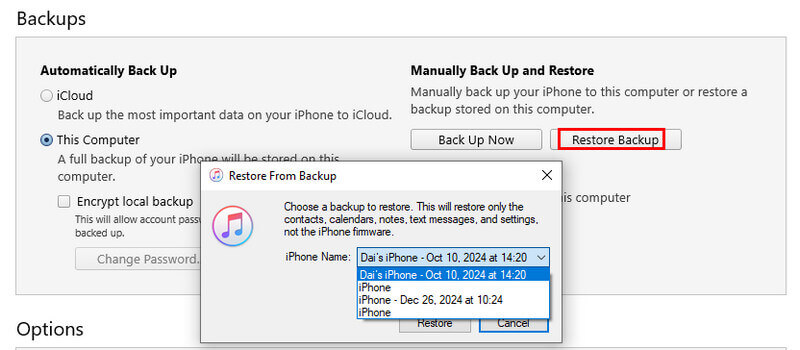
Kuinka palauttaa iPhone-tiedot tehdasasetusten palauttamisen jälkeen iTunes-varmuuskopiosta
Jos monien aiemmin poistamiesi tarpeettomien tiedostojen palauttaminen tuntuu ärsyttävältä, voit myös käyttää Apeaksoft iPhone Data Recovery palauttaa iPhone-tiedostoja valikoivasti tehdasasetusten palauttamisen jälkeen.
Suojattu lataus
Suojattu lataus
Vaihe 1. Avaa iTunes-varmuuskopio
Käynnistä tehokas iPhone Data Recovery. Jos haluat palauttaa tiedot iPhonesta tehdasasetusten palauttamisen jälkeen iTunes-varmuuskopion avulla, liitä iPhone tietokoneeseen USB:llä ja valitse Palauta iTunes-varmuuskopiointitiedosto vasemmalta puolelta. Korosta varmuuskopiotiedosto ja napsauta Aloita painiketta.

Vaihe 2. Palauta tiedot varmuuskopiosta
Nyt voit tarkastella iPhonen tietoja tyypin mukaan. Jos haluat palauttaa valokuvia iPhonesta esimerkiksi tehdasasetusten palauttamisen jälkeen, siirry kohtaan kameran rulla -välilehti. Katso pikkukuvat, tarkista haluamasi valokuvat ja napsauta toipua painiketta.

Osa 4: Palauta iPhone-tiedostot tehdasasetusten palauttamisen jälkeen iCloud-varmuuskopion avulla
iCloud-varmuuskopiointi on toinen tehokas ominaisuus, jonka avulla voit palauttaa iPhone-tiedostoja tehdasasetusten palauttamisen jälkeen. Vielä kätevämpää on, että se ei vaadi tietokonetta mukanasi. Voit viimeistellä koko prosessin iPhonessasi, jos olet varmuuskopioinut iPhonesi iCloudiin. Tässä ovat yksinkertaiset vaiheet:
Vaihe 1. Jatka asennusprosessia. Käytössä Sovellukset ja tiedot ruutu, valitse Palauta iCloud-varmuuskopio.
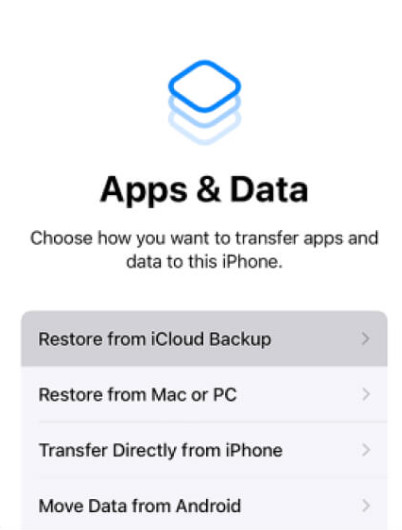
Vaihe 2. Kirjoita Apple ID:si ja salasanasi ja aloita prosessi valitsemalla uusin varmuuskopio.
Kuinka palauttaa iPhonen tiedot tehdasasetusten palauttamisen jälkeen iCloud-varmuuskopiosta
Kuten iTunes, tämä menetelmä palauttaa myös ei-toivotut tiedostot iPhonesta, joka vie paljon tallennustilaa. Jos haluat palauttaa vain haluamasi datatiedostot, yritä Apeaksoft iPhone Data Recovery palauttaa iPhone-tiedot valikoivasti!
Suojattu lataus
Suojattu lataus
Vaihe 1. Skannaa iCloud-varmuuskopio
Lataa iPhonen palautustyökalu ja yhdistä tietokoneesi Wi-Fi-verkkoon. Valitse Palauta iCloud-varmuuskopiotiedostosta kirjaudu sisään tiliisi vasemmasta sarakkeesta ja valitse iCloud varmuuskopiointi, Ja napsauta Aloita -painiketta. Tämä tapa ei vaadi iPhonea kädessäsi.

Vaihe 2. Palauta tiedot iCloud-varmuuskopiosta
Valitse varmuuskopiotiedosto ja napsauta Lataa -painiketta saadaksesi iCloud-varmuuskopiotiedoston. Tarkista sitten tietotyypit, jotka haluat palauttaa, kuten Yhteystiedot, Puheluhistoria, ja enemmän. Lyö Seuraava-painike siirtyäksesi esikatseluikkunaan. Nyt voit valita haluamasi tiedot ja napsauttaa toipua painiketta.

Yhteenveto
Tässä artikkelissa puhutaan kuinka palauttaa iPhone-tiedostot tehdasasetusten palauttamisen jälkeen 5 tavalla. Joskus sinun on nollattava luuri ohjelmisto-ongelmien korjaamiseksi. Se kuitenkin pyyhkii kaikki tärkeät tietosi. Apeaksoft iPhone Data Recovery on helpoin tapa palauttaa tiedostosi ja tietosi iCloud- tai iTunes-varmuuskopiosta. Lisäksi se on saatavana tietojen palauttamiseen ilman varmuuskopiointia.
Aiheeseen liittyvät artikkelit
Mitä pitäisi tehdä, kun puhelin ei veloita? Tarkista lopullinen ratkaisu ongelman korjaamiseen artikkelista.
Tarkista 5 tapaa nollata iPad ilman Apple ID:tä, niin voit säästää paljon aikaa iPadin päivittämiseen, mikä myös korjaa monia järjestelmävirheitä.
Kuinka pyyhkiä iPad ilman salasanaa? Opi tästä viestistä kolme hyödyllistä tapaa tyhjentää iPad ja puhdistaa kaikki asetukset ja tiedot iPadistasi.
Tapahtuiko virhe tarkistettaessa ohjelmistopäivitystä? Miksi iPadini ei pysty tarkistamaan päivityksiä? Opi korjaamaan iPhone iPad, joka ei pysty tarkistamaan päivitysvirheitä.

