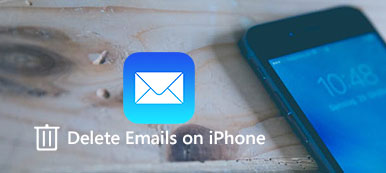"There’s nothing more frustrating than seeing the pop-up message of “Storage Almost Full” on your iPhone. Especially when you find that a lot of storage is taken by Other and it just seems to become bigger, but you don’t even know what the Other is and how to delete it. Today I’m going to tell you what Other means in iPhone storage, and show you how to delete Other on your iPhone. Moreover, we also provide a direct and easy way to deeply and efficiently delete Other and free up more space for your iPhone in case you haven’t been able to completely remove Other from your iPhone."
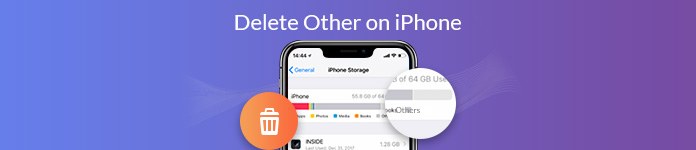
- Part 1. What Does Other Mean in iPhone Storage
- Part 2. How to Delete Other on your iPhone Manually
- Part 3. How to Delete Other on Your iPhone Deeply and Efficiently
Part 1: What Does Other Mean in iPhone Storage
When your iPhone gets older without enough storage, you might need to clean up it. You can go to Settings > General > iPhone Storage to check your iPhone storage, which stores the following types of content:
- Apps: Installed apps
- Media: Songs, audio podcasts, movies, music videos, TV shows, etc.
- Photos: Camera Roll content, Photo Stream, and Photo Library
- Books: iBooks books and PDF files
- Other: Safari caches and Offline Reading List, App data, mail caches, etc.
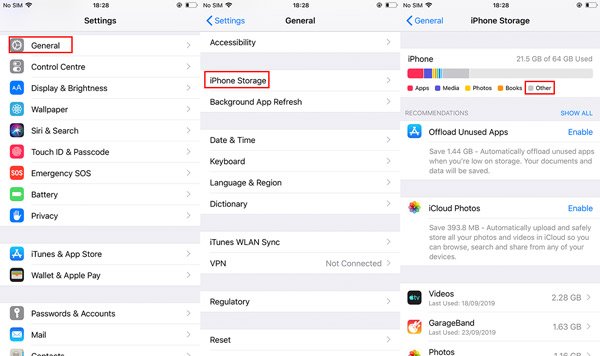
In addition to those familiar categories like Apps, Media, Photos and Books, the Other category is a bit mysterious. The Other category is a real catch-all category that stores all of caches, settings preferences, Safari caches, Offline Reading List, content created with Apps, mail caches, and other data. And the Other storage on your iPhone will takes up more and more space because the size of redundant files and caches won’t be reduced unless you clear them. Then your iPhone’s storage will become smaller and smaller. But don’t worry, you have multiple ways to delete Other to free up your iPhone storage. Let’s see how to delete other on your iPhone.
Part 2: How to Delete Other on your iPhone Manually
Now you know what the Other is, let’s see how to delete Other from your iPhone in two ways. One is to backup and reset your iPhone, and the other way is to delete Safari caches and Offline Reading List, App data and Mail caches separately. Before you go to delete Other from your iPhone, make sure you backup your iPhone, in case you want to retrieve anything you’ve mistakenly deleted.
Method 1. Clear Safari caches, App and Mail data separately
1. Delete Safari caches and Offline Reading List
Safari will record the things you have ever searched in order to access them quickly next time. But it will save a lot of unnecessary caches and website data that will eat up your iPhone storage space. So it’s useful to delete Safari caches. While clearing your Safari cache, another area that shouldn’t be overlooked with Safari is your Offline Reading List.
- 1.Go to Settings > General > iPhone Storage > Safari.
- 2.Tap Website Data. Then tap Remove All Website Data.
- 3.Back to Safari, swipe to the left on Offline Reading List. Then tap Delete.
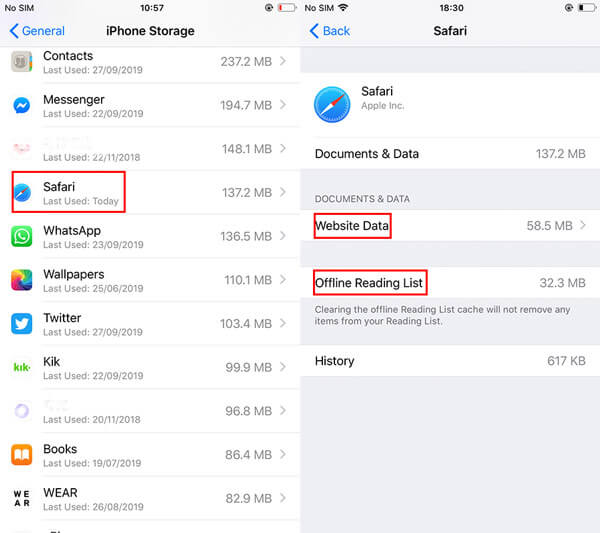
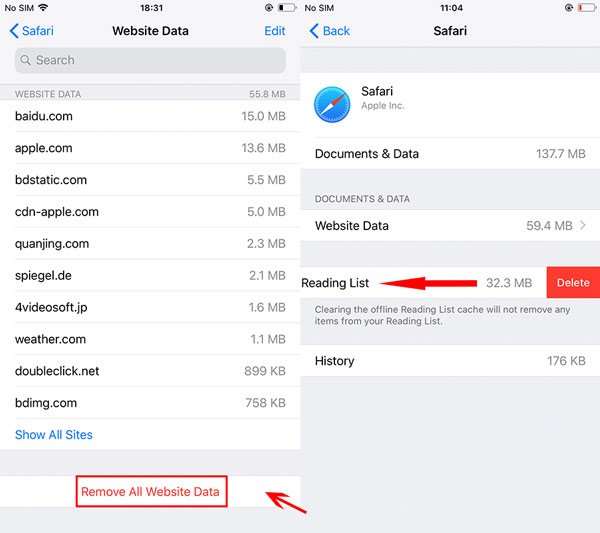
That’s it! Hope that your storage bar will shrink a little.
2. Clear App data
Many Apps’ data is taking up quite a bit of storage, but there isn’t a direct way to delete that. So you have to delete the app and then re-download it.
- 1. Go to Settings > iPhone Storage.
- 2. Tap the app name.
- 3. Then, tap Delete.
- 4. Re-download the app.
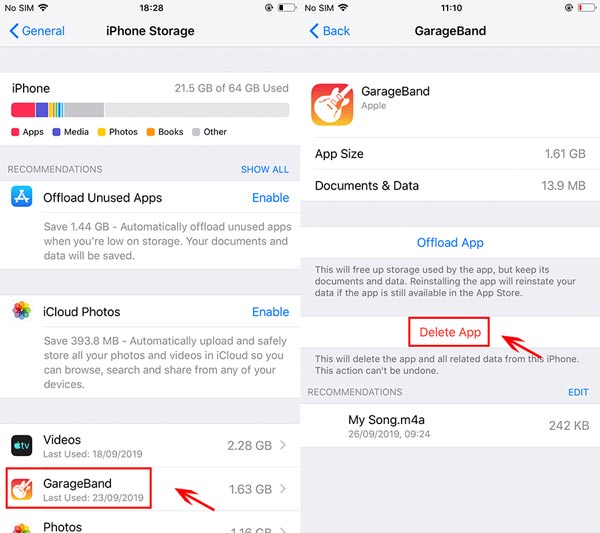
You might find the other option: Offload App. As we are talking about is to delete the data of particular apps, Delete App would serve the purpose. Here is the difference between Offload App and Delete App:
- Offload App: Offloading apps on your iOS device will free up storage used by the app but keep its data. And when you reinstall the app, you will be able to reinstate your data.
- Delete App: This will delete the app and all related data.
3. Delete Mail caches
When you use the Mail App, caches of all the documents, pictures, and videos you viewed are stored on your iPhone. Most of these you will never reopen, so these caches have no necessity to be remained on your iPhone. More importantly, mail caches can take up a fair amount of storage. To get rid of it, simply delete your email account from your iPhone and then re-add it.
- 1. Go to Settings > Password & Accounts.
- 2. Tap the account itself.
- 3. Then tap Delete Account.
- 4. Once the account is deleted, tap the back button and then hit the Add Account to re-add your account.
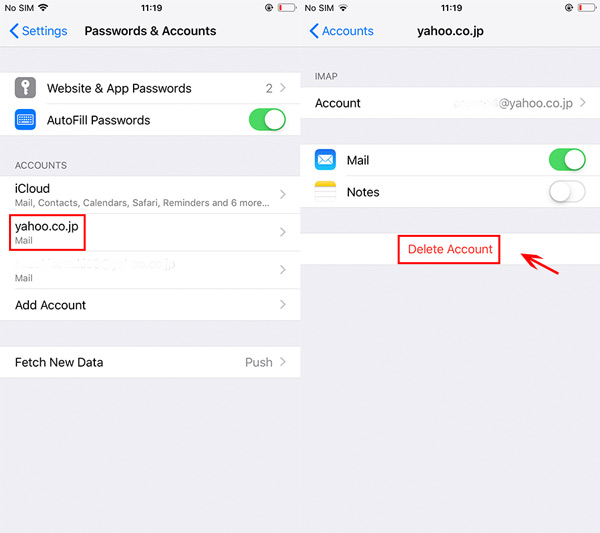
Method 2: Backup and reset your iPhone with iTunes
After deleting safari caches, App and Mail data on your iPhone, your storage will get bigger. But if you think the storage space is still not big enough, you can backup and reset your iPhone using iTunes to free up more storage space for your iPhone.
Step 1. Launch iTunes and connect your iPhone to your computer. You might be prompted to tap Trust button and enter the passcode on your iPhone to allow the computer to access to your iPhone.
Step 2. Click the phone button at the upper left and click Summary on the left list. From Backups, choose This computer, and check Encrypt iPhone backup for protecting your data. Then click Back Up Now under the Manually Back up and Restore.
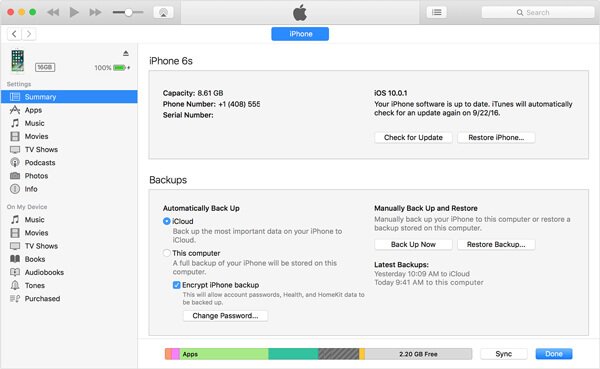
Step 3. When the backup is done, disconnect your iPhone. Then open your iPhone and navigate to Settings > General > Reset, and tap Erase All Content and Settings.
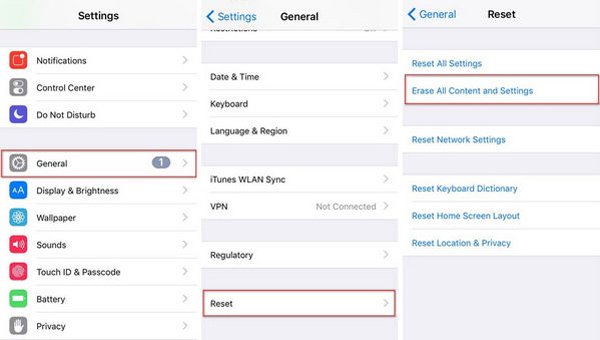
Step 4. After resetting your iPhone, restore iPhone from iTunes backup. Reconnect your iPhone to the computer. Click the phone button at the upper left and click Summary on the left list. From Backups > Manually Back up and Restore, click the button of Restore Backup. Select the backup file you just backed up, then click the Restore button.
When the restoring is done, your iPhone will get more storage.
Part 3: How to Delete Other on Your iPhone Deeply and Efficiently
If you still haven’t been able to free up enough storage for your iPhone after deleting the Other by following the above methods, you might use an iOS eraser tool to help you delete the Other and free up more storage space. Apeaksoft iPhone Eraser is your best choice to wipe out all content and settings on the iPhone permanently in one click. As one of the professional iPhone data erasing tools, iPhone Eraser protects your private information and removes all the data and settings from your iPhone safely. Besides, you can also select the erasing levels based on your own needs. Now let’s see how to delete Other permanently.
iPhone Eraser will erase all data on your iPhone. If you have important data to save, you can backup them first with Apeaksoft iOS Data Backup & Restore . It helps you quickly and safely backup iPhone/iPad/iPod data, including messages, documents, photos, notes, call logs, videos, audio, and more.
Step 1. Free download iPhone Eraser. Install and launch this iPhone eraser on your computer. If a message asks for your device passcode or to Trust This Computer, follow the onscreen steps.
Step 2. Select the erasing level from three erasing levels including Low Level, Medium Level and High Level to delete everything on your iPhone. You can choose the High Level if you want to delete your data permanently.
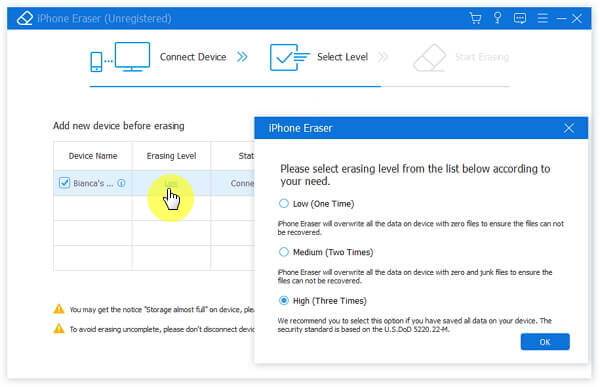
Step 3. After selecting the erasing level, click Start to clear the Other and all the content and settings on the iPhone.
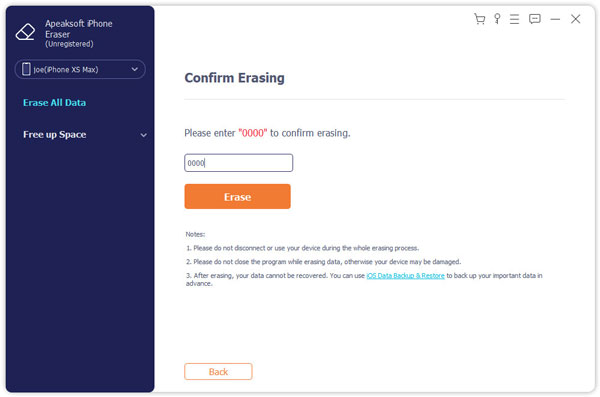
Hopefully, after following some of these methods, you will free up the space taken up by useless Other data. If you need to erase iPhone completely, Apeaksoft iPhone Eraser will help you safely and quickly delete all the data including Other. Let us know which methods worked best for you in the comment.
Free DownloadFree Download