如果我們使用 iPhone 好幾年了,照片和影片就是第一個儲存殺手。現在,找到外部儲存設備至關重要。外部硬碟是釋放手機和電腦儲存或備份照片以保留記憶的最佳選擇。
如何將照片從 iPhone 傳輸到外部硬碟?本文介紹了適合所有人的七種方法,即使您的電腦運行的是舊版 Windows 或 MacOS。

- 第 1 部分:將 iPhone 圖片匯出到外部硬碟,沒有儲存限制
- 第 2 部分:如何將照片從 iPhone 傳輸到 Windows PC 上的外部硬碟
- 第 3 部分:如何將照片從 iPhone 移至 Mac 上的外部硬碟
- 第 4 部分:在 Windows/Mac 上使用 iCloud 將 iPhone 圖片匯入外部硬碟
- 提示:如何將照片從 iPhone 傳輸到快閃磁碟機
第 1 部分:將 iPhone 圖片匯出到外部硬碟,沒有儲存限制
Apeaksoft iPhone轉移 是與 Windows 和 Mac 相容的電腦程式。它允許您將 iPhone 連接到電腦並存取電腦上的 iPhone 檔案。它的介面簡潔,確保您在電腦上管理 iPhone 資料的方式與在 iPhone 上瀏覽照片和檔案的方式相同,只是螢幕尺寸有所不同。
您可以直接在 Apeaksoft iPhone Transfer 中刪除、新增或匯出照片;同樣的變更將立即在您的 iPhone 上完成。當然,您可以將照片移至電腦或連接到電腦的任何外部磁碟機。除此之外,它還具有許多出色的功能。

4,000,000 +下載
步驟1 使用 iPhone 的原廠 USB 連接線將 iPhone 連接到電腦。如果您的 iPhone 彈出一個窗口,請點擊 信任 or 讓 這樣就可以連線成功了。在電腦上啟動該程序,您可以看到您的 iPhone 的名稱。

步驟2 將外部硬碟連接到您的電腦。
步驟3 在左側欄上,按一下 開幕典禮照片 並選擇要匯出到磁碟機的照片。然後,按一下電腦按鈕並選擇您的外部磁碟機路徑。
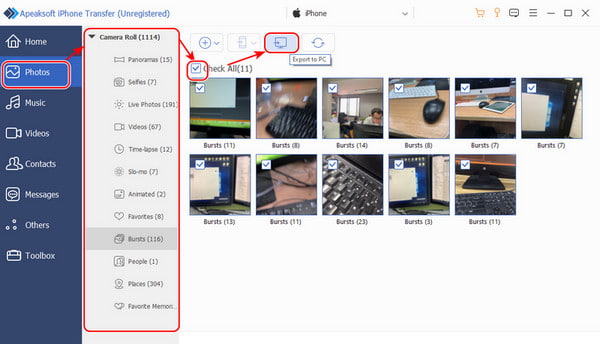
1. 如果您使用的是Windows,並且Apeaksoft iPhone Transfer提醒您上傳最新版本的iTunes,您應該透過介面中的連結下載iTunes。更新到最新版本也適用於 iTunes很慢.
2. 前一條指令將照片複製到外部驅動器,但不會將它們從 iPhone 中刪除。您只需在傳輸完成後將它們從程式中刪除即可。
第 2 部分:如何將照片從 iPhone 傳輸到 Windows PC 上的外部硬碟
1.將iPhone圖片與照片一起匯出到外部硬碟
Photos 是 Windows 10 和 Windows 11 中的照片管理器、檢視器和編輯器。我們可以使用Windows電腦上的照片應用程式將iPhone照片匯出到外部硬碟。
步驟1 使用 USB-C 連接線將 iPhone 連接到 Windows,並將磁碟機連接到電腦。打開 開幕典禮照片 應用程式從一開始。

步驟2 在照片介面,點擊 導入模板 並選擇您的 iPhone。
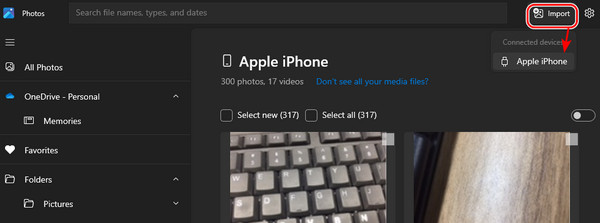
步驟3 選擇所有照片後,按一下匯入按鈕,指定外部磁碟機路徑,然後按一下 導入模板.

2. 使用 Explore 將 iPhone 照片移到外部硬碟
如果您使用的是 Windows 7 或任何比 Windows 10 更舊的 Windows 系統,則「照片」程式不可用。
步驟1 透過 USB 連接線將 iPhone 連接到 Windows PC,並插入硬碟。

步驟2 如果兩個連線建立,會自動彈出探索視窗。拖曳以匯入照片 DCIM資料夾到您的外部硬碟資料夾。

資料夾開始於 100 個蘋果 or 100 雲 在時間順序上。通常,數字越大,時間越晚。你可以 恢復 DCIM 圖片 如果您仍然找不到您的照片。
第 3 部分:如何將照片從 iPhone 移至 Mac 上的外部硬碟
1. 使用影像捕捉將 iPhone 影像傳輸到外部硬碟
自 macOS High Sierra 以來,Image Capture 是 macOS 內建的預設程序,現在在更高版本的 macOS 中仍然提供照片匯入功能。使用 Mac 和影像捕捉應用程序,讓我們看看如何將照片從 iPhone 傳輸到外部硬碟。
步驟1 要將 iPhone 連接到計算機,請使用 USB 電纜將其插入,並插入硬碟。

步驟2 如果兩個連線建立,會自動彈出探索視窗。拖曳照片以將 DCIM 資料夾中的照片匯入到外部硬碟資料夾中。

2.使用照片應用程式將 iPhone 照片儲存到外部硬碟
照片應用程式首先在MacOS Yosemite(10.10)上發布,我們可以在以後的版本中使用它。使用 Mac 上的「照片」應用程式將照片從 iPhone 匯入到外部硬碟與在 Windows 上類似。
步驟1 與 Windows 照片中的相同步驟,將外部硬碟和 iPhone 連接到您的電腦。
步驟2 發佈會 開幕典禮照片,點擊您的 iPhone 名稱並選擇圖片。
步驟3 在旁邊指定您的磁碟機位址 匯入至 並點擊 導入 [n] 個選定項.

第 4 部分:在 Windows/Mac 上使用 iCloud 將 iPhone 圖片匯入外部硬碟
您可以下載適用於大多數版本的 Windows 和 Mac 的 iCloud。因此,您可以將照片同步到 iCloud 並將其下載到您的電腦。然後,可以輕鬆地將它們匯出到外部磁碟機。
步驟1 打開iCloud照片庫
在您的 iPhone 和 Mac 上,轉至 設定 應用程式並點擊您的裝置名稱。打開 iCloud的照片庫 ,詳見 開幕典禮照片 部分。
在 Windows 上,下載並安裝 iCloud for Windows 並登入您的 Apple ID。點選 選項 在照片旁邊並檢查 iCloud的照片庫.
步驟2 從 iCloud 選擇並下載圖片並將其移至外部磁碟機路徑。
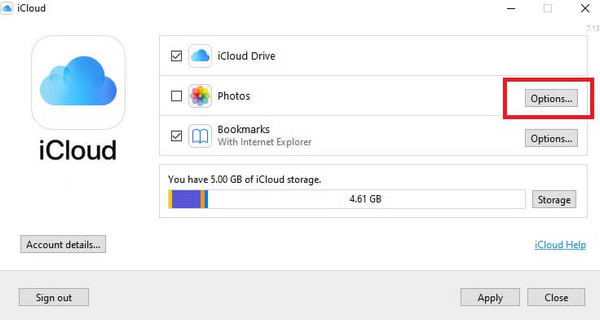
提示:如何將照片從 iPhone 傳輸到快閃磁碟機
隨身碟(如 USB)是儲存照片的另一種選擇。它們比硬碟更小,但具有更廣泛的儲存空間。此外,它們比硬碟保存資料的時間更長。更重要的是,您可以將照片從 iPhone 傳輸到 U 盤,而無需使用電腦。如何將照片從 iPhone 傳輸到 USB?這很容易!

步驟1 將 USB 隨身碟插入 iPhone。
步驟2 未結案工單 開幕典禮照片,選擇要匯出到 USB 的圖片,然後點擊分享按鈕。
步驟3 選擇 在我的iPhone上 並選擇 USB 隨身碟資料夾。
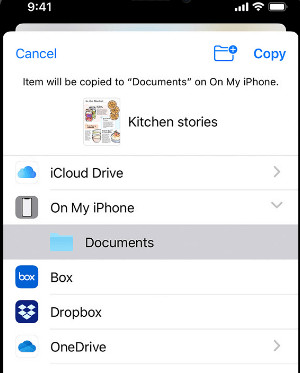
結論
將 iPhone 圖片匯出到外部硬碟 使用七種方法是有效的。 Apeaksoft iPhone Transfer 是七種方法中一種簡單且有組織的方法。在開始任何操作之前,請確保您已成功將 iPhone 和硬碟連接到電腦。




