iPad 非常適合備份照片或偶爾觀看電視影片。但是,如果您儲存的照片較少並且想將它們傳輸到電腦上,您的 iPad 可能需要更多空間。或者您只是想將它們複製到您的電腦上進行雙重備份。
如何將iPad上的圖片匯出到電腦?在這裡,我們提供四種最佳解決方案,幫助您將照片從 iPad 移至 PC 或 Mac。
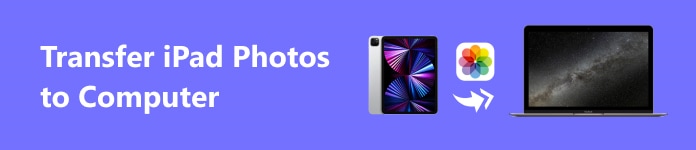
- 第 1 部分. 輕鬆將照片從 iPad 傳輸到電腦 [無需 iTunes 或 iCloud Drive]
- 第 2 部分. 如何透過電子郵件輕鬆將圖像從 iPad 傳輸到計算機
- 第 3 部分:如何使用 iCloud 將照片從 iPad 傳輸到計算機
- 第 4 部分:如何在沒有任何程式的情況下將圖片從 iPad 複製到計算機
- 第 5 部分. 提示:我可以使用 iTunes 將圖片從 iDevice 同步到電腦嗎
第 1 部分:將照片從 iPad 傳輸到電腦的最佳方式 [無需 iTunes 或 iCloud Drive]
Apeaksoft iPhone轉移 是將照片從 iPad 傳輸到電腦的最經濟實用的方式。它將所有照片、影片、電子書、音樂等一鍵從 iDevice 傳輸和備份到電腦。假設您想要手動傳輸照片並決定保留、刪除、移除或複製哪一張。在這種情況下,它也是一個出色的文件管理器,因為它提供直覺的管理介面並允許用戶立即導航他們的文件。

4,000,000 +下載
如果您想知道如何使用 Apeaksoft iPhone Transfer 將圖片從 iPad 複製到計算機,請閱讀簡單說明。
步驟1 下載並安裝該程式。使用 USB 連接線將 iPad 連接到電腦。 Apeaksoft iPhone Transfer 將偵測您的 iPad 並在介面上顯示其名稱。

步驟2 選擇 照片工具在左側選單中,您可以根據 iPad 相簿瀏覽並選擇照片。點擊筆記型電腦按鈕將它們匯出到您的電腦。
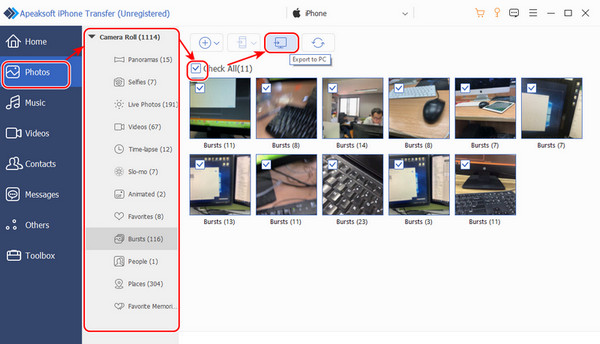
步驟3 指定影像的最終位址。

步驟4 該過程將自動啟動。完成後即可打開路徑。
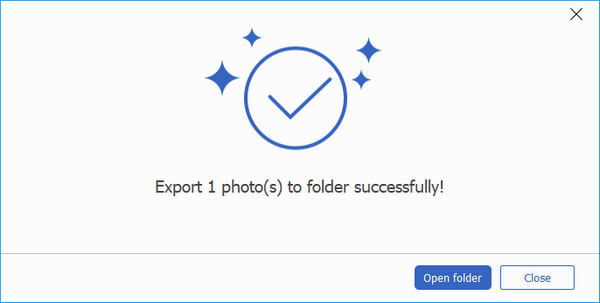
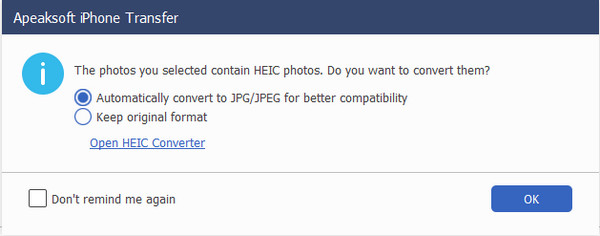
第 2 部分:如何透過電子郵件輕鬆將圖像從 iPad 傳輸到計算機
透過電子郵件將照片從 iPad 移至電腦符合跨時間和距離的傳輸要求,這意味著您可以透過電子郵件發送 iPad 上的照片,並隨時將其下載到電腦上。這不會佔用您的 iPad 或電腦儲存空間。
通常,每個電子郵件應用程式都有空間限制,並且僅適合發送幾張小照片。但有可能 通過電子郵件發送大照片.
現在讓我們看看如何使用電子郵件將照片從 iPad 下載到電腦。
步驟1 未結案工單 開幕典禮照片 iPad 上的應用程式。點選 選擇 按鈕並點擊以選擇您要透過電子郵件發送的每張照片。
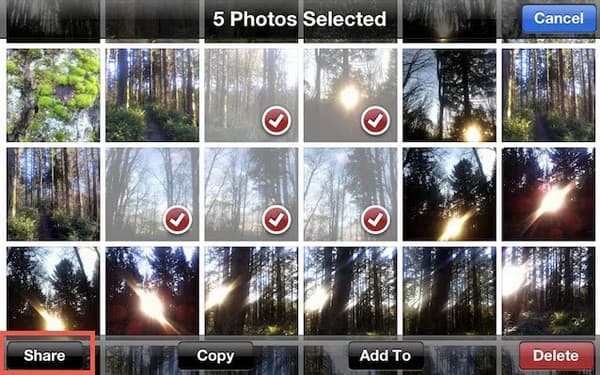
步驟2 選擇照片後,點擊左下角的分享按鈕。在這裡,點擊 郵件.
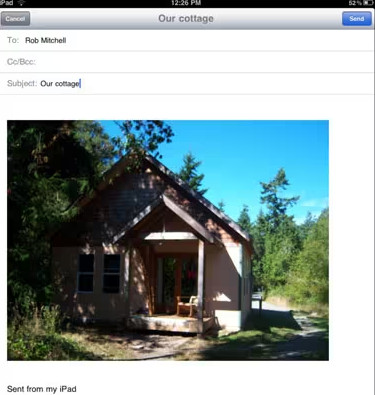
第 3 部分:如何使用 iCloud 將照片從 iPad 傳輸到計算機
iCloud 是 Apple 的官方方法:如何將照片從 iPad 傳輸到 PC 或 Mac。透過 iCloud,照片可以自動同步。
步驟1 在iPad上,打開 設定 應用程式並點擊您的 iPad 的名稱以進入帳戶設定。
步驟2 點擊 iCloud的 部分和點擊 開幕典禮照片.

步驟3 點按即可 iCloud的照片庫 將其打開。
現在,您可以按照電腦上的相同指示開啟 iCloud 照片庫。
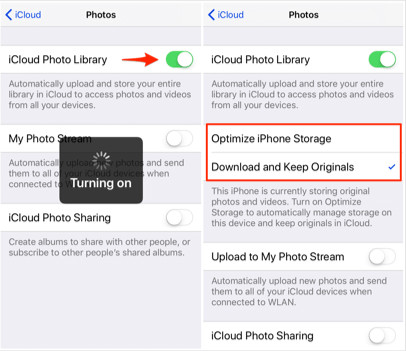
第 4 部分:如何在沒有任何程式的情況下將圖片從 iPad 複製到計算機
直接從電腦複製圖片的一種方法是使用 Windows 資源管理器或 Mac Finder。它是輕量級的,因為您不需要第三方程式。然而,從 iPad 的資料夾中找到要傳輸的照片既費力又單調。不管怎樣,讓我們看看這個方法是如何執行的(以 Windows 為例)。
步驟1 將 iPad 連接到電腦。探索將啟動並引導您進入 iPad 的內部儲存。你應該點擊 信任 在您的iPad上。
步驟2 導航並選擇要傳輸的照片並將其複製到您的電腦。
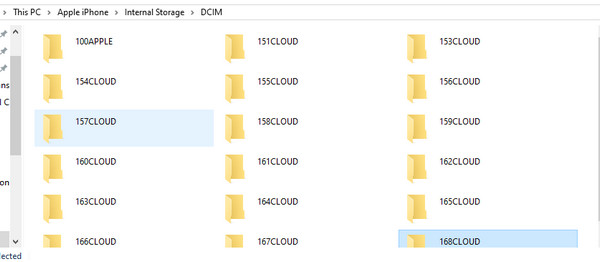
提示:我可以使用 iTunes 將 i 裝置中的圖片同步到電腦嗎
可惜的是,您只能在配備 iPad 或 iPhone 的電腦上同步 iTunes 中的照片。 iPad 上的照片只能透過其他方法匯入電腦。如果您在電腦上同步照片,裝置上的照片將被電腦圖片取代。因此,您應該謹慎使用 iTunes,或者最好選擇 Apeaksoft iPhone Transfer 等第三方程式。
結論
我認為這篇文章已經解決了您的問題 如何將照片從 iPad 傳輸到電腦。 Apeaksoft iPhone Transfer 是 iPad 和電腦之間的全面資料傳輸,可輕鬆快速地移動和管理資料。使用USB線直接複製圖片是很方便的,但是我們必須瀏覽混亂的資料夾,並且可能會把它們弄亂。然而,實踐決定哪種方法是最好的。對於這四種方式,你有什麼看法呢?




