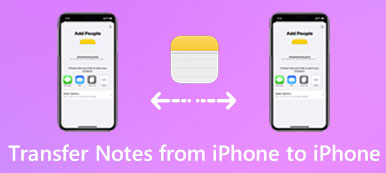如果您同時擁有Windows PC和Mac,則必須通常將文件從一台計算機共享到另一台計算機。 由於Windows PC和Mac具有不同的操作系統,因此很難直接使用AirDrop或iTunes將文件從PC傳輸到Mac。

當然,有幾種解決方案可以幫助您在Windows和Mac之間傳輸各種文件,本段列出了它們的最佳5方式。 如果您對此主題感興趣,請繼續閱讀。
部分1:如何將文件從PC傳輸到Mac
解決方案1:通過Google Drive將文件從PC傳輸到Mac
如果你沒有將文件從PC傳輸到Mac,那麼使用雲存儲服務應該是一個好主意。 它只需要很少的技術,您也不需要準備額外的硬件。
Google雲端硬盤是最好,最受歡迎的雲存儲服務之一。 如果您是第一次使用此云應用程序,則可以獲得10 GB大小,以便將文件從Windows傳輸和同步到Mac。 稍後您還可以升級到付費版本以獲得更多存儲空間。
步驟1:下載Google雲端硬盤
在Windows和Mac上下載並安裝Google雲端硬盤,然後啟動此應用並使用您的Google帳戶登錄。
步驟2:將文件導入Google雲端硬盤
選擇要在PC上傳輸到Mac的文件,然後將其上傳到Google雲端硬盤。
步驟3:將轉換後的文件保存到Mac
接下來轉到Mac上的Google雲端硬盤,找到導入的文件,然後點擊“下載”按鈕將其保存到Mac。

解決方案2:通過網絡將文件從PC傳輸到Mac
您的 Windows 系統有許多強大的功能,例如 在 Windows PC 上還原已刪除的文件。如果您有家庭網路連接,那麼使用網路將檔案從 PC 傳輸到 Mac 也是一個不錯的選擇。只要您的電腦連接到同一網絡,內建的 Windows 檔案和印表機共用功能就可以讓您在裝置之間快速、方便地傳輸檔案。
但網絡解決方案的唯一缺點是您無法在PC和Mac之間遠程移動文件。 也就是說,你必須確保這兩台2計算機在物理上彼此緊密相關。
步驟1:在Windows上啟用文件共享
在Windows計算機上,啟動“控制面板”,選擇“網絡和Internet”,然後選擇“文件和打印機共享”以啟動“文件和打印機共享”。
根據您使用的Windows操作系統,在Windows上啟用“文件共享”功能會有所不同。
步驟2:將Mac連接到Windows
啟動文件共享功能後,在Mac上啟動Finder應用程序,然後點擊左側窗格中的共享選項。 選擇要連接它們的PC的名稱。
步驟3:將文件共享到Mac
請勿在轉移過程中斷開連接。 然後將選定文件拖放到“共享”文件夾中,將其從PC傳輸到Mac。

解決方案3:通過Facebook消息將文件從PC傳輸到Mac
你必須熟悉Facebook,這是一個世界上流行的社交網站。 但是你知道Facebook消息可以幫助你將文件從Windows傳輸到Mac嗎? 最近,Facebook一直在為Facebook Messenger聊天添加功能,這使您可以在不同設備之間共享照片,視頻和文件。
步驟1:點選相機按鈕
啟動 Facebook 後,選擇任何聯絡人開始聊天,然後點擊底行的相機按鈕。
步驟2:從Windows導入文件
當您看到彈出的文件選擇窗口時,選擇您要從Windows傳輸到Mac的文件,然後單擊確定按鈕。

步驟3:選擇“添加文件”選項
或者您可以點擊聊天視窗頂部的齒輪按鈕下拉選項選單,然後選擇「新增檔案」選項匯入所需的檔案。

步驟4:從PC共享文件到Mac
最後,在Mac上進入Facebook,您就可以恢復剛才發送的文件了。 點擊文件進行訪問並將其下載到Mac。
無論您選擇哪種方法,您都必須確保Windows電腦上的資料安全且完整。如果您的電腦出現問題並且無法存取 PC 上的數據,您應該先使用資料復原工具來恢復 PC 上已刪除的檔案 (/recover-data/recover-deleted-files-windows-pc/)。
部分2:如何將文件從Mac傳輸到PC
解決方案1:通過文件共享功能將文件從Mac傳輸到PC
在將文件從Mac傳輸到PC時,Apple開發了一種內置文件共享功能,可幫助您更輕鬆地解決此問題。 有了這個出色的功能,您就可以將大部分數據和文件共享給其他計算機。
步驟1:啟動系統首選項
在 Mac 上啟動系統偏好設定。您可以透過點擊頂部欄上的Apple按鈕來找到它,或進入Finder應用程式進行搜尋。

步驟2:啟用文件共享
然後單擊“共享”以進入共享頁面。 勾選左側框中的“文件共享”選項,然後點擊右側的“選項”。
步驟3:導入所選文件
在彈出共享屏幕中,勾選要在Windows上傳輸文件的帳戶的複選框,然後輸入您的密碼。

步驟4:將文件傳輸到Windows
完成所有這些操作後,點擊一個按鈕即可開始共享過程。 等一會兒,您可以在Windows PC上找到轉換後的文件。

解決方案2:通過USB傳輸將文件從Mac傳輸到PC
USB傳輸應該是將文件從Mac傳輸到PC的最方便,最簡單的方法。 由於USB閃存盤具有便攜性,因此您可以隨時隨地訪問已傳輸的文件。 而且,它不需要網絡連接。
步驟1:將文件導入USB設備
將物理存儲設備插入Mac,然後找到並找到要從Mac傳輸到PC的文件,將其直接拖入USB驅動程序。
步驟2:將文件導出到Windows
然後查看USB驅動程序並將其插入Windows PC,打開其文件夾,然後將轉換後的文件移動到Windows的本地文件夾。
步驟3:打開並查看文件
要查看傳輸的文件,您可以輕鬆點擊它。您也可以稍後對文件進行一些編輯。

結論
當您需要將文件從PC傳輸到Mac或反向時,您可以從文章中找到優秀的解決方案。 只需根據您的要求選擇最佳解決方案。 如果您對解決方案有任何其他疑問,可以在評論中分享更多詳細信息。