在 iPhone 和 Mac 之間同步提醒事項(包括強制同步)
提醒事項是Apple設備上的便利軟體,我們使用它來記錄日常生活和工作中微小但不瑣碎的事件。但有時,在 Mac 電腦上建立的提醒可能不會總是同步到您的 iPhone。
不用擔心;很容易處理。本文將說明 如何在 iPhone 和 Mac 上同步提醒事項 並為不同步問題提供簡單且實用的解決方案。您所需要的只是這篇文章。
頁面內容:
第 1 部分:在 iPhone 和 Mac 之間同步提醒之前檢查這些設置
在 iPhone 和 Mac 上同步提醒之前,應該先明確一件事:所有 Apple 同步 - 提醒、聯絡人、行事曆等都是透過 iCloud 同步的。因此,我們必須確保雙方裝置上的所有 iCloud 服務都暢通無阻,這樣開啟同步提醒才不會無用。
請先檢查這四個提示,然後同步提醒。
1. 在iPhone和Mac上登入同一個Apple ID
首先,在 iPhone 上打開 設定 然後點擊頂部的您的 Apple 名稱。您可以看到您的Apple ID和電子郵件地址或電話號碼。
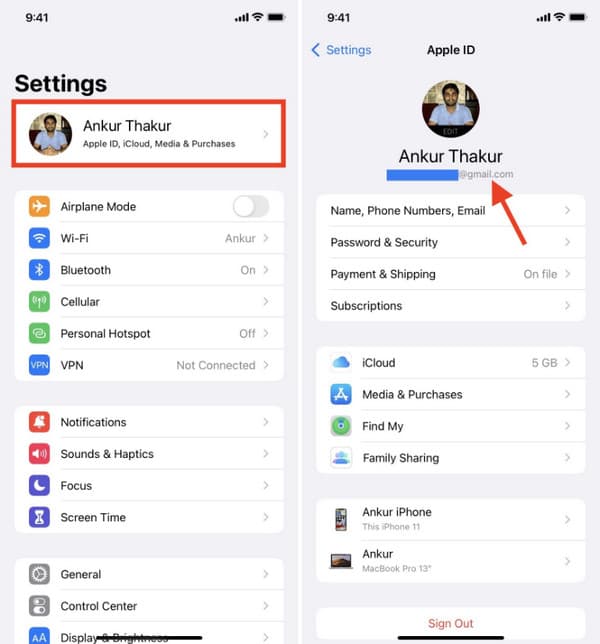
現在,打開你的 Mac,點擊左上角的 Apple 選單,然後選擇 系統設置.
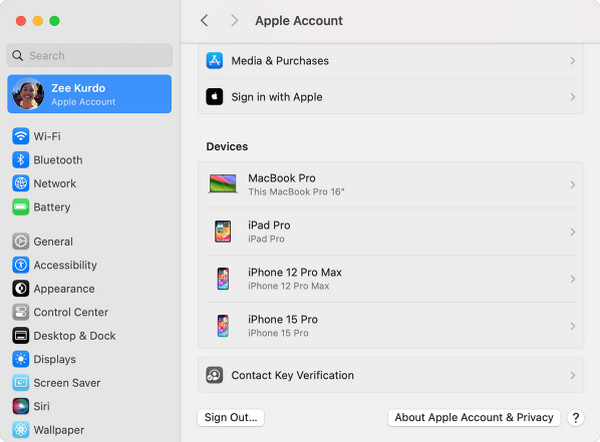
確保他們使用同一個 Apple ID 登入。
2. iCloud 有足夠的空間
iCloud 有 5GB 的免費儲存空間。如果空間不足,提醒將不會同步,你必須 清除iCloud存儲 第一的。打開 設定 應用程式並點擊頂部的名稱;然後點擊 iCloud的,你就可以看到 iCloud 使用頂部的條件。
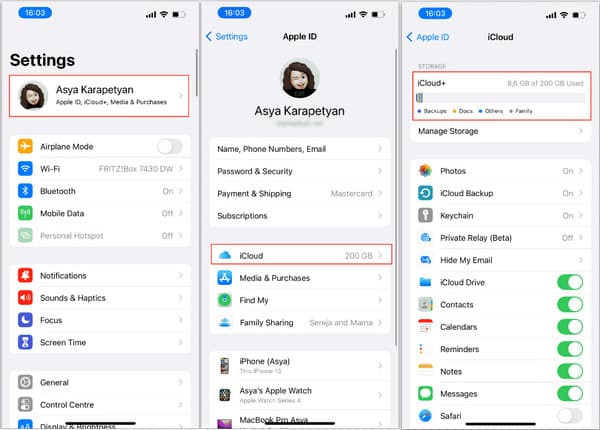
3. 如果你不使用 Wi-Fi,提醒功能可以存取蜂窩數據
有些用戶很少在 iPhone 上使用蜂窩數據,而是使用 Wi-Fi。在這種情況下,如果提醒事項無法使用蜂窩網絡,則內容將不會同步。前往 設定 iPhone 上的應用,輕點 細胞的,然後向下滾動並切換 提醒 上。
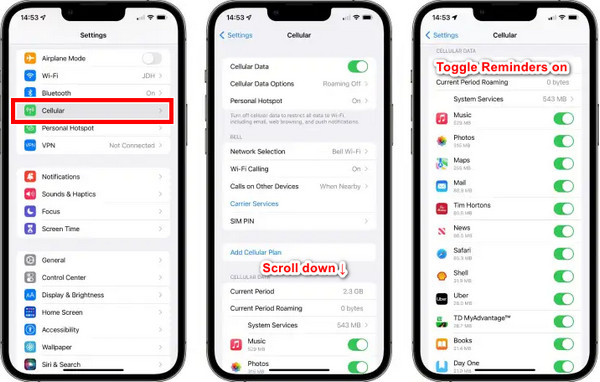
4.更新 iOS 和 MacOS
iOS 或 MacOS 系統可能會帶來故障和錯誤,這也是它們不斷更新的原因。因此,如果前三項檢查都無效,那可能不是你的錯!嘗試更新您的 iOS 和 MacOS。
在你的iPhone上: 設定 > 關於你的刊登物: > 軟件更新 >點擊 現在更新, 今晚更新 甚至 更新至 iOS 18 (如果您的 iPhone 型號支援)。
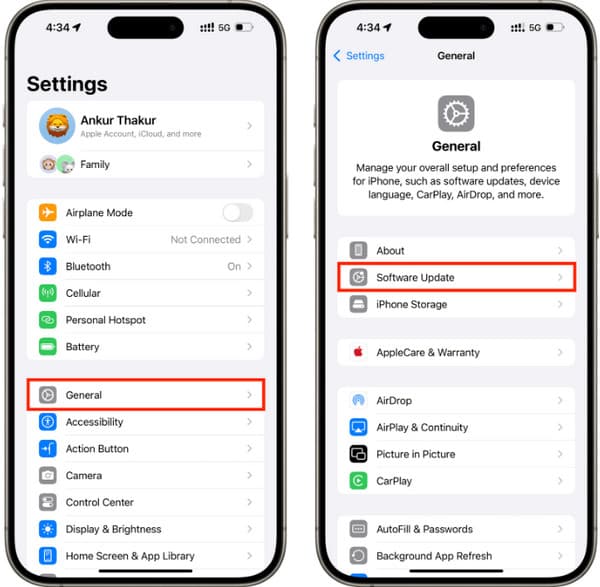
在 Mac 上:點選角落的 Apple 選單 > 選擇 系統設置 >點擊 關於你的刊登物: >選擇 軟件更新。您可能需要輸入 Mac 使用者密碼才能更新。
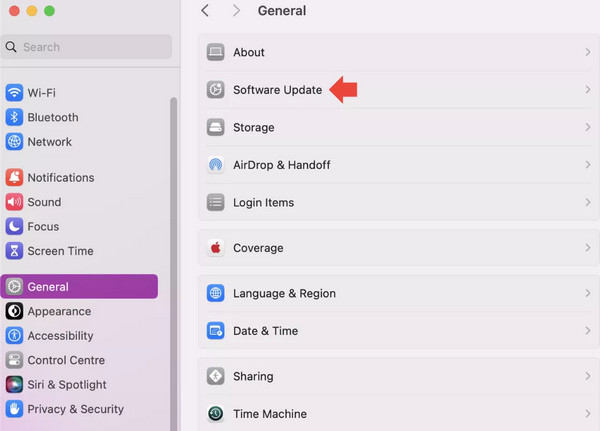
第 2 部分:如何在 iPhone 和 Mac 上同步提醒
檢查這些問題後,您可以在 iPhone 和 Mac 上同步提醒事項。關鍵是在 iPhone 和 Mac 上的 iCloud 設定中開啟「提醒」功能。讓我們分別向您展示如何執行此操作。
1. 在 iPhone 上開啟提醒功能
步驟二 點擊 設定 iPhone 上的應用程式;點擊頂部的 iPhone 名稱。
步驟二 選擇 iCloud的.
步驟二 向下滾動並點擊打開 提醒.
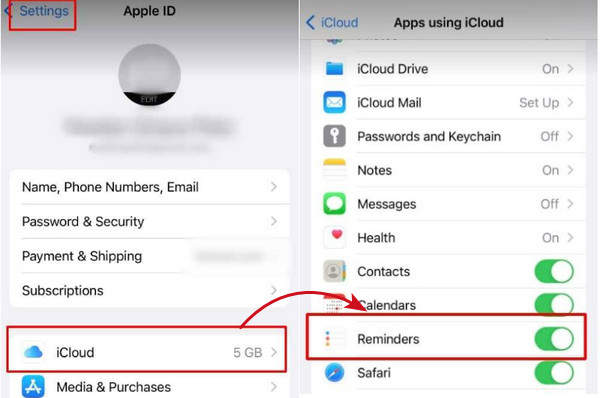
2. 在 Mac 上開啟提醒功能
步驟二 點擊頂部的 Apple 徽標並選擇 系統偏好設定.
步驟二 選擇您的 Apple ID,然後點擊 iCloud的.
步驟二 尋找並切換 提醒 上。
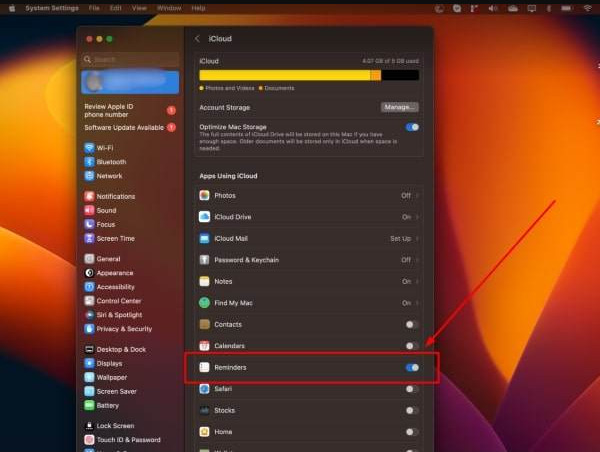
第 3 部分:在 iPhone 和 Mac 之間強制同步提醒
到目前為止,您應該已經在 iPhone 和 Mac 之間同步了提醒。您可以重新啟動 iPhone 和 Mac,然後再試一次。但請記住:同步不是即時的。您可能需要等待幾秒鐘到幾分鐘,具體取決於您的網路狀況。如果提醒事項仍然無法同步,這裡有兩種方法可以強制修復 iPhone 和 Mac 之間無法同步的提醒事項。
1. 手動同步日曆
此方法來自 StackExchange 上得票最高的答案:開啟 日曆 應用程序並點按 日曆 在底部。然後,向下滑動以手動更新。幾秒鐘後,提醒將在兩個裝置上同步。
雖然聽起來很荒謬,但有 40 位用戶認為這個內容有用。
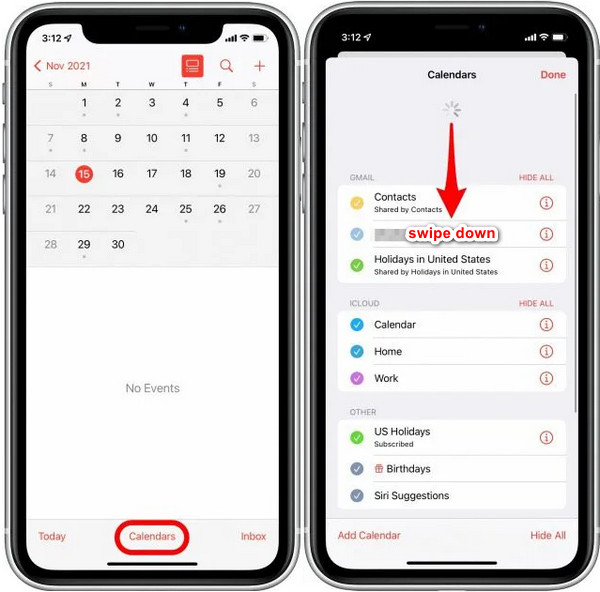
2. 使用 Mac 手動同步
如果你嘗試了所有解決方案但都不起作用,請考慮 Apple 的問題。在發布修復此錯誤的新系統版本之前,您可以使用始終有效的第三方同步工具同步提醒。
讓我們向您展示如何以 100% 的成功率在 iPhone 和 Mac 上同步提醒。
步驟二 安全地免費在您的電腦上下載程式。在您的 Mac 上安裝並啟動它。
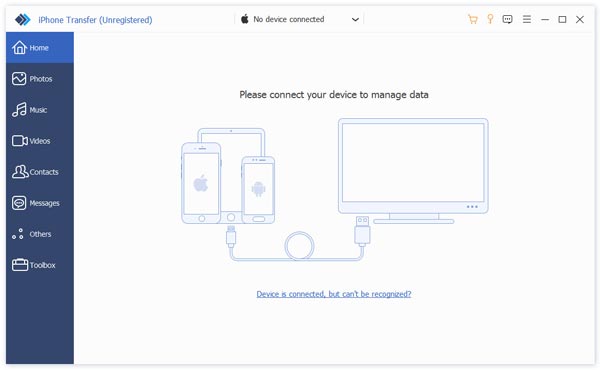
步驟二 將 iPhone 連接到 Mac 電腦,然後點擊 信任 在 iPhone 的彈出視窗中。連線成功後,介面上會顯示您的iPhone名稱。

步驟二 每填寫完資料或做任何更動請務必點擊 其他 在左側欄上並選擇 日曆 (包括提醒)。選擇要同步的所有提醒,點擊頂部的匯出按鈕,然後選擇 文件。指定輸出資料夾。
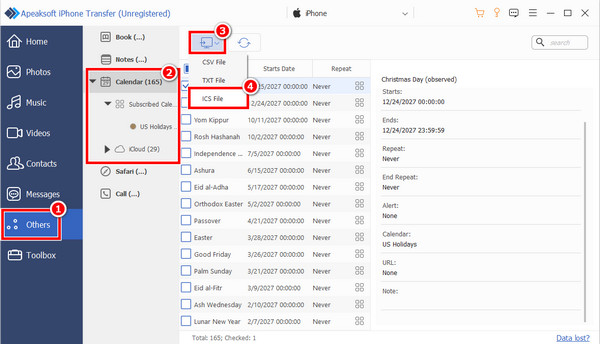
ICS 檔案將立即生成,您可以使用 Mac 上的日曆程式直接開啟它。這樣,所有這些日曆都會同步。
一鍵同步iPhone和電腦之間的資料而不會遺失
- 將數據從iPhone傳輸到iPhone 並將 iPhone 連接到電腦。
- 支援行動聯絡人、日曆、提醒器、筆記、照片等。
- 一鍵即可在兩台 iPhone 之間傳輸所有資料。
- 支持最新的iOS版本。

結論
在 iPhone 和 Mac 之間同步提醒事項 只要使用正確的方法就很容易。如果您也面臨提醒同步問題,請嘗試本文中的方法,您將找到 100% 有效的方法。
相關文章
想要在完成提醒列表後從 iPhone 中刪除提醒? 閱讀這篇文章以了解有關如何刪除 iPhone 提醒的詳細信息。
這篇文章展示了將 iPhone、iPad 或 iPod Touch 數據同步到計算機的三種方法。 花幾分鐘,您就可以掌握將 iPhone 同步到 iTunes 的多種方法。
正在尋找如何將聯絡人從 iPhone 同步到 Mac?本文向您展示如何執行此操作並修復不同步問題。我們也介紹了另外 3 種方法。
如何將iPhone消息同步到Mac? 以下是3簡單快捷的方法,可以將文本消息和iMessage從iPhone同步到MacBook Air / pro等。

