如何將 Outlook 聯絡人與 iPhone 同步 [四種方法]
如果您在使用 Outlook 的同時使用 iPhone,則您可能有兩組聯絡人。然而,這不是一個完美的解決方案,因為您必須維護它們,並且它們可能有重複的聯絡人。這對您整理信件時不方便。
因此,我們舉例說明四種方法 將Outlook聯繫人與iPhone同步。閱讀此目錄並快速導航到您感興趣的方法。
頁面內容:
第 1 部分:與 Outlook 應用程式同步聯絡人
Outlook 應用程式可讓您管理聯絡人、電子郵件和行事曆。因此,在 iPhone 上下載並安裝它可以更輕鬆地在 Outlook 和 iPhone 之間同步聯絡人、電子郵件和聯絡人。但對於這一部分,我們來看看 iPhone 如何透過 Outlook for iOS 同步 Outlook 聯絡人。
步驟二 在 iPhone 上開啟 iOS 版 Outlook。點擊左上角的個人資料以展開左側選單。點擊左下角的齒輪按鈕即可進入設定。
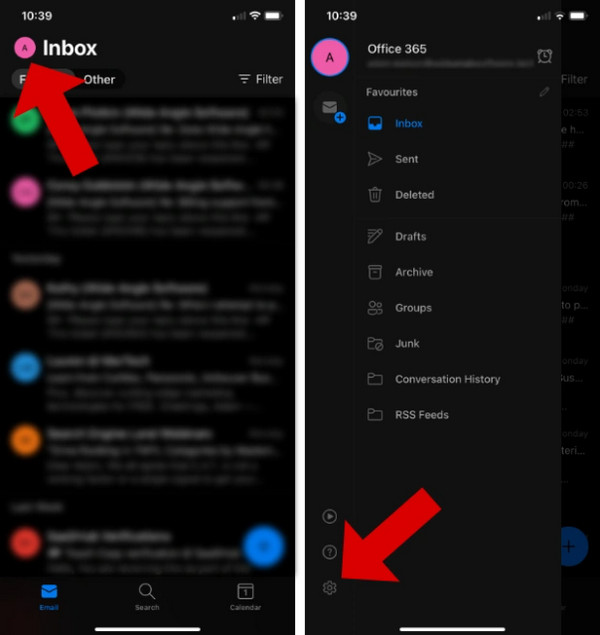
步驟二 下 電子郵件帳戶,點選您的 Outlook 帳戶。
步驟二 在出現以下畫面時,開啟 儲存聯絡人 下 帳戶設置。等待 24 小時,Outlook 將會刪除重複的聯絡人。
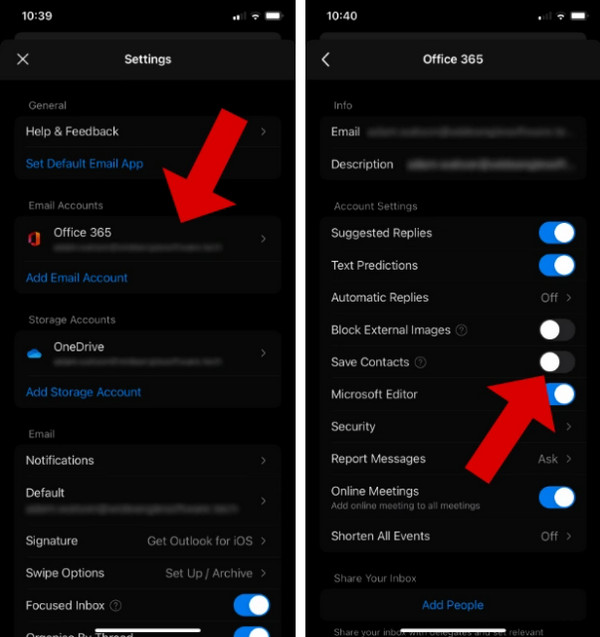
提示:
1.如果你的 iPhone 不會與 Outlook 聯絡人同步,這可能是因為您在 iPad 等其他裝置上啟用了「儲存聯絡人」。微軟聲稱您一次只能從一台裝置匯出 Outlook 聯絡人。因此,請關閉其他 iOS 裝置上的“儲存聯絡人”,然後再試一次。
2.如果您想在其他 iDevice 上存取 Outlook 聯絡人,請前往 iPhone 設定 並設定你的 默認帳戶 到 iCloud 中 聯繫我們 設置。
第 2 部分:透過 iTunes 將 Outlook 聯絡人與 iPhone 同步
iTunes(或高版本Mac的Finder)是一個功能強大的同步工具,可以在iDevices和電腦之間同步以及同步Outlook聯絡人。但是,您應該在同步之前檢查是否已開啟 iCloud 通訊錄,因為 iTunes 不會同步 iCloud 中已有的資料。
步驟二 在電腦上開啟 iTunes,然後將 iPhone 連接到電腦。按一下您的設備名稱。
步驟二 在左側菜單中,單擊 資料包.
步驟二 在螢幕右側,檢查 同步聯絡人。點擊下拉框並將來源更改為 Outlook.
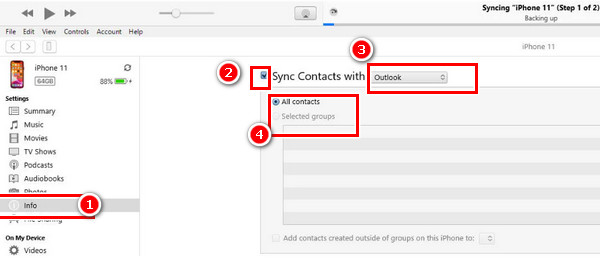
提示: Outlook 聯絡人未與 iPhone 同步?您以前無法匯出 Outlook 聯絡人。轉到 Outlook 程式。點選 文件 > 對外開放 > 進出口。在以下畫面上,按一下 導出到文件 >選擇 Outlook數據文件(.pst) > 創建一個新文件。選擇要匯出的聯絡人並指定輸出路徑。如果仍然無法同步聯絡人,請嘗試 修復 Outlook PST 文件。您也可以使用相同的步驟將 Outlook 聯絡人匯入到 iPhone。
第 3 部分:將 iCloud 聯絡人與 Outlook 同步
如果您使用的是 Windows 計算機,您可以下載 Windows 版 iCloud,並將 Outlook 聯絡人同步到 iCloud,以便您可以在 iPhone 上使用 iCloud 查看這些聯絡人。
步驟二 未結案工單 設定 在您的 iPhone 上,點擊頂部您的名字。
步驟二 選擇 iCloud的。 輕按 顯示所有 下 使用 iCloud 的應用程式。打開通訊錄。
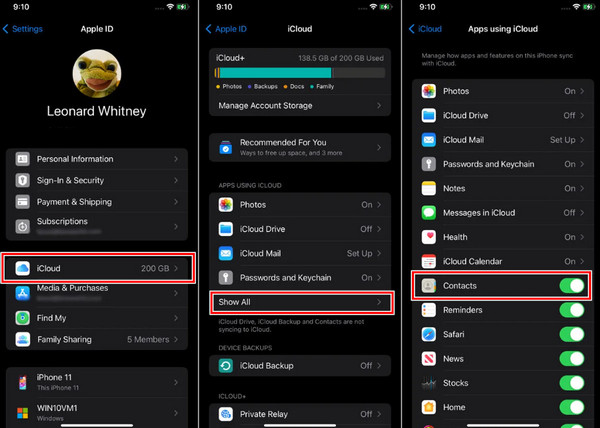
步驟二 現在,下載 Windows 版 iCloud 並啟動它。點選 立即報名 並輸入您的 Apple ID 和密碼。
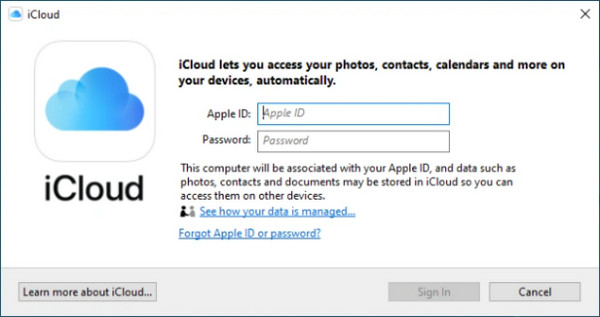
步驟二 看看 郵件, 通訊錄和日曆 (使用 Outlook),然後按一下 申請 將其與您的 iCloud 帳戶同步。現在,您的 iPhone 電子郵件和聯絡人應用程式將顯示 Outlook 聯絡人,並且您的 iPhone 聯絡人同步到 Outlook 也將被設定。
第 4 部分:與 iOS 和 Android 裝置自由同步 Outlook 聯絡人
前三種方法是雲端同步方法和自動同步方法。如果您發現它們令人困惑並且不是它們的忠實粉絲,請嘗試 Apeaksoft MobieTrans。這是 iDevices、Android 裝置和 Windows 電腦之間的資料傳輸程式。它將 Windows Outlook 聯絡人傳輸到 iPhone,不會有第二次延遲。如果您的 Outlook 聯絡人未自動與 Android 同步,您也可以使用 Apeaksoft MobieTrans 將 Outlook 聯絡人與 Android 同步。此外,您可以將 Android 聯絡人直接移動到 iPhone,反之亦然。
與 iOS 和 Android 同步 Outlook 聯絡人
- 一鍵將 Outlook 聯絡人匯出到 iPhone,無配件,無延遲。
- 自動刪除重複的 Outlook 聯絡人。
- 一起管理您的 iPhone 和 Outlook 聯絡人。
- 輕鬆新增、刪除和編輯 iPhone 聯絡人資訊。
- 將 Gmail 聯絡人與 Outlook 和許多其他電子郵件同步。
安全下載

步驟二 將您的 iPhone 連接到電腦。點選 聯繫我們 在左邊。

步驟二 按一下匯入按鈕和檔案類型。然後,選擇您的文件,該過程就完成了!確保您遵循第 2 部分末尾提供的匯出 Outlook 聯絡人指南,並且 匯出您的聯絡人 以前(但將文件匯出為 CSV 檔案)。

結論
讓我們快速回顧一下這篇文章 iPhone 同步 Outlook 聯絡人。如果您的 iPhone 上有 Outlook 應用程序,請按照第 1 部分的說明進行操作。第 2 部分和第 3 部分說明使用 Apple 生態系的同步功能。第 4 部分 Apeaksoft MobieTrans 手動有效率地同步 Outlook 和 iPhone 聯絡人(它也會在 iPhone 和電腦之間傳輸其他資料)。
您認為哪一種方法最好?
相關文章
如果您想使用 Outlook 跟踪您的日程安排,那麼將 Outlook 日曆與 iPhone 同步將是一個不錯的選擇。 按照本文學習同步方式。
如果您不小心刪除了 Outlook 聯絡人清單怎麼辦?請勿恐慌!閱讀本指南並了解 3 種恢復已刪除 Outlook 聯絡人的方法。
嘗試從iPhone聯繫人導入Google同步? 以下是3簡單方法,可幫助您在有/無iCloud的情況下將聯繫人從iPhone同步到Gmail。
這是一個易於理解的教程,教您什麼是 Outlook 快取、為什麼需要以及如何在 Mac/Windows 上清除 Outlook 快取。

