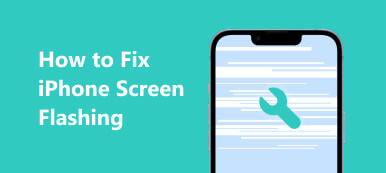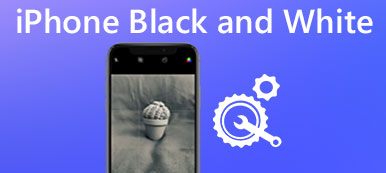當您的PC變得非常緩慢且幾乎凍結時,您應該根據情況更新Windows。 但你得到的只是藍屏和帶有停止代碼的錯誤消息:WHEA UNCORRECTABLE ERROR並且重啟後啟動備份失敗。

你應該怎麼做才能解決無法糾正的錯誤? 根據我們的研究,這是Windows 10用戶升級系統後面臨的常見錯誤。 因此,我們將在本教程中討論如何在Windows 10中有效修復無法糾正的錯誤。
部分1:什麼是無法糾正的錯誤?
whea錯誤是一種死亡錯誤的藍屏,由於CPU被鎖定而起作用,這是不同的 iPhone藍屏.
為防止數據丟失,系統將在發生時關閉。 實際上,Windows 10和Windows 8用戶都抱怨此錯誤。
藍屏錯誤的常見原因包括:
1。 封鎖的CPU
2。 司機衝突
3。 硬件問題
4。 文件系統或註冊表文件已損壞
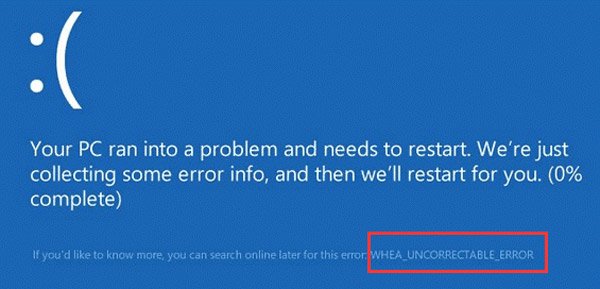
部分2:如何修復Windows 10中無法糾正的錯誤
在這一部分中,您可以學習多種100%工作方法,以修復無法糾正錯誤的停止代碼。
方法1:禁用BIOS超頻
步驟1:出現不可糾正的錯誤Windows 10時,請重新啟動PC,按住“ F8”打開啟動選項屏幕,然後選擇“ UEFI固件設置”。 然後重新啟動您的PC,它將啟動進入BIOS菜單。
您可以直接打開BIOS菜單,重新啟動PC後,您會看到指示BIOS菜單鍵的消息。 最常見的鍵是“ F2”。
步驟2:導航到“高級”>“性能”>“ Overlocking”,然後通過切換工具欄將其禁用。
步驟3:確認更改,然後按F10退出BIOS系統。 如果提示您通過保存更改退出窗口,請單擊“是”按鈕以完成故障排除。

方法2:以安全模式檢查並修復硬盤驅動器
步驟1:將計算機啟動到安全模式:
對於Windows 10/8,請重新啟動PC並繼續按“ F8”或按住Shift並單擊F8,直到彈出“啟動設置”屏幕,轉到“疑難解答”>“高級選項”>“啟動設置”,單擊“重新啟動”,然後然後按F4鍵啟用安全模式。
在Windows 7上,重新啟動計算機並按住“ F8”鍵,直到出現“高級啟動選項”屏幕,然後選擇“帶有命令提示符的安全模式”。
步驟2:鍵入“ chkdsk [啟動驅動器號] / f / x / r”,您可以單擊“ Enter”按鈕開始檢查硬盤。
chkdsk命令是Windows 10 / 8 / 8.1中的硬盤驅動器故障排除程序。 / f,/ x和/ r是三個參數。 第一個意味著檢查硬盤驅動器,第二個用於強制硬盤驅動器在檢查之前卸載,最後一個將找到壞扇區並恢復可讀數據。
步驟3:完成後,重新啟動PC,不應再發生無法糾正的錯誤。

方法3:卸載或安裝最新更新
Microsoft修復了Windows的每個更新中的各種錯誤,因此最好為PC安裝最新的更新。
另一方面,更新可能與您的PC衝突並觸發無法糾正的錯誤。 如果您只是更新Windows並發生此錯誤,則應卸載最新更新。
方法4:修復Windows內存診斷程序的錯誤
步驟1:展開“開始”菜單並打開“控制面板”窗口,轉到“管理工具”>“ Windows內存診斷”。
步驟2:在Windows內存診斷窗口中選擇“立即重啟並檢查問題”,選擇內存測試選項並開始檢查內存。
如果損壞的硬盤驅動器導致無法糾正的錯誤,您應該考慮使用新的硬盤驅動器。
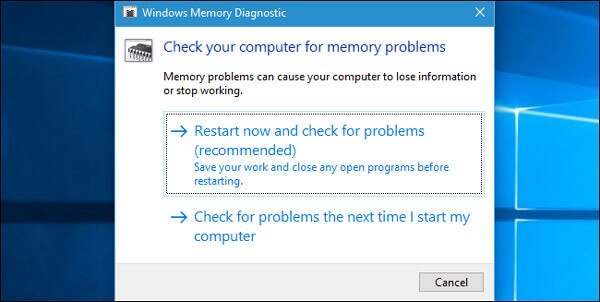
方法5:重新安裝Windows
步驟1:修復無法糾正的錯誤的最後但並非最不重要的方法是重新安裝Windows。 將Windows 10 DVD或可引導USB插入計算機。
步驟2:重新啟動PC並按照屏幕上的說明啟動Windows安裝程序屏幕。
步驟3:然後單擊立即安裝,選擇正確的語言並完成其餘步驟。
重新安裝窗口將擦除C盤上的所有內容。 所以你有更好的備份C盤。 如果您在重新安裝過程中意外刪除了驅動器上的數據,請使用數據恢復軟件,如 恢復我的文件 幫助您恢復數據。

部分3:如何在發生無法糾正的錯誤時恢復數據
即使由於無法糾正的錯誤而無法訪問內存,您也可以從中恢復數據。 您只需要一個專業工具,例如Apeaksoft 數據恢復。 其主要功能包括:
1。 一鍵即可輕鬆使用和恢復數據。
2。 支持各種 硬盤恢復,像邁拓,日立,希捷等
3。 各種情況下的數據恢復,例如無法糾正的錯誤和藍屏。
4。 支持各種數據類型和格式。
5。 恢復原始狀態,格式和質量的可讀文件。
6。 預覽按類型和格式排列的數據,以便有選擇地進
7。 更快,更安全,更輕便。
8。 與Windows 10 / 8.1 / 8 / Vista / XP兼容。
簡而言之,最好的數據恢復軟件幾乎配備了您正在尋找的所有功能。
如何在發生無法糾正的錯誤時恢復數據
步驟1:在整個硬盤上查找數據
將無法糾正的錯誤發生的硬盤插入可訪問的機器中。 在PC上下載並安裝Data Recovery並將其打開。
找到“數據類型”部分,然後選擇要恢復的數據類型。 然後轉到“位置”部分,然後選擇硬盤驅動器。
單擊“掃描”按鈕後,數據恢復將自動運行。

步驟2:在硬盤恢復之前預覽數據
當結果窗口彈出時,從左欄中選擇一種數據類型,例如“圖像”,所有可恢復的文件將顯示在詳細信息面板上。 在這裡,您可以查看所有內容並找到要恢復的內容。 要快速查找某個文件,請在框中鍵入關鍵字,然後單擊“過濾器”。 如果要恢復更多數據,請單擊右上角的“深度掃描”按鈕。

步驟3:發生無法糾正的錯誤時恢復數據
最後,選擇所有需要恢復的數據,然後單擊“恢復”按鈕。 在彈出對話框中,放置另一個目標並開始從硬盤驅動器恢復數據。

結論
現在,您應該了解如何在沒有數據丟失的情況下修復Windows 10上的無法糾正的錯誤。 作為藍屏錯誤,由於您無法訪問您的PC和數據,因此錯誤很煩人,這與位置不可用問題類似。 幸運的是,Apeaksoft Data Recovery可以恢復您的數據。 此外,您可以按照上面的指南輕鬆擺脫這個錯誤。