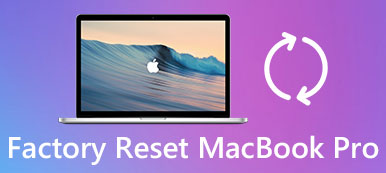並非所有Mac文件都應該被其他人看到。 有時,非常有必要使用密碼來更好地保護特定Mac數據。 使用加密和密碼保護是確保安全性的常規有效方法。 在這種情況下,您必須依靠秘密密鑰或密碼來訪問加密文件。 問題來了,你知道嗎 如何在Mac上加密文件?

如上所述,加密是保護您希望自己訪問的敏感數據的好方法。 實際上,加密文件的過程非常容易。 在本文的此處,我們將重點介紹Apple已經為您提供的在macOS上加密文件的功能。 此外,將推荐一個出色的Mac文件加密工具來幫助您輕鬆保護Mac文件和文件夾。
第1部分:如何使用磁盤實用程序在Mac上加密文件
在Mac上,有一種通用的方法可以加密文件。 實際上,macOS為您提供了一個內置的Mac文件加密軟件來鎖定Mac文件。 使用“磁盤工具”應用程序,您可以輕鬆保護敏感文件和文件夾免受他人侵害。 在本部分的此處,我們將向您展示如何使用“磁盤工具”在Mac上加密文件。
步驟1 首先,您需要在Mac上打開“磁盤工具”。 為此,您可以打開 應用領域 然後選擇 實用。 然後您可以找到並打開 磁盤工具 軟件。 另外,您可以使用“聚光燈搜索”快速找到它。
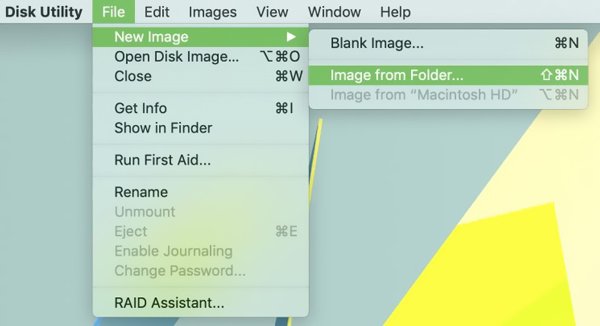
步驟2現在,您可以搜索並選擇要加密和保護的特定文件夾。 請點擊 選擇 當您找到它時。 然後在下一個窗口中選擇此新文件夾圖像的位置。 在此步驟中,您可以重命名文件夾或添加標籤。
步驟3點擊 加密 您會得到兩個加密選項, 128位AES加密 256位AES加密。 相對而言,128位AES加密可以為您提供更快的加密/解密過程,而256位AES加密可以為您提供更安全的保護。 在這裡,您可以根據需要選擇任一。
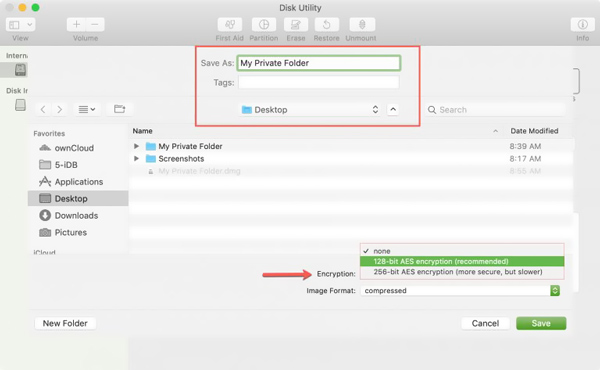
步驟4從這一步開始,您可以開始創建用於加密Mac文件的密碼。 系統將提示您創建並驗證密碼。 請注意,不要創建密碼,以後您可能會很容易忘記它。
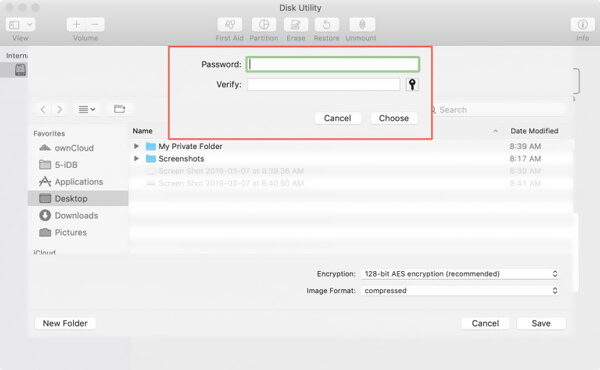
步驟5創建密碼後,您可以點擊 圖片格式 選項。 這裡提供了更多用於加密Mac文件的選項。 你可以選擇 唯讀, 讀/寫 or 壓縮 根據你的需要。
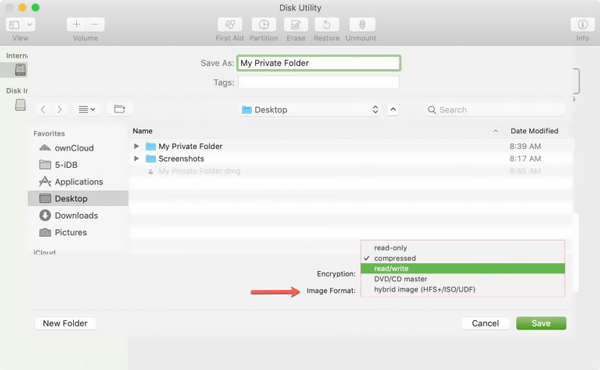
步驟6完成所有這些操作後,您可以單擊 節省 確認Mac文件加密。 您可以在Mac上查看加密文件的整個過程。 請點擊 完成 在Mac上完成文件加密。
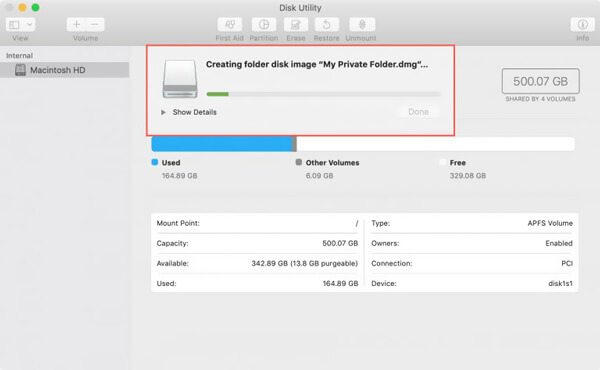
您可以按照上述指南在Mac上對文件夾進行加密和密碼保護。 完成後,需要輸入剛創建的密碼才能訪問此文件夾中的所有文件。
第2部分:最佳Mac文件加密軟件,用於鎖定Mac上的文件
需要更簡單的方法來在Mac上加密文件嗎? 在這裡,我們強烈推薦最好的文件加密軟件, Mac Cleaner 在Mac上鎖定文件。 它是專門為優化Mac而設計的,具有隱藏和保護您寶貴的Mac文件的功能。
- 在Mac上隱藏和加密文件,並設置密碼以保護您的隱私。
- 有效地清除Mac上的所有垃圾文件/不必要的文件/舊文件/大文件。
- 檢查Mac的CPU和內存使用率,磁盤利用率以及電池狀態。
- 清理,優化和維護Mac for 100%安全性。
- 在清理之前預覽垃圾文件,緩存,日誌,垃圾文件,並在一次單擊中安全刪除。
- 根據掃描結果按文件名和順序按大小,時間等直接搜索文件。
如何使用最佳文件加密軟件在Mac上加密文件
步驟1首先,您應該雙擊上面的下載按鈕,然後按照說明在Mac上快速安裝和運行此Mac文件加密軟件。 進入主界面時,選擇 工具包 選項。

步驟2點擊 隱藏 工具箱主界面中的功能。

步驟3在這裡,您有兩種選擇, 隱藏 加密。 考慮到您要在Mac上加密文件,現在您需要選擇 加密 選項。 只需單擊“加密”按鈕。

步驟4 將出現一個彈出窗口,提示您設置Mac數據加密的密碼。 同樣,在這裡您需要創建一個不會忘記的密碼。 然後,一個新窗口將指導您選擇特定的文件夾。 在這裡,您可以輕鬆設置密碼並加密Mac文件。

只需單擊幾下,即可在Mac上方便地加密文件。 此外,如上所示,Mac Cleaner還可以幫助您更好地管理Mac上的各種文件, 刪除緩存,Cookie和其他無用的數據。 只需免費下載並嘗試一下。
我們主要談到了 如何在Mac上加密文件。 閱讀完此頁後,您將獲得2的簡單方法。 如果您還有任何疑問,可以在評論部分給我們留言。