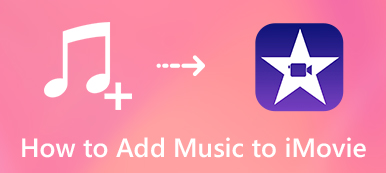“如何將 iMovie 項目匯出並刻錄到 DVD 以在電視 DVD 播放器上播放?由於 iDVD 在裝有 macOS Catalina 的 MacBook Pro 上不可用,我該怎麼辦?”
“如何將 iMovie 項目匯出並刻錄到 DVD 以在電視 DVD 播放器上播放?由於 iDVD 在裝有 macOS Catalina 的 MacBook Pro 上不可用,我該怎麼辦?”自 2010 年 OSX Lion 起,Apple 已停止使用 iDVD。 將影片從 iMovie 專案匯出到 DVD 在 Mac 上作為職業。這裡有 3 種方法,可讓您編輯視訊/音訊檔案、新增字幕和章節以及將影片燒錄到 DVD、ISO 檔案等。現在就從文章中了解更多詳細資訊。

- 第 1 部分:如何輕鬆匯出 iMovie 檔案並將其刻錄到 DVD
- 第 2 部分:如何使用 iDVD 將 iMovie 專案刻錄到 DVD
- 第 3 部分:如何透過 iTunes 將 iMovie 影片匯出到 DVD
第 1 部分:如何輕鬆將 iMovie 檔案燒錄到 DVD
為了將iMovie項目導出為DVD,甚至自定義視頻和音頻文件,添加字幕,合併/分割章節,甚至設置縮略圖, 適用於Mac的Apeaksoft DVD Creator 是一擊即可刻錄DVD / Blu-ray Disc / ISO文件的最佳iDVD替代品之一。 此外,您還可以編輯視頻和音頻文件,添加字幕/章節等。

4,000,000 +下載
步驟1 將iMovie項目導出到視頻文件
為了將iMovie項目導出到DVD,必須事先將它們導出為視頻文件。 選中所需的iMovie項目,單擊“共享”按鈕,然後選擇“文件”按鈕以將iMovie導出到DVD視頻。

步驟2 將導出的視頻添加到DVD創建器
在計算機上下載並安裝DVD Creator,然後選擇“添加文件”選項以將視頻加載到程序中。 導入文件後,可以在程序中預覽視頻和音頻文件的詳細信息。

步驟3 編輯視頻,菜單和字幕
之後,您可以編輯視頻,修剪視頻,應用效果,裁剪文件,添加水印,編輯字幕,選擇輸出格式和視頻分辨率以及選擇輸出DVD的目標文件夾。

步驟4 將iMovie視頻刻錄到DVD
您可以將DVD插入連接的外部DVD驅動器,然後單擊“刻錄”選項以將iMovie視頻導出到DVD。 當然,您也可以事先將文件另存為ISO文件或DVD文件夾。

第 2 部分:如何使用 iDVD 將 iMovie 專案刻錄到 DVD
如果您仍在使用帶有DVD驅動器的舊macOS Mavericks,則可以利用 的iDVD 將視頻從iMovie項目刻錄到DVD。 作為Mac上默認的DVD刻錄機,您可以了解以下有關詳細過程的更多信息。
步驟1 將iMovie項目導出到iDVD
編輯視頻後,只需單擊菜單欄上的“共享”按鈕。 您可以選擇“ iDVD”選項,該選項使您可以將視頻從iMoive自動導出到MacBook上的iDVD。

步驟2 編輯iDVD中的視頻
在將視頻從iMovie刻錄到DVD之前,如果磁盤上有多個iMovie視頻,則可以為iMovie文件創建DVD菜單,自定義DVD主題,添加標題,甚至創建標題頁面。

步驟3 將iMovie項目刻錄到DVD
轉到“文件”,然後選擇“刻錄DVD”選項,將視頻導出到Mac上的DVD。 iDVD能夠一起收集iMovie視頻,並將它們導出為DVD到電視。
第 3 部分:如何透過 iTunes 將 iMovie 影片匯出到 DVD
當您只需要為Windows或Mac刻錄或導出DVD文件夾時, iTunes 是另一個iMovie DVD刻錄機,它允許您創建各種類型的光盤。 但是您將無法使用在普通DVD播放器或電視上播放的刻錄DVD。
步驟1 將iMovie項目共享到iTunes
在Mac上啟動iMovie,轉到“文件”菜單,然後單擊“共享”選項以將iMovie項目共享到其他頻道。 您可以從列表中選擇“ iTunes”選項。
你也可以 分享iMovie視頻到YouTube 直接在線。

步驟2 調整視頻設置
為了獲得輸出iMovie項目的最佳質量,可以選擇可用的最高分辨率。 您還可以在單擊“共享”按鈕之前調整其他參數。

步驟3 在iTunes上選擇視頻
之後,您可以啟動iTunes,轉到“電影”>“庫”>“家庭視頻”以檢查共享的iMovie視頻。 創建一個包含iMovie視頻的播放列表。

步驟4 通過iTunes將iMovie視頻刻錄到DVD
將DVD插入Mac,選擇“文件”>“將播放列表刻錄到光盤”。 在“刻錄設置”對話框中,選擇“數據CD或DVD”選項。 單擊“刻錄”選項將iMovie項目刻錄到數據DVD。

結論
蘋果大約在10年後停止使用默認的DVD刻錄機iDVD。 這並不意味著您不能將iMovie項目刻錄到DVD。 至於舊的macOS,您仍然可以使用iDVD將iMovie視頻導出到DVD。 如果您不需要使用DVD播放器或電視觀看DVD,則iTunes是另一個選擇。 為了獲得所需的DVD,甚至使用高級編輯功能,Apeaksoft DVD Creator始終是您必須考慮的最佳選擇。