當您想在Windows或Mac上拍攝快照時, Monosnap是一個免費的全方位截圖工具。 它使您能夠以簡單的方法拍攝快照,捕獲視頻並編輯文件。 如何使用Monosnap for Mac截屏或捕獲視頻? 在Windows和Mac上錄製視頻或拍攝快照是否值得? 只需立即從Monosnap評測中了解更多細節。
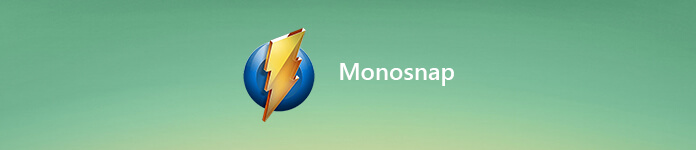
第1部分:Monosnap評論:免費的截圖工具
Monosnap服務不僅限於屏幕截圖和視頻工具,雲存儲或安全的內容管理。 您也可以使用它輕鬆錄製視頻或GIF文件。 關於Windows和Mac的Monosnap,您應該了解這些更出色的功能。
1.記錄全屏,屏幕區域甚至選定的窗口。
2.為屏幕快照提供免費和無限的雲存儲空間。
3.將文件保存到計算機或一鍵將其上傳到雲服務。
4.豐富的視頻編輯功能 調整,旋轉,裁剪和模糊圖像。
5.將屏幕記錄為視頻格式,甚至將其轉換為GIF文件。
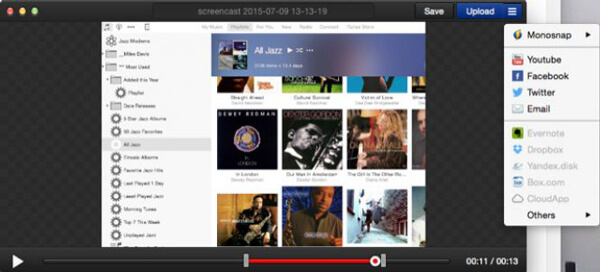
第2部分:如何輕鬆使用Monosnap拍攝快照
當您想了解有關Monosnap教程的更多信息時,可以按照以下方法充分利用Monosnap拍攝快照,錄製視頻甚至創建GIF文件。
步驟1 下載 Mac 版 Monosnap 後,在 MacBook 上啟動程式。您只能在選單列前面找到 Monosnap 按鈕,您可以擷取區域、擷取全螢幕或錄製影片。
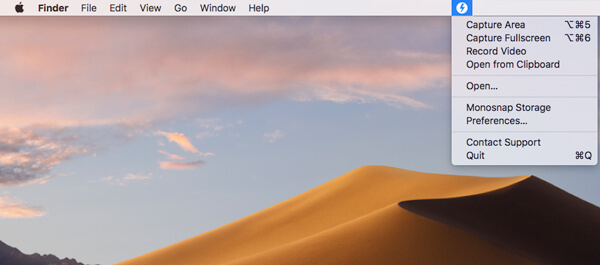
步驟2 為了獲得所需的文件,您可以選擇 偏愛 選項以選擇輸出格式,外部圖像編輯器,GIF質量,GIF FPS,設置熱鍵,甚至設置上傳方法。
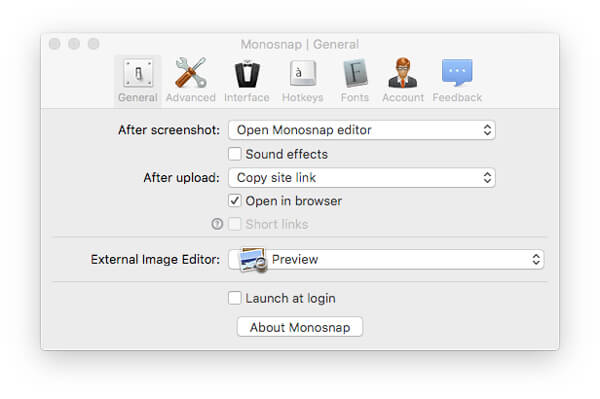
步驟3 要拍攝快照時,只需選擇 捕獲區 選項或使用熱鍵。 您還可以使用網絡攝像頭文件在屏幕上捕獲視頻 錄製視頻 Monosnap的選項。
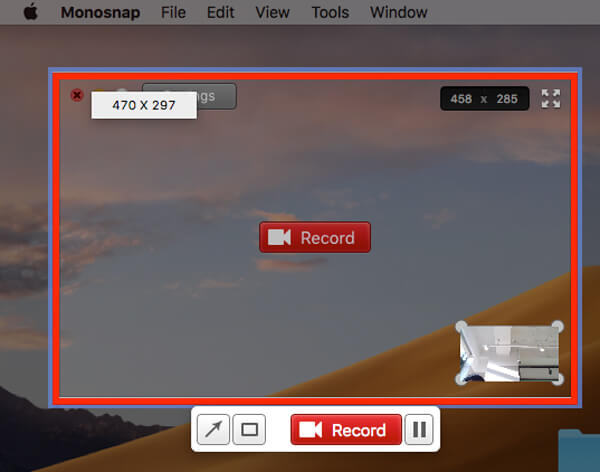
步驟4 之後,程序將在編輯界面中顯示記錄的文件,您可以添加箭頭,調整顏色,正確大小,甚至將記錄直接上傳到Monosnap中的雲服務。
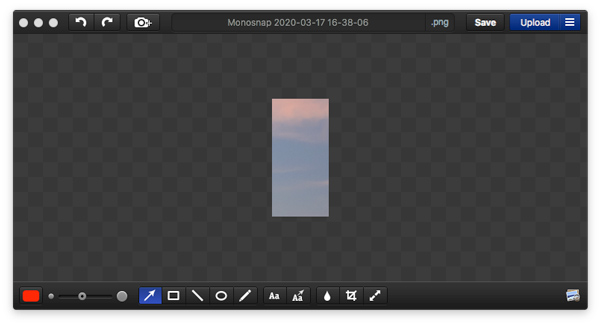
第3部分:最好的Monosnap替代品進行截圖
為了錄製屏幕,捕獲音頻,拍攝快照,甚至進一步編輯錄製文件, Apeaksoft屏幕錄像機 是適用於Windows和Mac的最佳Monosnap替代產品。 此外,它具有調整輸出格式,自定義錄製區域,選擇音頻通道甚至設置計劃任務的高級功能。
- 錄製視頻,捕獲音頻並拍攝快照作為Monosnap的替代方案。
- 調整快照格式,熱鍵,幀頻和視頻格式/質量。
- 輕鬆添加註釋,形狀,箭頭,文本,高亮和其他元素。
- 使用高級過濾器進一步編輯屏幕截圖或共享到社交媒體。
步驟1 安裝Monosnap替代產品後,您可以在MacBook上啟動該程序。 在您點擊瀏覽器之前,請確保您的瀏覽器或遊戲上有所需的屏幕 屏幕錄製 在MacBook上拍攝快照的選項。

步驟2 與Monosnap相似,您也可以點擊菜單選項,然後選擇 產量 選項。 它使您能夠選擇用於拍攝快照的熱鍵,根據需要選擇屏幕快照格式,視頻格式以及更多其他參數。

步驟3 一旦你點擊了 屏幕錄製 選項,使用放大鏡可以選擇所需的區域。 此外,您可以添加註釋,在屏幕截圖上繪製,調整標記顏色,甚至直接在預覽窗口中管理屏幕截圖。

步驟4 要保存屏幕截圖時,只需單擊 圓盤 按鈕。它將彈出一個視窗供您選擇儲存路徑。當然,您也可以直接從程式將螢幕截圖分享到社群媒體網站。
結論
本文分享了一個簡單的Monosnap評論,以及如何使用Monosnap拍攝快照。 如果您只需要一些簡單的文件,它應該永遠是一個很好的快照者。 當然,您也可以將Apeaksoft Screen Recorder用作Monosnap的替代產品 捕捉視頻,輕鬆錄製音頻並拍攝快照。




