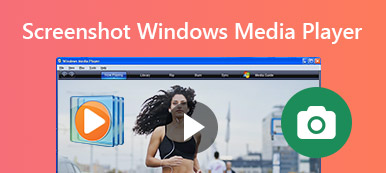當您需要在 Firefox 上截取屏幕截圖時,使用瀏覽器輕鬆截取快照的最佳方法是什麼? 無論您是需要滾動截圖,還是無限制地在線獲取照片,您都可以詳細了解 Firefox 上的 4 種高效截圖方法。 只需查看詳細流程並根據您的要求從文章中選擇所需的即可。

- 第1部分:如何在不帶擴展名的Firefox上截屏
- 第2部分:如何通過插件在Firefox上截圖
- 第3部分:如何在Firefox Online上截圖
- 第4部分:Firefox上的屏幕截圖的最佳替代
- 第5部分:關於Firefox屏幕快照的常見問題解答
第1部分:如何在不帶擴展名的Firefox上截屏
與其他網絡瀏覽器類似,Firefox 有一個默認方法來截取屏幕截圖,無需額外的附加組件。 只需按照以下步驟詳細了解通過 Firefox 捕獲全頁屏幕截圖的詳細過程即可。
步驟1在計算機上啟動 Firefox 網絡瀏覽器,然後單擊右上角的三橫線,從以下位置選擇截圖工具: Web開發.
步驟2點擊 響應式設計模式 下拉列表中的選項,您可以選擇 拍攝截圖 選擇一個區域以使用Firefox截屏的選項。
步驟3選擇 保存整頁 選項還是 保存可見 選項以獲得所需的屏幕截圖。 之後,您可以單擊 下載 按鈕將其下載到您的計算機。
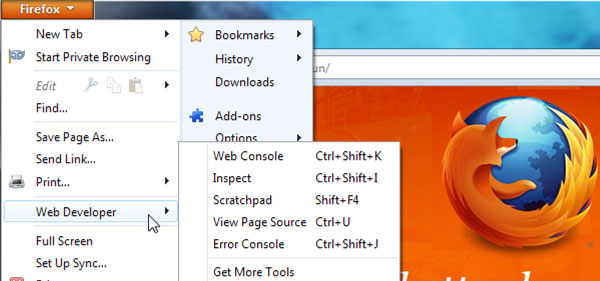
第2部分:如何通過插件在Firefox上截圖
Fireshot 是推薦的 Firefox 屏幕截圖插件,它提供了廣泛的功能,包括直接在瀏覽器中編輯屏幕截圖,例如裁剪、調整大小和轉換功能。 (尋找更多 瀏覽器錄音機)
步驟1前往 Web 開發人員工具箱,在 Firefox 上搜尋 Fireshot 外掛程式。然後您就可以獲得 Fireshot 按鈕,該按鈕可讓您輕鬆地在 Firefox 上截取螢幕截圖。
步驟2點擊 S 按鈕並選擇 捕獲整個頁面 和編輯選項。 它將捕獲屏幕截圖,並使您能夠快速調整大小、裁剪、突出顯示、模糊或刪除所需的元素。
步驟3當您對屏幕截圖感到滿意時,您可以將其保存為 PDF、PNG、JPEG 或 GIF 文件。 您可以直接從 FireShot 複製到剪貼板、導出到 OneNote 或其他程序。
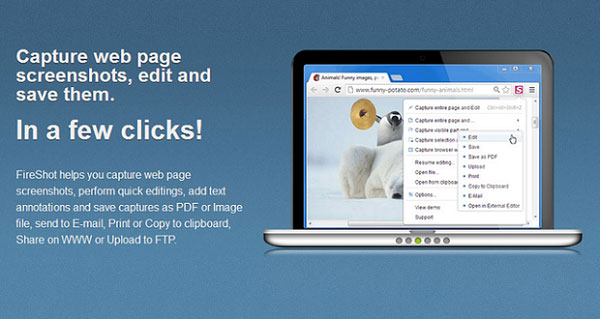
第3部分:如何在Firefox Online上截圖
如果您需要在線瀏覽Firefox的屏幕截圖,則可以找到許多剪裁工具, 免費在線屏幕錄像機 是一款多功能屏幕錄像機,可讓您捕獲屏幕視頻、錄製音頻和拍攝快照。
步驟1從Firefox轉到在線截圖工具。 您可以點擊 開始記錄 按鈕將記錄器啟動器下載到電腦。之後,您可以啟動線上截圖工具。
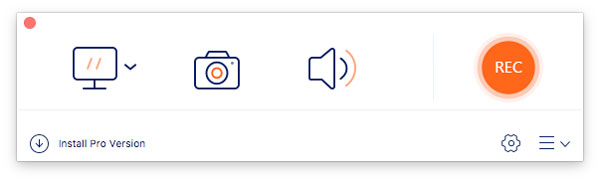
步驟2在操作欄點擊 相機 按鈕來自訂您要捕獲的區域。您還可以根據您的要求在 Firefox 的螢幕截圖中添加註釋、浮水印、標註、文字和更多其他元素。
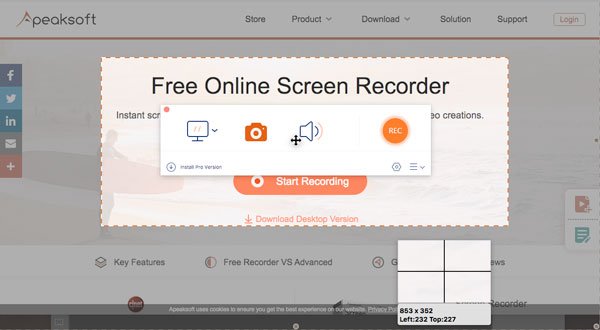
步驟3之後,您可以點擊 圓盤 按鈕將螢幕截圖儲存到您的電腦上。此外,您也可以直接在 Firefox 瀏覽器的媒體庫中管理螢幕截圖。
延伸閱讀:
第4部分:Firefox上的屏幕截圖的最佳替代
在 Firefox 上屏幕截圖的最佳替代品是什麼? 當你需要 捕捉屏幕視頻,在 Firefox 上錄製音頻文件並拍攝快照, Apeaksoft屏幕錄像機 是一款多功能的截圖工具,用於捕獲屏幕視頻、拍攝音頻文件和拍攝快照。 它還使您能夠調整音頻和視頻設置,添加註釋/水印/形狀,甚至輕鬆編輯錄製文件。

4,000,000 +下載
第5部分:關於Firefox屏幕快照的常見問題解答
1.最好的Firefox屏幕截圖附加組件是什麼?
除了Fireshot Firefox附加組件外,您還可以獲取更多Firefox屏幕快照附加組件,例如Nimbus屏幕截圖以捕獲和編輯所選頁面區域,甚至輕量級Lightshot僅獲取所選區域的屏幕截圖。
2.哪個是最好的Firefox在線截圖工具?
當您需要使用Firefox在線捕獲屏幕截圖時,可能會有一些限制,例如大小限制,文件格式等。 Apeaksoft Screen Recorder是所需的截圖工具,可不受限制地獲取所需的屏幕截圖。 (找 Mac的截圖工具)
3.在Firefox上捕獲屏幕截圖的替代方法是什麼?
無論使用Windows還是Mac,都可以使用默認的鍵盤組合以不同的方式捕獲屏幕截圖。 當然,您也可以使用專業的截屏工具(例如Apeaksoft屏幕錄像機)在Firefox上捕獲屏幕截圖。
結論
在 Firefox 上截取快照並不困難,您只需使用 Firefox 的默認方法,選擇插件或在線截圖工具即可獲得所需的屏幕截圖。 Apeaksoft Screen Recorder 是錄製視頻屏幕、捕獲音頻文件和拍攝快照的最佳替代品之一。 您始終可以輕鬆獲得所需的屏幕截圖。