有很多類似的問題,例如“如何在我的 HP 筆記本電腦上截取屏幕截圖?”,“沒有 Print Screen 按鈕就可以在 HP 筆記本電腦上截取屏幕截圖嗎?” 和更多。 在 HP 筆記本電腦上截屏似乎很容易。 但是,由於錯誤的操作和無法使用的屏幕截圖功能,許多人仍然感到困惑。

給你看 如何在HP筆記本電腦上截圖 Windows 7、Windows 8、Windows 10 和 Windows 11,本文提供了詳細的步驟。 因此,您可以按照它顯示的那樣輕鬆地作為專業人士對 HP 進行屏幕截圖。
部分1:如何在HP上截圖
實際上,所有 Windows 計算機都具有內置的屏幕截圖功能。 雖然您無法從默認的 HP 屏幕截圖功能中獲得許多編輯工具和高級功能,但您仍然可以在此處免費使用 HP 筆記本電腦進行屏幕截圖。
方法1:帶有Key Combos的HP桌面上的屏幕截圖
如果您不想花太多時間在不同的窗口上單擊和移動鼠標,組合鍵將非常有用。 以下是使用組合鍵在 HP 台式機上進行屏幕截圖所需執行的操作。
步驟1使用組合鍵在 HP 台式機上截屏
- 按“prt sc”:全屏在惠普筆記本電腦上截圖。 屏幕截圖將被複製到剪貼板。
- 同時按下“Alt”和“prt sc”鍵: HP 筆記本電腦 Windows 7 和更多特定活動窗口的屏幕截圖。 您需要將其粘貼到畫圖或其他照片編輯器中。
- 同時按下“Windows”和“prt sc”鍵:在 HP Pavilion x360 和其他版本上截屏。 截圖圖片會自動保存到“圖片”文件夾中。
當您想要時,這種方式是通用的 東芝的截圖,華碩,聯想等
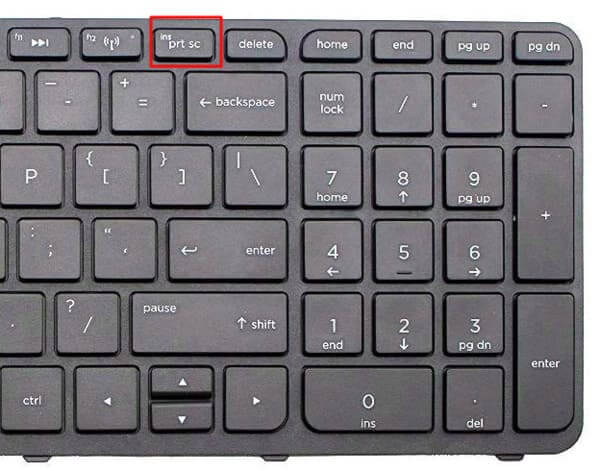
步驟2在 Paint 中導出 HP 屏幕截圖
從“開始”菜單中打開“ Microsoft Paint”。 您可以使用搜索欄快速找到該默認照片編輯器。
在新的空白畫布上,您可以同時按下“Ctrl”和“V”來粘貼屏幕截圖。 然後從頂部的下拉“文件”菜單中選擇“另存為”。
當然,您也可以打開其他程序來保存惠普截圖。
>
方法 2:使用截圖工具小部件在 HP 筆記本電腦 Windows 11/10/8/7 上截取屏幕截圖
您還可以學習使用 截圖工具 內置 Windows Vista 和更高版本,可在您的 HP 筆記本電腦 Windows 11、10、8 和 7 型號上截取屏幕截圖。 閱讀並看看你應該做什麼。
步驟1前往截圖工具
打開“開始”菜單。 在桌面空白處輸入“截圖工具”。 按鍵盤上的“Enter”鍵。 稍後,您可以獲得 Snipping 桌面應用程序。
步驟2HP 筆記本電腦上的屏幕截圖
選擇其工具欄上的“新建”選項。 現在您可以使用鼠標在 HP 桌面上自由繪圖。 更重要的是,您可以從“模式”列表中獲得“自由格式截圖”、“矩形截圖”、“窗口截圖”和“全屏截圖”。
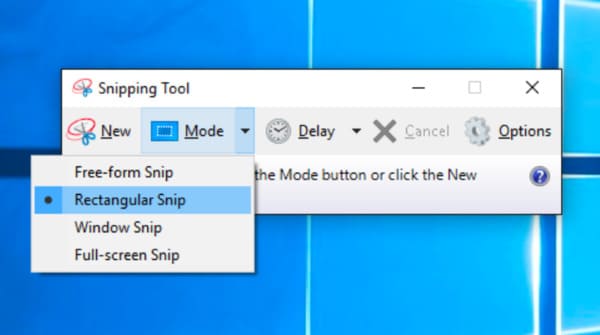
由於截圖工具對 Windows 用戶開放,您仍然可以獲取 Mac的截圖工具 用替代方法。
第 2 部分:如何在 HP 上錄製遊戲、視頻和教程
想在不使用第二個程序的情況下在 HP 上同時進行屏幕截圖、編輯和共享嗎?
好, Apeaksoft屏幕錄像機 正是您正在尋找的一體化屏幕捕獲軟件。 配備強大的編輯功能,您可以毫不費力地在 HP 電腦和平板電腦上以專業人士的身份截屏。
而這款屏幕錄像機將所有功能簡化為一個簡單友好的界面。 因此,如果您之前沒有錄製和截屏的經驗,也沒關係。

4,000,000 +下載
使用音頻錄製HP電腦屏幕的簡單步驟
步驟1啟動屏幕錄像機
在您的 HP 筆記本電腦上免費下載並安裝 Apeaksoft Screen Recorder。 您可以選擇“Video Recorder”進入其屏幕捕獲窗口。 當然,如果你只想在惠普筆記本電腦上截圖,你可以同時按下鍵盤上的“Ctrl”+“Shift”+“C”作為默認熱鍵進行截圖。

步驟2自定義截屏區域和音頻源
使用鼠標繪製要自由記錄的屏幕區域。 此外,您還可以單擊向下箭頭以獲取更多選項,例如“全屏”,“鎖定窗口”,“跟隨鼠標”等等。
之後,如有必要,在“系統聲音”和“麥克風”之前將開-關選項觸發為“開”狀態。

步驟3調整屏幕錄製設置(可選)
點擊右上角的“更多設置”。 您將獲得一個名為“首選項”的彈出窗口。 在此期間,您可以設置熱鍵首選項,輸出格式和其他默認設置。 然後選擇右下角的“確定”以保存您的更改並退出窗口。

步驟4錄製視頻時在 HP 上截屏
倒數計時後,單擊紅色的“ REC”按鈕開始在HP筆記本電腦上記錄。 好了,您可以不受限制地在HP Stream筆記本電腦和其他計算機上截屏。
只需用鼠標繪製即可輕鬆應用照片效果。 而且,還有一個“暫停”按鈕。

步驟5導出視頻和截圖
之後,使用預覽窗口檢查項目。 如果一切順利,請單擊“保存”繼續。 然後在路徑設置窗口中選擇“下一步”。 最後,您可以在左側面板中獲取輸出文件。 如果需要,可以一鍵分享到YouTube,Facebook和其他網站。

如何使用各種繪圖工具直接在HP筆記本電腦上截屏
步驟1啟動屏幕錄像機
免費下載並在HP筆記本電腦上安裝Apeaksoft Screen Recorder。 您可以選擇“錄像機”進入其屏幕捕獲窗口。 當然,如果只想在HP筆記本電腦上截圖,則可以直接選擇“ Snaphot”。

步驟2帶有註釋的屏幕截圖 HP
現在,您可以使用線條、箭頭、步驟工具和其他繪圖工具輕鬆在 HP 上對螢幕截圖進行繪製和註釋。預設螢幕截圖輸出格式為 PNG。如有必要,您可以進入“輸出”部分以更改螢幕截圖的輸出設定。稍後,按一下「分享」或「儲存」按鈕以匯出螢幕截圖影像。

總而言之,通過使用 Apeaksoft Screen Recorder,您可以使用 2 種不同的方法在 HP 計算機上截取屏幕截圖。 因此,在錄製遊戲和其他視頻的同時,也可以在 HP 上進行屏幕截圖。
下次要在HP和其他計算機上錄製帶有屏幕截圖的視頻時,您可以免費下載Apeaksoft Screen Recorder。
第 3 部分。 HP 筆記本電腦上的屏幕截圖常見問題解答
如何在沒有打印屏幕或 Windows 按鈕的情況下在 HP 筆記本電腦上截屏?
您可以使用 HP 筆記本電腦 Windows 型號中內置的截圖工具或 Apeaksoft屏幕錄像機 截取屏幕截圖、記錄和編輯 HP 筆記本電腦上的屏幕活動。
為什麼我的 HP 筆記本電腦無法截屏?
正常選擇截圖區域時,Windows 屏幕會變暗,如果您在 HP 筆記本電腦上截圖失敗,您可以鬆開並按下組合鍵再試一次,或者切換到其他工具尋求幫助。
我的屏幕截圖在我的 HP 筆記本電腦上去了哪裡?
您可以從“文件夾”>“圖片”中查看文件以找到“屏幕截圖”。 這是保存屏幕截圖的默認目的地。
結論
這篇文章向您介紹了三種方法 HP 筆記本電腦上的屏幕截圖 有詳細的步驟。 如果您覺得有幫助,請分享給您的朋友和同事,如有疑問請在下方留言。




