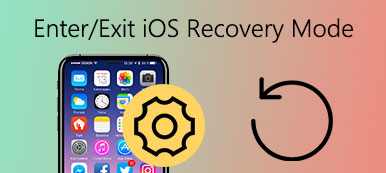眾所周知,Apple Mac計算機是可靠且用戶友好的設備。 但這並不意味著您的Mac永遠不會遇到麻煩,而您必須重新安裝整個系統。 幸運的是,為了避免上述情況,MacOS配備了緊急修復系統,該系統適用於OS X 10.7或更高版本的Mac。 該緊急維修系統稱為OS X恢復模式。 Mac進入恢復模式後,無需安裝任何磁盤即可輕鬆還原OSX。 在本教程中,您將學習如何在啟動時進入Mac恢復模式,並充分利用內置的恢復功能使Mac處於理想的工作狀態。

部分1。 什麼是Mac上的恢復模式
Mac上的恢復模式是一種特殊的模式。 有一個特殊的分區可以將恢復映像與OS X安裝程序的副本一起保存。 從此特殊的磁盤分區中,恢復模式可以加載OS X的內置恢復工具。 如果無法以其他任何方式恢復Mac,則可以從Mac恢復模式啟動並使用其實用程序來修復磁盤問題,從Time Machine還原,重新安裝MacOS以及在Mac上獲得在線幫助。
部分2。 Mac恢復模式選項
重新安裝MacOS
下載並重新安裝Mac操作系統。 根據您在啟動Mac時使用的組合鍵,重新安裝MacOS功能將安裝不同版本的MacOS。
從Time Machine備份還原
此功能旨在 恢復Mac 從外部存儲或Time Capsule中保存Mac的Time Machine備份。
在線獲取幫助
當您的Mac處於恢復模式時,它支持您使用Safari瀏覽網頁,包括Apple的支持網站,並獲得有關Mac的幫助。 但不允許您使用瀏覽器插件和擴展。
磁盤工具
磁盤工具專門設計用於在Mac無法以正常方式啟動並加載桌面時修復磁盤錯誤或擦除啟動磁盤。

第3部分。如何進入Mac上的恢復模式
如何在Mac上進入恢復模式–在線獲得幫助
步驟 1。 在Apple菜單中選擇重新啟動或打開Mac電源以提前重新啟動計算機,這是為後續步驟做準備。
步驟 2。 一旦啟動音樂播放,請立即按住Command和R的組合。 堅持到你看到Apple徽標。 如果出現OS X的登錄窗口,則表示您太遲按下鍵盤。 所以你必須重新啟動Mac。
建議Mac筆記本用戶按住內置鍵,而不要按住Command和R鍵的組合,以避免啟動鍵盤組合無法在外部鍵盤上註冊的情況。
步驟 3。 選擇在線獲取幫助,然後單擊繼續按鈕。 然後通過以太網將Mac連接到Internet,現在您的Mac可以在恢復模式下使用Safari。
有一點需要說明,OS X Recovery附帶的Safari版本不允許添加插件和擴展。 並且不支持通過Internet播放視頻或在恢復模式下使用隱私瀏覽模式。
如何在Mac上進入恢復模式–重新安裝MacOS
步驟 1。點選 Apple 選單中的重新啟動按鈕。當 Mac 重新啟動時聽到 Apple 啟動聲音時,按住 Command 和 R 組合鍵。在 Apple 圖示出現之前不要放開這兩個鍵。此步驟與“如何在Mac上進入恢復模式 - 在線獲取幫助”相同,有疑問可以參考。

步驟 2。 選擇“磁盤工具”並單擊“繼續”按 然後在左側選擇目標卷的名稱,然後單擊“擦除”。 如果要查看額外的磁盤,只需點擊“顯示所有驅動器”選項卡。
步驟 3。 從彈出窗口中選擇MacOS Extended。 授權您的磁盤並單擊“擦除”。 然後將刪除磁盤中的所有數據,包括您的個人信息。 或者,您可以通過單擊“安全選項”選擇安全地擦除磁盤。

步驟 4退出磁盤工具。 然後選擇重新安裝OS X並單擊繼續。 並在面板上選擇最新格式化的分區。 您的Apple ID可能已獲得Mac授權。 這就是如何在Mac上進入恢復模式並重新安裝MacOS。 在這裡你可能也想知道 如何刪除Mac上的應用程序.
如何在Mac上進入恢復模式–從Time Machine備份還原
步驟 1。 確保您事先打開了Time Machine Backup。 將Time Machine連接到Wi-Fi。 然後通過選擇鍵盤上的電源或單擊主菜單上的“重新啟動”按鈕重新啟動Mac。
步驟 2。 聽到啟動提示音後,同時按Command和R鍵。 當出現白色Apple徽標時,鬆開鍵盤。 它類似於“在線獲得幫助”的步驟1。
步驟 3。 從Time Machine Backup中選擇Restore按鈕,然後單擊Continue。 然後,系統會要求您在從外部備份磁盤,Time Capsule或網絡備份磁盤恢復Mac之間做出選擇。 選擇一個選項,然後按照以下步驟操作:
從外部備份磁盤:選擇外部磁盤,然後單擊繼續。
從Time Capsule:將Time Capsule連接到Wi-Fi,然後選擇Connect to Remote Disk。
從網絡備份磁盤:選擇您的設備,然後單擊“連接到遠程磁盤”。
步驟 4。 選擇備份日期並按照說明操作。 恢復整個系統可能需要一些時間。 現在你有了 恢復你的Mac 在恢復模式下成功。
如何在Mac上進入恢復模式–磁盤工具
步驟 1。 與往常一樣,選擇鍵盤上的電源按鈕或單擊Apple菜單上的重新啟動點擊以重新啟動Mac。
步驟 2。 播放啟動鈴聲時,同時按下Command和R鍵,直到Apple圖標出現。 有關此步驟的更多詳細信息,請查看第一個指南。
步驟 3。 選擇“磁盤工具”並點擊“繼續”按鈕。 並在側欄部分中選擇要還原的捲。 然後單擊“急救”按鈕,然後單擊“修復磁盤”。 一般來說,此應用程序將通知您此磁盤已修復。

步驟 4。 但是可能會發生某些錯誤,您需要執行以下操作:如果錯誤是“重疊區分配”:首先檢查列出的每個文件,確認是否可以替換或重新創建它。 如果不是,請打開文件並檢查數據,然後選擇刪除還是不刪除。
如果錯誤是“基礎任務報告失敗”:第二次啟動磁盤工具,並在損壞的磁盤或分區不起作用後恢復,在Mac中備份數據,然後重新格式化磁盤並重新安裝MacOS。 如果Mac的磁盤損壞,則可能需要更改一個新磁盤。
部分4。 如何修復恢復模式不起作用
從Time Machine備份還原
步驟 1。 一旦聽到啟動鈴聲,請重新啟動Mac並單擊該選項。
步驟 2。 連接Time Machine驅動器。 這個過程可能需要一些時間,請耐心等待。
步驟 3。 您可能會看到連接的Time Machine驅動器出現。
步驟 4。 然後,您可以選擇恢復驅動器來啟動Mac。

在線獲取幫助
步驟 1。 播放啟動音樂時,請盡快重新啟動Mac,然後點擊Option>“ Command + R”。
步驟 2。 按住Command和R鍵的組合,直到出現地球儀照片和進度條。
步驟 3。 選擇正確的Wi-Fi將Mac連接到Internet。
步驟 4。 休息一下,然後完成啟動Internet恢復的進度。

磁盤工具
步驟 1。 聽到啟動音樂播放後重新啟動Mac,然後點擊選項。
步驟 2。 將可啟動安裝程序驅動器連接到Mac,然後在彈出窗口中選擇它。
步驟 3。 然後你可以看到Mac重啟自己,這意味著你已成功修復它。

重新安裝MacOS
如果其他功能仍在工作,但此功能不起作用,請確保您已經備份了重要數據,然後重新安裝macOS 11。

第5部分。如何在Mac上恢復丟失的數據
如果您忘記重新安裝macOS之前備份您的寶貴文件怎麼辦? 不用擔心 Apeaksoft數據恢復 可以幫助您輕鬆地找回他們。 此恢復工具能夠從Mac,Windows,回收站,硬盤驅動器,閃存驅動器,存儲卡,移動電話等中檢索已刪除/丟失的數據。

4,000,000 +下載
步驟 1。 點擊 免費下載 單擊上面的按鈕下載Mac版Apeaksoft Data Recovery。 然後在安裝後打開軟件。

步驟 2。 選擇要恢復的文件類型,然後選擇要掃描的硬盤驅動器。 然後通過單擊開始掃描 瀏覽 右下角的按鈕。

步驟 3。 幾分鐘後,默認 快速掃描 需要被完成。 但是,如果找不到所需的文件,則應嘗試 深層掃描 代替。

步驟 4。 找到所需文件後,單擊 恢復 按鈕將文件檢索到Mac。

結論
閱讀每個Mac啟動選項的指南非常重要,以確保您已了解如何在Mac上輸入和使用恢復模式。 但是,一旦您可以熟練地處理這些選項,您可以製作一個方便的指南,以防止您忘記每個選項所需的特定鍵。 我們希望這段話可以在某種程度上幫助你。