4 種高成功率恢復 iPad 的方法 [2024 年更新]
“我的 iPad 壞了,我想從 iPad 恢復所有照片資料。”
如果您的 iPad 遇到系統崩潰或嚴重的軟體問題,恢復它是解決問題的一種暴力但有效的方法。
然而,許多用戶報告了他們在 Apple 支援方面遇到的困境:他們不想擦除 iPad,但他們 沒有 iTunes 備份,所以很難挽救他們的 當前數據.
本文將向您展示四種方法 iPad的恢復。閱讀內容並快速導航您的方法。
第 1 部分:在沒有 iTunes 的情況下恢復 iPad 資料 [2 種方法]
Apeaksoft iPhone數據恢復 對於想要在沒有 iTunes 甚至 iTunes 備份的情況下恢復 iPad 的用戶來說是理想的選擇。這是一個專業的 iOS資料復原程式 具有用戶友好的介面。
它恢復了 恢復出廠設定期間遺失數據 刪除的數據 來自 iPhone、iPad 和 iPod。即使您的 iPad 因水災而損壞,該程式也可以恢復您遺失的資料。它支援所有iOS和iPadOS系統。您只需要一條 USB 電纜和一台 Windows 或 Mac 筆記型電腦。
無需 iTunes 備份即可恢復您的 iPad
- 從所有 iOS 和 iPadOS 裝置中恢復意外遺失或刪除的資料。
- 使用適合 iPadOS 資料保存方法的演算法深度掃描 iPad。
- 不會擦除您的裝置。
- 免費預覽和恢復 iTunes 和 iCloud 備份。
- 選擇性地從 iTunes 下載檔案。
- 與Windows和Mac兼容。

讓我們看看如何在沒有 iTunes 的情況下恢復 iPad 資料。
1. 無需 iTunes 備份即可恢復 iPad 數據
步驟二 連接iPad
使用 USB 連接線將 iPad 連接到電腦。然後,從前面的連結下載 Apeaksoft iPhone Data Recovery。安裝並啟動該程式。它會自動檢測您的設備。

步驟二 掃描數據
如果您的 iPad 詢問您是否信任計算機,請點擊 信任。 點擊 下一頁 開始掃描 在程序上。

步驟二 預覽並選擇數據
此畫面將顯示 iPad 上的所有資料。您可以預覽文件並在頂部過濾它們:選擇 顯示所有 or 僅顯示已刪除。選擇已刪除的文件,然後按一下 恢復 在右下角。

步驟二 選擇路徑並恢復
單擊“恢復”後,該程式將引導您指定輸出資料夾。設定一個輸出資料夾,僅此而已。

2. 使用 iTunes 備份恢復 iPad 數據
如果您有 iTunes 備份,您仍然可以使用 Apeaksoft iPhone Data Recover 將其還原到您的 iPad。它的優點是它不會擦除您的 iPad。此外,您可以預覽備份中的檔案並部分下載它們。
讓我們看看如何從備份還原 iPad。
步驟二 掃描iTunes備份
將您的 iPad 連接到電腦並執行 Apeaksoft iPhone Data Recover。選擇 從iTunes備份文件中恢復 在側邊欄上。此處,您偵測到的所有 iTunes 備份均按時間順序列出。選擇一個備份並點擊 開始.

步驟二 預覽並選擇數據
該程式將掃描您的 iTunes 備份並顯示其中的所有檔案。點擊文件以選擇它們並單擊 恢復.

步驟二 恢復數據
設定儲存路徑。恢復過程將在幾秒鐘內完成。

備註:如果您儲存了加密的 iTunes 備份,則必須將其輸入到程式中,以便程式可以開始掃描。 iTunes 備份密碼是什麼?它通常在創建備份之前設置,以保護所有者的資料。
第 2 部分:使用 iTunes 恢復 iPad
如果您之前安裝過 iTunes 並保存了至少一個備份,則使用 iTunes 還原 iPad 是另一種方便的方法。使用 iTunes,您可以將備份還原到 iPad 並擦除目前資料。
步驟二 在電腦上開啟 iTunes 或 Finder。使用 USB 連接線將 iPad 連接到電腦。
步驟二 在側邊欄上選擇您的裝置名稱,然後選擇 關於你的刊登物:。 點擊 恢復備份。選擇要還原的備份之一。
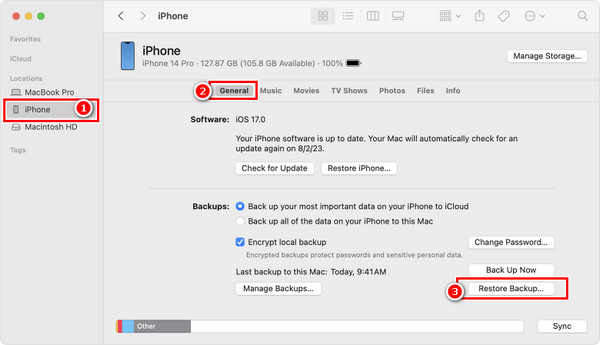
去嘗試 恢復刪除的筆記、訊息、照片、影片等,在 iPad 上使用此方法!
第 3 部分:如何在沒有密碼的情況下恢復 iPad [恢復模式]
如果您 iPad 陷入更新困境 或有其他問題,您可以使用iTunes在恢復模式下強制恢復。恢復模式是針對 iPhone 或 iPad 系統或軟體崩潰而導致您無法進入裝置的官方解決方案。
它會先嘗試使用您的電腦更新您的 iPad,而不是清除您的資料。但是,如果這不起作用,您必須恢復您的 iPad。
步驟二 連接你的iPad.
使用 USB 線將 iPad 連接到裝有 iTunes 或 Finder 的電腦。啟動 iTunes 或 Finder。
步驟二 啟用 iPad 復原模式.
• 對於沒有主頁按鈕的 iPad:
按下並快速釋放頂部按鈕附近的音量按鈕,然後在遠離頂部按鈕的音量按鈕上重複相同的步驟。按住頂部按鈕。
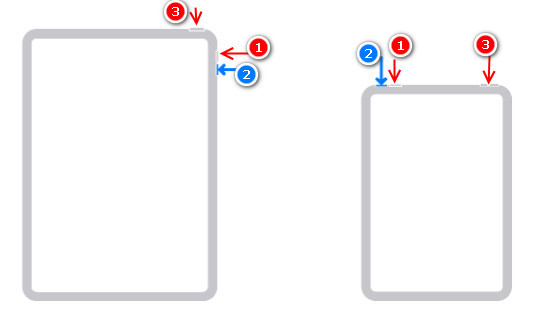
• 對於有主頁按鈕的 iPad:
同時按住頂部(或側面)按鈕和主頁按鈕。
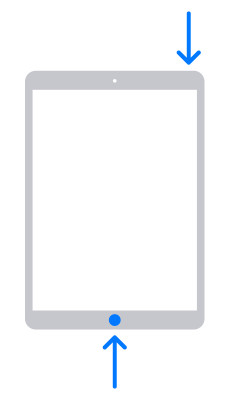
步驟二 更新或恢復您的 iPad。 .
按 直到看到連接到電腦模式。當您看到該選項時 更新 或恢復,請先點選「更新」。如果這不起作用,請重複步驟 3 並選擇 恢復。順便說一下,要退出恢復模式,請拔下 iPad 的插頭並重新啟動。
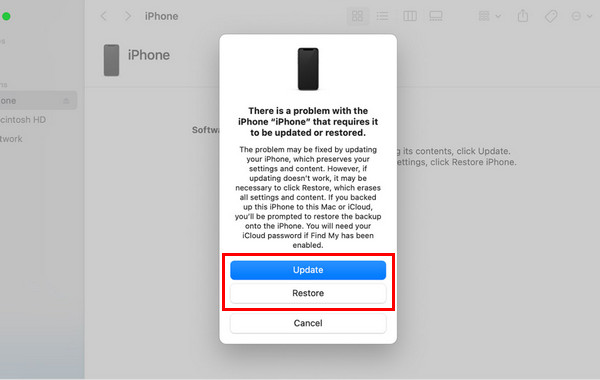
提示: 更新不行嗎?或者更糟的是,您是否使用 iTunes 恢復了您的 iPad? Apeaksoft iPhone Data Recovery 可以恢復您的資料!
結論
希望這四種方法對您有幫助。總而言之,備份 iPad 可以讓您在以下情況下變得更加輕鬆: 使用 iTunes 恢復 iPad。如果你沒有的話, Apeaksoft iPhone數據恢復 是一個值得嘗試的程序,可以幫助您恢復數據,無論您如何丟失數據。更重要的是,您可以在恢復資料之前免費預覽資料。
相關文章
如何重置被盜的 iPad? 是否可以刪除激活鎖? 這篇文章分享了 2 種有效的方法來幫助您輕鬆解鎖丟失或被盜的 iPad。
重置 iPad 是解決所有問題的終極解決方案。從這篇文章中了解無需 Apple ID 或密碼即可將 iPad 恢復出廠設定的 5 種方法。
如果您不喜歡 iTunes 的自動備份功能,可以按照本指南學習如何阻止 iTunes 自動備份您的 iPad。
本指南示範了四種透過無線方式或使用相容電纜將 iPad 備份到 iCloud、MacBook 或 PC 的方法。

