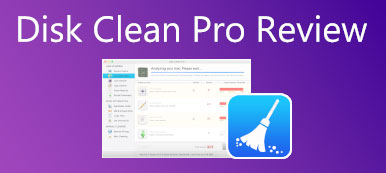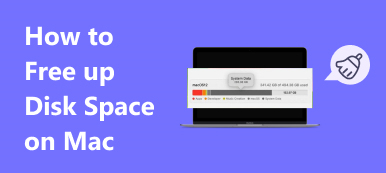當您的硬碟出現問題或意外格式化時,磁碟機中的檔案和資料將會消失。當你的硬碟沒電時不要放棄。也許你可以 從硬盤恢復數據 在您的計算機上。如果您只是錯誤地刪除了一些檔案或格式化了磁碟,那麼從固態硬碟或機械磁碟還原資料會更容易。本文將告訴您如何透過 3 種經過驗證且簡單的方法來恢復硬碟。請檢查它們並儘快拯救您的重要數據。
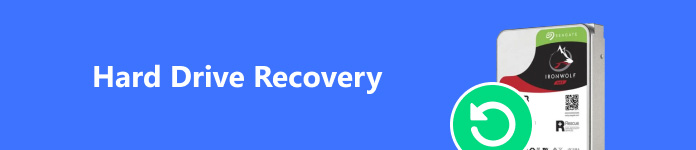
- 第 1 部分:從硬碟恢復資料的最簡單方法
- 第 2 部分:如何使用 CMD 復原格式化的外部磁碟機
- 第 3 部分:使用文件歷史記錄輕鬆恢復硬碟
- 第 4 部分:如何在 Mac 上從外部硬碟恢復文件
- 第五部分:硬碟恢復常見問題解答
第 1 部分:從硬碟恢復資料的最簡單方法
假設您不小心清理了硬碟或刪除了一些重要檔案;你可以使用 Apeaksoft數據恢復 無需任何備份即可恢復硬碟。它可以快速掃描您的硬碟並以紅色顯示所有遺失的檔案。您可以從特定群組或搜尋功能中找到所需的文件。此外,您可以將損壞的外部驅動器連接到計算機,然後該程式可以幫助您恢復外部硬碟。您還想知道如何從隨身碟恢復已刪除的檔案嗎?這個程式也可以做到。

4,000,000 +下載
步驟1 下載並啟動 Apeaksoft數據恢復。您可以選擇要復原的檔案格式和硬碟,例如圖片、影片、重要文件等,然後按一下 瀏覽 按鈕開始從硬碟恢復資料。
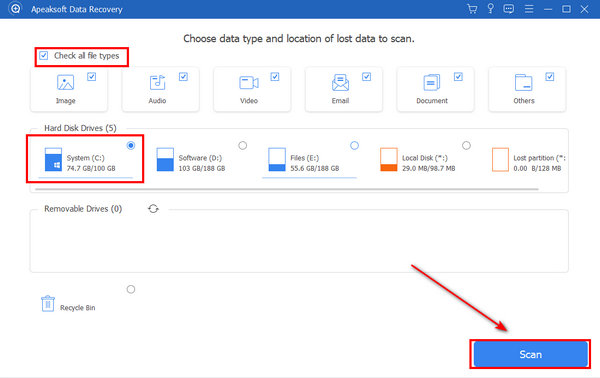
步驟2 它會很快完成掃描。所有遺失的文件都標記為紅色。選擇您想要的檔案並點擊 恢復 按鈕輕鬆恢復硬碟。
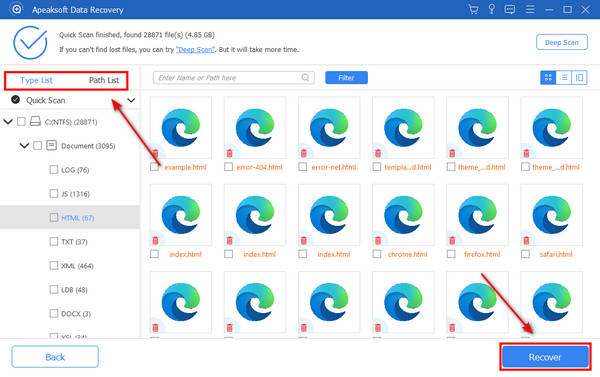
第 2 部分:如何使用 CMD 復原格式化的外部磁碟機
格式化後的硬碟是否深度乾淨?不,您仍然可以在 Windows 11 上免費從格式化的硬碟復原檔案。
步驟1 搜索 CMD 在 Windows 搜尋框中,然後右鍵單擊它。選擇 以管理員身份執行.
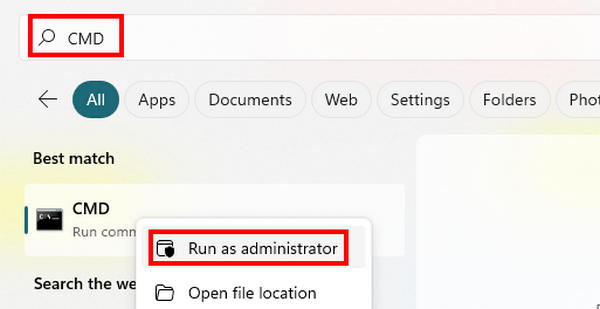
步驟2 假設你想從硬碟F恢復數據,那麼你可以輸入 chkdsk F:/ f. 然後,按 Enter 鍵盤上的按鍵。
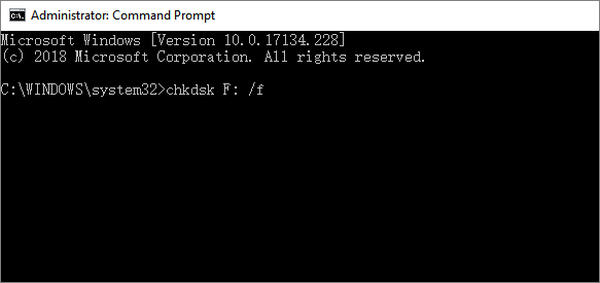
步驟3 然後,輸入 Y 並擊中了 Enter 再次關鍵。

步驟4 你應該輸入 F 並擊中 Enter。請記住您要恢復硬碟 F,因此輸入 F:\>attrib -h -r -s /s /d *.* 並擊中了 Enter 鑰匙。然後,您在相應硬碟上遺失的檔案將被恢復。

第 3 部分:使用文件歷史記錄輕鬆恢復硬碟
Like 恢復Word文檔 透過自動儲存,Windows 還可以幫助恢復遺失的文件 文件歷史記錄 特徵。它可以在 Windows 11 上免費從格式化的硬碟中復原檔案。此外,您還應該確保已使用外部磁碟機中的檔案歷史記錄備份檔案。
步驟1 將外部硬碟插入電腦。打開 文件歷史記錄 從 Windows 搜尋框。點選 恢復個人文件 按鈕。
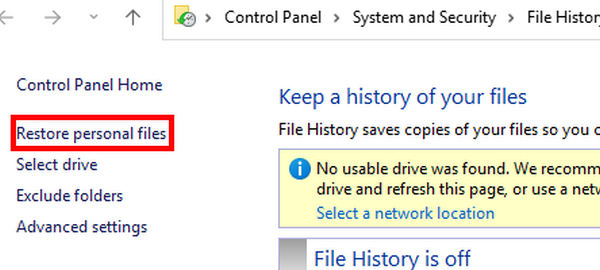
步驟1 可以看到很多備份的文件 文件歷史記錄。選擇您想要的檔案並點擊 恢復 按鈕從硬碟恢復資料。您也可以單擊 左列 or 權 按鈕檢查文件的其他版本。
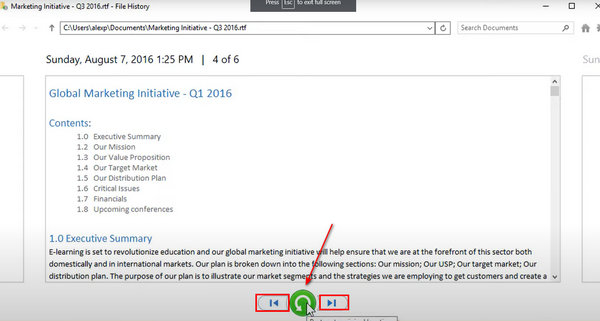
第 4 部分:如何在 Mac 上從外部硬碟恢復文件
如果您不小心刪除了 Mac 上的啟動磁碟或外部硬碟中的檔案遺失,「磁碟工具」程式可以幫助您輕鬆還原它們。
步驟1 如果您丟失了外部硬碟上的數據,您可以將其插入 Mac。在 Mac 上執行“磁碟工具”並選擇“Macintosh HD”。點選 急救 磁碟工具頂部的按鈕。
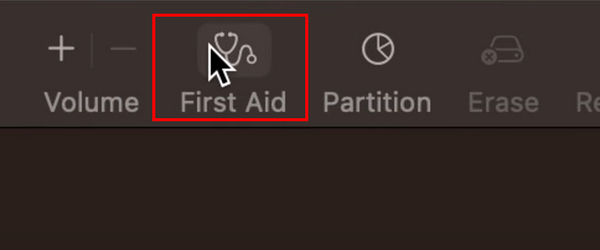
步驟2 從 Mac 上的硬碟恢復資料將導致 Mac 停止回應;你應該點擊 繼續 按鈕確認它。
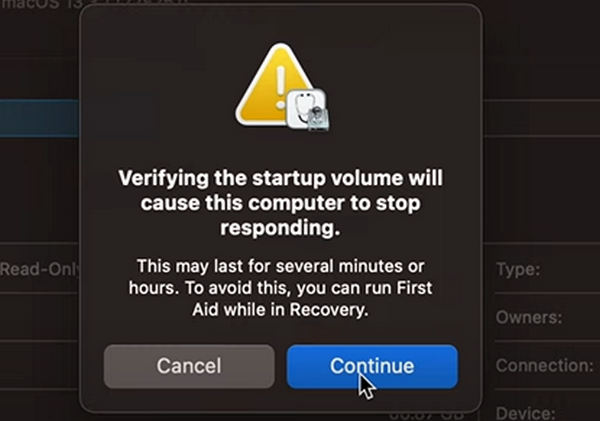
步驟3 急救 將開始修復您的硬碟。結束後,您可以查看詳細資訊。如果你看到 音量似乎還可以 操作成功 最後,這意味著您已經從 Mac 上的硬碟恢復了資料。
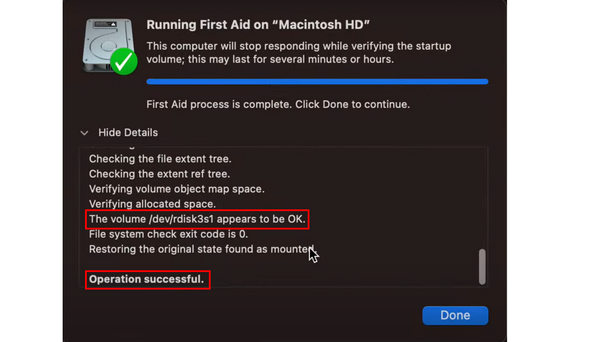
第五部分:硬碟恢復常見問題解答
為什麼我無法使用電腦恢復外部硬碟?
您可以檢查 USB 和電腦的連接。也許您電腦上的 USB 驅動程式有問題。最糟糕的情況是你的 USB 感染了病毒。但是,當您解決這些問題時,您仍然可以恢復外部硬碟。
硬碟恢復服務可以做什麼?
您附近的硬碟復原服務可以在磁碟損壞後將資料和硬碟還原到先前的狀態。與恢復硬碟的軟體相比,它可以恢復嚴重損壞的磁碟中的資料。
我可以從已分離的硬碟中復原資料嗎?
是的,你可以。即使您在設定 Windows 電腦時分離了磁碟,仍然有機會恢復遺失的資料。例如,您仍然可以運行 CMD 來恢復硬碟。
結論
你可以學習 如何使用 CMD 恢復格式化的外接硬碟 從這篇文章。如果您有 MacBook,磁碟工具可以幫助您輕鬆恢復遺失的資料。如果您想知道從硬碟恢復資料的最佳方法是什麼,您不應該錯過 Apeaksoft數據恢復。這個強大的程式可以檢索所有因刪除或損壞而刪除的資料。您將不再受到意外資料遺失的困擾。